Enquanto subscritor do Microsoft 365, receberá regularmente funcionalidades novas e melhoradas do Office. Consulte as informações abaixo para ver o que está disponível para si agora.
Novidades em março
Não existem novidades em março, mas veja uma das funcionalidades recentes que lançámos.
Importar ficheiros .mpp para o Power Apps
No Power Apps, importe os ficheiros do Project para computador (.mpp) para a aplicação Project.
Lançamentos anteriores
Importar ficheiros .mpp para o Power Apps
No Power Apps, importe os ficheiros do Project para computador (.mpp) para a aplicação Project.
Atribuir tarefas a não membros da equipa
Atribua rapidamente uma tarefa a qualquer pessoa na sua org. Esta tarefa irá torná-los um membro da equipa para que possam ver o contexto do projeto, OneNote, ficheiros, e muito mais.
Mostrar números totais em tarefas resumidas
Adicione um tipo de Rollup (tal como Máximo, Mínimo, Soma, ou Média) ao seu campo personalizado de Número e o resumo da tarefa mostrará um total de todas as suas subtarefas.
Filtragem nas Vistas de Quadro e Linha Cronológica
Encontre rapidamente as suas tarefas ao filtrar as mesmas no Quadro e Linha Cronológica por palavra-chave ou detentor.
Faça mais com o seu projeto no Power Apps
Veja gráficos, adicione recursos e crie fluxos do Power Automate para o seu projeto do Project na Web ao consultá-lo através da aplicação Project no Power Apps.
Novidade no:

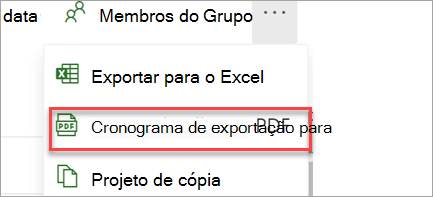
Exportar a linha cronológica para PDF
Em Linha Cronológica, selecione Exportar Linha Cronológica para PDF no menu do projeto para partilhar a sua agenda com pessoas fora do seu projeto.
Novidade no:

Mantenha-se a par dos seus projetos e tarefas no Project
Receba notificações de e-mail quando lhe for atribuída uma tarefa ou for adicionado a um projeto.
Novidade no:

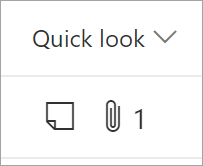
Ver mais detalhes a partir da grelha
Adicione a coluna Consulta rápida para ver rapidamente que tarefas têm anexos e notas.
Novidade no:

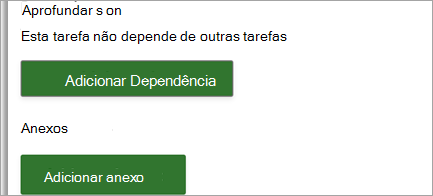
Anexar ligações e ficheiros
Veja rapidamente os materiais mais relevantes ao anexar ficheiros e ligações às suas tarefas.
Novidade no:

Exportar ficheiros do Project para o Excel
Partilhe as informações do seu projeto com os seus colegas e utilize o Excel para analisar o seu projeto em mais detalhe.
Novidade no:

Criar projetos e mapas de objetivos no Teams
Utilize as aplicações Project e Roadmap para criar e adicionar projetos diretamente num canal do Teams. Depois, colabore nos projetos como habitualmente, com o contexto adicional dos seus ficheiros, conversas, reuniões e muitas outras funcionalidades do Teams.
Novidade no:

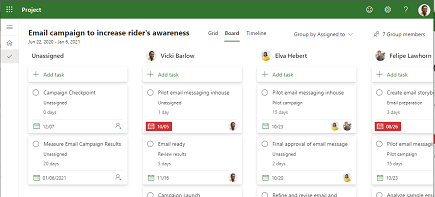
Ver quem está a fazer o quê
Obtenha informações sobre o que cada pessoa está a fazer ao utilizar "Agrupar por Atribuir A" na vista de Quadro.
Novidade no:

Adicionar campos personalizados para Tarefas
Armazene informações personalizadas sobre os seus projetos de forma eficiente ao adicionar campos personalizados.
Novidade no:

Partilhar projetos com grupos dos quais não é proprietário
Veja todos os grupos aos quais foi adicionado ao adicionar um grupo ao seu projeto.
Novidade no:

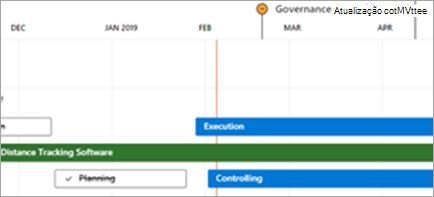
Partilhar projetos e mapas de objetivos de forma mais livre
Envie uma ligação para o seu projeto ou mapa de objetivos a qualquer pessoa que utilize o Office na sua organização. As pessoas que não tenham o Project podem ver as suas informações, mas não editá-las.
Novidade no:

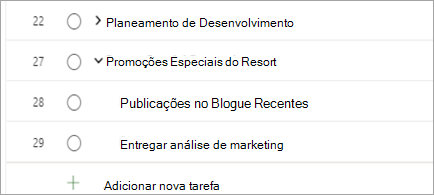
Recomece onde ficou
Ao personalizar a sua vista Grelha, as colunas e as tarefas de resumo permanecem como as deixou.
Novidade no:

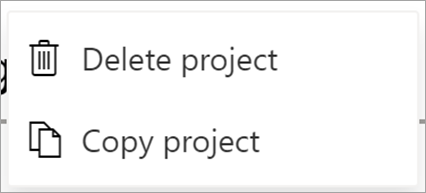
Copiar o seu projeto
Reutilize facilmente o seu trabalho ao criar um novo projeto a partir de um projeto anterior.
Novidade no:

Mais controlo sobre o agendamento
Ao alterar o esforço para uma tarefa atribuída, a sua duração não irá ser alterada, mesmo que já exista um recurso atribuído à tarefa.
Novidade no:

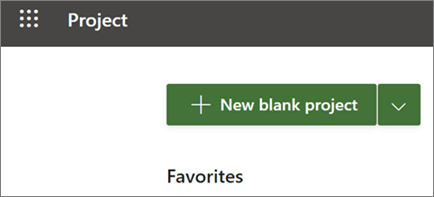
Criar e abrir projetos mais rapidamente
Melhorámos a velocidade do Project na Web para que possa criar e abrir projetos mais rapidamente.
Novidade no:


Obter o Project para Educação
Os administradores de escolas, alunos, docentes e funcionários podem usar o Project para Educação para criarem projetos através de linhas cronológicas e vistas de quadros, e ver todos os seus projetos num mapa de objetivos.
Novidade no:

Veja até onde chegou
Saiba quanto falta para acabar, ao selecionar o nome do seu projeto e consultar a percentagem de todas as tarefas do projeto que estão completas.
Novidade no:

Duração e esforço não ligados
Nas tarefas não atribuídas, o Project deixará de recalcular automaticamente a duração e o esforço quando um deles for alterado.
Novidade no:

Deu a sua opinião e nós ouvimos
Ouvimos o seu feedback e temos feito correções. Duas correções a conhecer: O browser já não treme quando se desloca no Project e as tarefas para Hoje já não aparecem como em atraso na vista de Grelha.
Novidade no:

Reduza o zoom ainda mais no Mapa de Objetivos
Veja um panorama ainda maior nos mapas de objetivos em quatro níveis adicionais: 18 meses, 2 anos, 3 anos e 6 anos.
Novidade no:

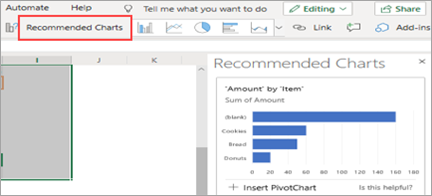
Aceda rapidamente aos seus projetos mais recentes no Edge
Os projetos e os mapas de objetivos aparecem na lista dos seus itens mais recentemente usados no novo Microsoft Edge para que possa facilmente recomeçar do local onde ficou.
Novidade no:

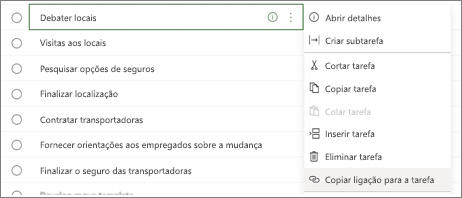
Ligar diretamente a uma tarefa
Colabore de forma mais clara, ao copiar e enviar uma ligação para uma tarefa específica no seu projeto. Em qualquer vista do Project para a Web, selecione as reticências e, em seguida, Copiar ligação para a tarefa.
Novidade no:

Veja as novidades da atualização de maio, Versão 1905 (Compilação 11629.20196).
Mudar sem complicações
O novo gestor de contas apresenta todas as suas contas profissionais e pessoais do Microsoft 365 num único local. Alternar entre as mesmas nunca foi tão fácil.
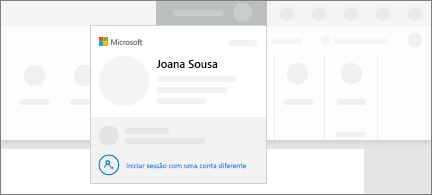
Veja as novidades na atualização de funcionalidades de agosto de 2018, Versão 1808 (Compilação 10730.20088).
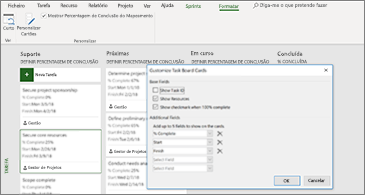
Veja mais informações nos cartões do Quadro de Tarefas
Quando só o título não for suficiente, personalize os seus cartões do Quadro de Tarefas para mostrar os detalhes mais importantes.
Veja as novidades e melhorias da atualização de funcionalidades de julho de 2018 Versão 1807 (Compilação 10325.20082).
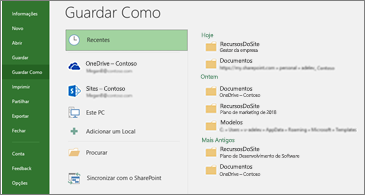
Permaneça organizado com as localizações Recentes para guardar
O Project mantém uma lista das localizações onde guardou outros projetos. Quando estiver pronto para guardar o seu projeto, escolha uma das suas localizações Recentes para guardar e continue o seu dia.
Veja as novidades da Versão 1806 (Compilação 10228.20080).
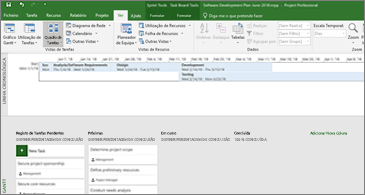
Uma nova forma de gerir sprints
Adote uma abordagem ágil para trabalhar com Quadros de Tarefas. Aceda a Gerir Sprints para adicionar e remover sprints à medida que o seu projeto evolui.
Veja as novidades e melhorias da atualização de funcionalidades de maio de 2018, Versão 1805 (Compilação 9330.2087).
A gestão de sprints ficou ainda mais fácil
Para uma vista geral de todos os seus sprints, clique em Projeto > Ágil > Scrum > Gerir. A partir daí, pode adicionar, atualizar ou eliminá-los rapidamente.
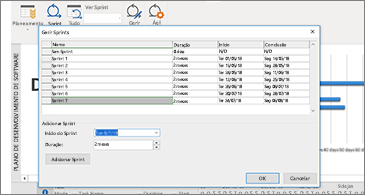
Veja as novidades e melhorias da atualização de funcionalidades de março de 2018, Versão 1804 (Compilação 9226.2114).
Filtrar a vista Quadro de Tarefas
Se está a utilizar o Cliente de Ambiente de Trabalho do Project Online, pode filtrar a sua vista Quadro de Tarefas para ver as tarefas relacionadas com uma tarefa de resumo ou um recurso específico. Também pode utilizar estes filtros ao ver quadros Sprint ou Kanban.
Para filtrar o Quadro de Tarefas:
-
No separador Ver, selecione Quadro de Tarefas.
-
No canto superior direito desta vista, selecione o botão Filtrar.

-
Selecione a seta para baixo junto a Tarefa de Resumo (0) ou Recurso (0) e, em seguida, selecione uma opção da lista. Pode selecionar múltiplos recursos ou tarefas de resumo pelos quais pretende filtrar.
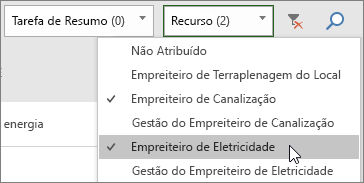
Definir a percentagem de conclusão num quadro de tarefas
No Cliente de Ambiente de Trabalho do Project Online, o campo Definir Percentagem de Conclusão nas vistas Quadro de Tarefas, Sprint e Kanban permite-lhe atualizar a percentagem de conclusão das tarefas ao movê-las de coluna para coluna. Esta percentagem de conclusão também será refletida na vista do seu Gráfico Gantt.
Para utilizar o campo Definir Percentagem de Conclusão:
-
Abra um ficheiro do Project e, no separador Ver, selecione Quadro de Tarefas.
Também pode utilizar o campo Definir Percentagem de Conclusão num quadro Sprint ou Kanban. Para saber mais sobre como utilizar quadros, consulte Utilizar o método Ágil no Cliente de Ambiente de Trabalho do Microsoft Project Online.
-
No quadro de tarefas, selecione Definir Percentagem de Conclusão por baixo de um nome de coluna e introduza um valor, como 50.
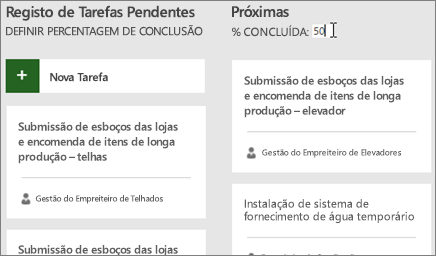
-
Mova uma tarefa para essa coluna.
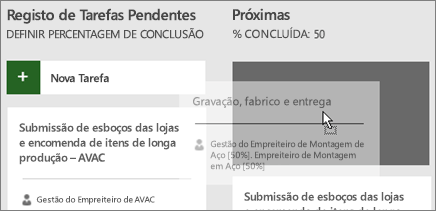
Quando abrir a tarefa, verá que a Percentagem concluída da mesma já corresponde à percentagem de conclusão da coluna.

Para ocultar o campo Definir Percentagem de Conclusão na sua vista Quadro de Tarefas:
-
No separador Ferramentas de Quadro de Tarefas: Formatar, desselecione a caixa de verificação Mostrar Percentagem de Conclusão do Mapeamento.
Mudar rapidamente entre vistas de sprints e avançar tarefas
No Cliente de Ambiente de Trabalho do Project Online, pode alternar rapidamente entre sprints, identificar o sprint atual e avançar tarefas para o sprint seguinte.
Para ver sprints específicos ou avançar tarefas:
-
Abra um projeto que utilize sprints e aceda ao separador Ferramentas Ágil: Scrum.
Para saber mais sobre como utilizar sprints no Project, consulte Utilizar o método Ágil no Cliente de Ambiente de Trabalho do Microsoft Project Online.
-
Siga um dos seguintes procedimentos:
-
Na caixa pendente Ver Sprints, selecione o sprint que pretende ver.
-
Clique com o botão direito do rato numa tarefa e selecione Mover para o Sprint Seguinte.
-
Veja as novidades e as melhorias da atualização de funcionalidades de outubro de 2017, Versão 1710 (Compilação 8625.2055).
Utilize o método Ágil no Microsoft Project
Se for um subscritor do Project Online, pode gerir os seus projetos e tarefas com quadros de tarefas visuais e simples que suportam as metodologias Scrum, Kanban ou fluxos de trabalho personalizados. Pode ativar o método Ágil para um projeto de cascata atual ou criar um novo projeto Ágil a partir da página Ficheiro > Novo. Com o separador Ferramentas Ágil, pode ver as vistas Quadro e Lista, além de alternar entre as vistas Ágil e Cascata das mesmas tarefas. O Project também fornece vários relatórios específicos do método Ágil, como o estado da tarefa e o estado do sprint. Para obter mais detalhes, consulte Utilize o método Ágil no Microsoft Project.
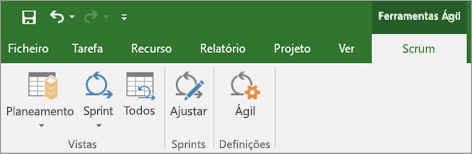
Descubra a vista Quadro de Tarefas
Não utiliza a gestão de projetos Ágil mas quer ver as tarefas do seu projeto num quadro? Se for um subscritor do Project Online, pode ver todas as suas tarefas do Project apresentadas como cartões num quadro com a vista Quadro de Tarefas. Mova os cartões de tarefas de coluna para coluna e atribua um nome às suas colunas para criar um fluxo de trabalho personalizado.
Para ver o seu projeto na vista Quadro de Tarefas:
-
No Project, no separador Ver, no grupo Vistas de Tarefas, selecione Quadro de Tarefas.
-
Faça as colunas corresponderem às especificações do seu projeto:
-
Para alterar o nome de uma coluna, clique com o botão direito do rato no nome da coluna, selecione Mudar o Nome, escreva um novo nome e, em seguida, prima Enter.
-
Para adicionar mais colunas, à direita da última coluna, selecione Adicionar Nova Coluna, escreva um nome e, em seguida, prima Enter.
Importante: os cabeçalhos das colunas na vista Quadro de Tarefas são os mesmos que os das ferramentas Ágil no Project. Por isso, se estiver a utilizar a vista Ágil e a vista Quadro de Tarefas, todas as alterações que fizer aos cabeçalhos da coluna serão apresentadas em ambas as vistas.
-
Veja as novidades e melhorias da atualização de funcionalidades de agosto de 2017, Versão 1708 (Compilação 8431.2079).
Ligar uma tarefa do Project ao Planner
Se for um subscritor do Project Online, pode ligar uma tarefa no Microsoft Project a um plano no Microsoft Planner. No Planner, pode segmentar o trabalho, construir uma equipa, atribuir tarefas e atualizar estados numa vista de quadro de tarefas fácil de utilizar.
Para ligar a sua tarefa ao Planner:
-
Selecione uma tarefa no Project e, em seguida, clique no botão do Planner no friso Tarefa.
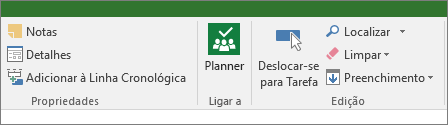
-
No painel Ligar a tarefa a um plano, procure o grupo a que o seu plano pertence e, em seguida, selecione a partir da lista o plano que pretende ligar.
-
Selecione Criar ligação.
A sua tarefa do Project está agora ligada a esse plano e o proprietário da tarefa no Project torna-se o proprietário do mesmo no Planner.
Veja as novidades e melhorias da atualização de funcionalidades de março de 2017, Versão 1703 (Compilação 7967.2139).
Ligar tarefas através de um menu pendente
Já não tem de se lembrar do ID da tarefa à qual pretende ligar. Em vez disso, quando selecionar uma célula na coluna Predecessoras e, em seguida, selecionar a seta para baixo, verá uma lista de todas as tarefas no seu projeto. A hierarquia e a ordem das tarefas correspondem exatamente ao seu projeto, por isso é mais fácil deslocar-se até à tarefa certa e selecionar a caixa de verificação adjacente.
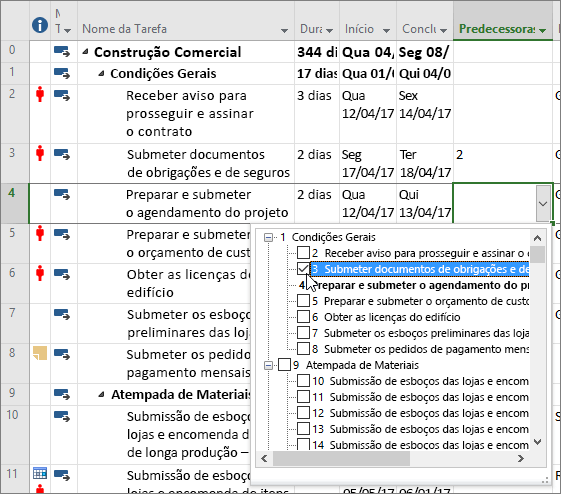
Também pode selecionar tarefas a partir do mesmo tipo de menu pendente na coluna Sucessoras. Para obter mais detalhes, consulte Ligar tarefas num projeto.
Veja as novidades e as melhorias da atualização de funcionalidades de janeiro de 2017, Versão 1701 (Compilação 7766.2060).
Campo Nome de Resumo da Tarefa
Em listas longas de tarefas, pode ser difícil perceber a que grupo as tarefas pertencem no plano de projeto geral. O campo Nome de Resumo da Tarefa é um campo só de leitura que apresenta o nome do resumo de uma tarefa. Adicionar este campo como uma coluna na Vista de Tarefas pode ajudar a clarificar a estrutura do seu projeto. Para adicionar este campo, clique com o botão direito do rato no título de uma coluna (à direita do local onde quer adicionar o campo) e selecione Inserir Coluna. Em seguida, selecione Nome de Resumo da Tarefa na lista pendente.
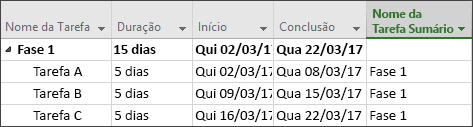
Veja as novidades e as melhorias da atualização de funcionalidades de novembro de 2016, Versão 1611 (Compilação 7571.2072).
Etiquetas da barra de linha cronológica e progresso da tarefa
Comunicar o progresso dos projetos tornou-se muito mais fácil! As barras de linha cronológica podem agora ser identificadas e o progresso da tarefa é apresentado diretamente nas próprias tarefas, facilitando a apresentação rápida do seu plano e do trabalho em curso ao partilhar o estado.
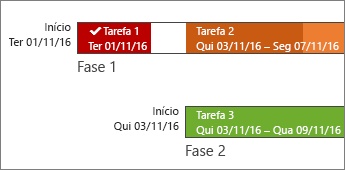
Veja as novidades e as melhorias da atualização de funcionalidades de outubro de 2016, Versão 1610 (Compilação 7466.2038).
Feedback na Aplicação
Tem um comentário ou sugestão a fazer acerca do Microsoft Office? Precisamos do seu feedback para nos ajudar a criar excelentes produtos. No Project, pode sugerir novas funcionalidades, dizer-nos aquilo de que gostou ou o que não está a funcionar ao clicar em Ficheiro > Feedback.
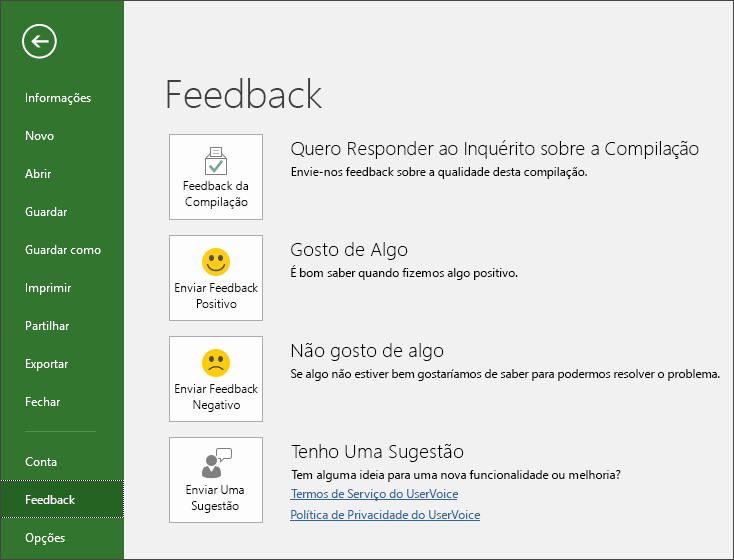
Veja as novidades e as melhorias da atualização de funcionalidades de setembro de 2015, Versão 1509 (Compilação 4229.1024).
Linhas cronológicas mais flexíveis
Com o Project 2016, não só pode tirar partido de múltiplas linhas cronológicas para ilustrar diferentes fases ou categorias de trabalho, mas também pode definir as datas de início e de fim de cada linha cronológica separadamente, de forma a apresentar uma ideia geral mais clara do trabalho envolvido.
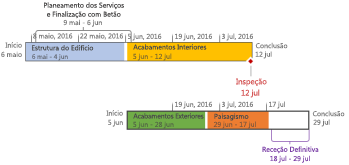
Pretende saber mais? Eis como criar linhas cronológicas no Project 2016!
Melhor controlo sobre o agendamento de recursos
Alguns recursos têm disponibilidade limitada e podem ter o tempo agendado por um gestor de recursos. Com o Project Professional 2016 e o Project Online, os gestores de projeto e os gestores de recursos podem chegar a um acordo chamado atribuição de recursos para se certificar de que os recursos estão a ser utilizados adequada e eficazmente em toda a sua organização.
Importante: As atribuições de recursos só funcionam se estiver a utilizar o Project Professional 2016ligado ao Project Online. Se não estiver ligado ao Project Online, a funcionalidade das atribuições de recursos será ocultada da vista. O Project Standard 2016 não inclui atribuições de recursos.
Como funciona? Quando um gestor de recursos configura o agrupamento de recursos empresarial no Project Online, pode definir que seja necessário permissão para atribuir recursos a determinados projetos.
Quando um gestor de projetos decide utilizar um destes recursos num projeto, submete um pedido de atribuição com o intervalo de datas para quando o recurso é necessário e uma certa percentagem do tempo desse recurso durante esse intervalo de datas ou um determinado número de horas durante esse intervalo de datas.
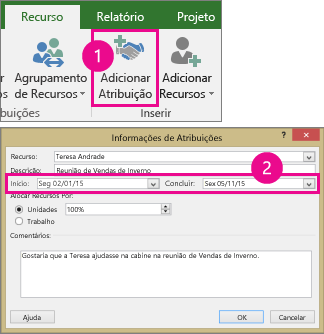
O gestor de recursos revê este pedido e pode aceitá-lo, sugerir alterações ou rejeitá-lo. O gestor de projetos atualiza o estado de atribuição na nova vista de Planeamento de Recursos no Project Professional 2016 para ver a resposta do gestor de recursos.
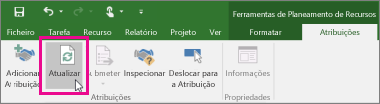
Uma vez que a atribuição esteja concluída, o gestor de projetos tem luz verde para atribuir esse recurso a tarefas no projeto.
Conclua tarefas rapidamente com a funcionalidade Onde Está?
Vai reparar numa caixa de texto no friso do Project 2016 que diz Diga-me o que pretende fazer. Este é um campo de texto no qual pode introduzir palavras e expressões relacionadas com aquilo que pretende fazer e aceder rapidamente às funcionalidades que pretende utilizar ou ações que pretende efetuar. Também pode optar por pedir ajuda relacionada com aquilo que procura.

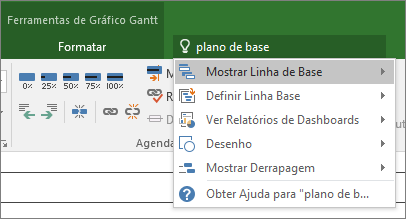
Novos temas do Project
Existem agora três novos temas do Office que pode aplicar ao Project 2016: Colorido, Cinzento Escuro e Branco. Para aceder a esses temas, aceda a Ficheiro > Opções > Geral e, em seguida, clique no menu pendente junto a Tema do Office.
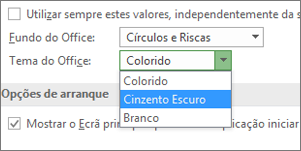
Atualizações mais recentes do Project
Não existem novidades na Versão 16.0.15028.20160, lançamento de março, mas veja esta funcionalidade que lançámos recentemente. Encontre a sua versão do Office
O Office tem um novo as visual
A nova atualização visual é moderna e nova, concebida para torná-la simples, intuitiva e totalmente integrada em todas as suas aplicações do Office.
Quer obter as novas funcionalidades primeiro?
Torne-se um utilizador do Office Insider e será uma das primeiras pessoas a ver novas funcionalidades e a dar-nos a sua opinião.

Mais informações sobre lançamentos
Quando posso obter as novas funcionalidades? Por vezes, as novas funcionalidades do Microsoft 365 são lançadas ao longo de um período de tempo para todos os subscritores.
Lista completa de todas as atualizações Obtenha mais informações sobre todos os lançamentos das vias para as aplicações cliente do Microsoft 365.
Novidades para quem não é subscritor Não é um subscritor do Microsoft 365 mas está a utilizar o Office 2016 ou 2019? Descubra o que está disponível na sua versão.
Quais são as novidades no Office 2016? Quais são as novidades no Office 2019?










