Causa: Muitas mensagens na Caixa de Entrada podem abrandar a sincronização com o servidor de e-mail
Solução: Mova algumas mensagens do servidor de e-mail para o seu computador.
-
Selecione Outlook > Preferências.
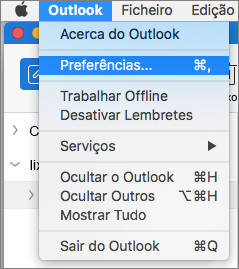
-
Em Definições Pessoais, clique em Geral.

-
Em Barra Lateral, desleque a caixa de verificação Ocultar as pastas No Meu Computador.
-
Na parte inferior da barra lateral, clique em Correio

-
Na lista de mensagens, selecione as mensagens que pretende mover.
Para selecionar múltiplos itens, mantenha

-
Arraste as mensagens para a pasta No MeuComputadorInbox. Depois de mover uma mensagem para uma pasta No Meu Computador, essa mensagem deixa de estar disponível quando acede à sua conta a partir de um computador diferente.
Nota: Para evitar que a sua caixa de entrada fique demasiado cheia, pode criar regras para mover ou eliminar certas mensagens automaticamente. Por exemplo, pode criar uma regra para mover todas as mensagens com mais de três meses para uma pasta de arquivo No Meu Computador. Para saber mais sobre como criar regras, consulte Criar uma regra no Outlook 2016 para Mac.
Solução: Exportar para um Outlook para ficheiro de arquivo para Mac.
Para especificar os itens que pretende exportar, atribui-os a uma categoria e, em seguida, exporte todos os itens nessa categoria.
-
Na parte inferior da barra lateral, clique em Correio

-
Na lista de mensagens, selecione os itens que pretende exportar.
Para selecionar múltiplos itens, mantenha

-
Selecione Mensagem > Categorizar e, em seguida, clique numa categoria.
-
Selecione Ficheiro > Exportar.
-
Selecione Itens que estão na categoria e, em seguida, selecione a categoria que pretende exportar. Clique em Continuar.
-
Introduza um nome de ficheiro e a localização onde pretende guardar o ficheiro e, em seguida, clique em Guardar.
-
Clique em Concluir.
-
Nota: Para saber como restaurar informações a partir de um ficheiro de arquivo, consulte Importar mensagens de e-mail, contactos e outros itens.
Solução: Esvazie a sua pasta Itens Eliminados.
-
Na parte inferior da barra lateral, clique em Correio

-
Prima CONTROLO e, em seguida, clique na pasta > Esvaziar Pasta.
Causa: Outlook pode demorar mais tempo a ordenar itens em campos menos comuns
Solução: Ordene os contactos e mensagens por um campo diferente.
O tempo que o Outlook demora a ordenar itens numa pasta pode variar, consoante o campo pelo qual pretende ordenar. Por exemplo, é mais rápido ordenar contactos por nome do que por um campo personalizado.
-
Selecione uma pasta que está a demorar muito tempo a abrir.
-
Clique na lista Por: e selecione o cabeçalho de coluna pelo que pretende ordenar.
Em Contactos, o campo mais rápido a ordenar é o campo Nome. Em Correio, os campos mais rápidos a ordenar são Data de Re recebido e Assunto.
Solução: Utilize a pesquisa para localizar os seus itens.
Se a ordenação de itens demorar muito tempo, utilize a pesquisa para encontrar itens mais rapidamente. Para saber mais, consulte Encontrar itens ao fazer uma pesquisa básica no Outlook para Mac.
Solução: Mostre apenas as suas tarefas incompletas.
A lista de tarefas poderá responder mais rapidamente se as tarefas concluídas estiverem ocultas.
-
Na parte inferior da barra lateral, clique em Tarefas

-
No menu Ver , desmarcará Concluído.
Problema: o Outlook pode ser executado mais lentamente se o registo estiver a funcionar
Solução: Desative o registo no Outlook.
O registo é uma ferramenta de diagnóstico utilizada principalmente por profissionais de suporte para ajudar na resolução de problemas do Outlook.
-
Selecione Janela > Erros de Sincronização.
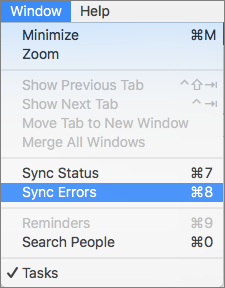
-
Clique no botão Ação

-
Desmarque a caixa de verificação Ativar a funcionalidade de registo para resolução de problemas.
-
Reinicie o Outlook.
Causa: Outlook pode demorar mais tempo a ordenar itens em campos menos comuns
Solução: Ordene os contactos e mensagens por um campo diferente.
O tempo que o Outlook demora a ordenar itens numa pasta pode variar, consoante o campo pelo qual pretende ordenar. Por exemplo, é mais rápido ordenar contactos por nome do que por um campo personalizado.
-
Na lista de pastas, clique numa pasta que está a demorar muito tempo a abrir.
-
Clique no cabeçalho da coluna pelo qual pretende ordenar.
Sugestão: Para contactos, o campo mais rápido a ordenar é o campo Nome. Para mensagens, os campos mais rápidos a ordenar são Data de Receção e Assunto.
Solução: Utilize a pesquisa para localizar os seus itens.
Se a ordenação de itens demorar muito tempo, a pesquisa pode ajudá-lo a localizar os itens mais rapidamente. Para saber mais, consulte Localizar itens no Outlook ao fazer uma pesquisa básica
Solução: Mostre apenas as suas tarefas incompletas.
A lista de tarefas pode responder de forma mais rápida se as tarefas concluídas estiverem ocultas.
-
Na parte inferior da painel de navegação, clique em Tarefas

-
No separador Base, desmarque a caixa de verificação Concluído.
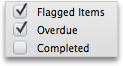
Problema: o Outlook pode ser executado mais lentamente se o registo estiver a funcionar
Solução: Desative o registo no Outlook.
O registo é uma ferramenta de diagnóstico utilizada principalmente por profissionais de suporte para ajudar na resolução de problemas do Outlook. Por predefinição, o registo está desativado, mas se o tiver ativado e já não precisar dele, pode desativá-lo.
-
No menu Janela, clique em Registo de Erros.
-
Clique no botão Ação

-
Desmarque a caixa de verificação Ativar a funcionalidade de registo para resolução de problemas.
-
Reinicie o Outlook.










