Nota: Queremos fornecer-lhe os conteúdos de ajuda mais recentes o mais rapidamente possível e no seu idioma. Esta página foi traduzida automaticamente e pode conter erros gramaticais ou imprecisões. O nosso objetivo é que estes conteúdos lhe sejam úteis. Pode informar-nos se as informações foram úteis no final desta página? Eis o artigo em inglês para referência.
Notas:
-
A aplicação Delve do Office para o Windows 10 já não é suportada e foi removida da loja Windows. Recomendamos que utilize a versão do Delve. Consulte o artigo o que é o Office Delve? e ligar e colaborar no Office Delve para obter mais informações.
Se já tiver a aplicação Delve do Office para o Windows 10 instalada no seu dispositivo, pode utilizá-lo, mas a aplicação poderá deixarão de funcionar no futuro.
Utilize o Delve para ligar e colaborar com outras pessoas e para detetar e organizar as informações que poderão ser as mais interessantes para si neste momento, Office 365. O delve mostra apenas lhe informações que já possui acesso à. Outras pessoas não irão ver os seus documentos privados.
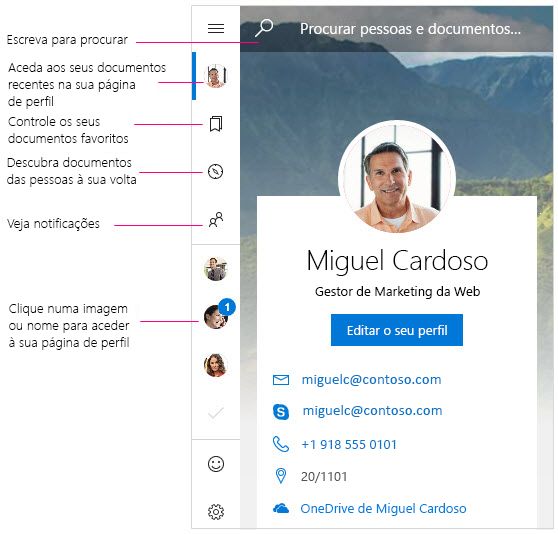
Notificações
O Delve para Windows notifica-o quando os seus colegas têm documentos novos ou atualizados. Verá as notificações no Centro de Ação do seu dispositivo. Também poderá ver quem tem documentos novos ou atualizados no painel de notificações/utilizadores da aplicação.
Ocultar notificações do Delve no Centro de Ação
-
No Delve para Windows, aceda a Definições.
-
Em Notificações, selecione Ir Para as Definições do Windows.
-
Localize o Delve na lista de notificações e mude a definição para Desativado.
Favoritos
Para marcar um documento como favorito, clique no ícone de marcador no cartão 
Ver, editar, copiar e partilhar documentos
-
Para abrir, faça duplo clique no documento.
-
Para editar, clique com o botão direito do rato no documento e selecione Editar.
-
Para copiar, clique com o botão direito do rato no documento e selecione Copiar.
-
Para partilhar, clique com o botão direito do rato no documento e selecione Partilhar. Em seguida, selecione uma opção de partilha. As opções de partilha que vir no painel Partilhar variam consoante as aplicações que tiver instalado.
Os seus documentos privados
Na versão Web do Delve, os documentos que não tiver partilhado com outros utilizadores serão marcados com um ícone de cadeado. O Delve para Windows não mostra o ícone de cadeado, mas a privacidade do seu documento não foi alterada. Só você pode ver os seus próprios documentos privados no Delve, a não ser que decida partilhá-los. Saiba mais sobre a privacidade
Alterar a fotografia de capa
Para alterar a imagem de fundo no Delve para Windows, aceda à versão Web do Delve. Na sua página de perfil, clique em Mudar fotografia de capa no canto superior direito e, em seguida, selecione uma fotografia a partir da lista.
Quer ter o Delve no seu telemóvel?
O Office Delve for Windows Mobile - Preview está disponível para utilizadores do Office Insider que pretendem obter acesso antecipado aos programas do Windows. Transfira agora a aplicação e envie-nos o seu feedback.
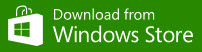
Office Delve for Windows Mobile - Preview
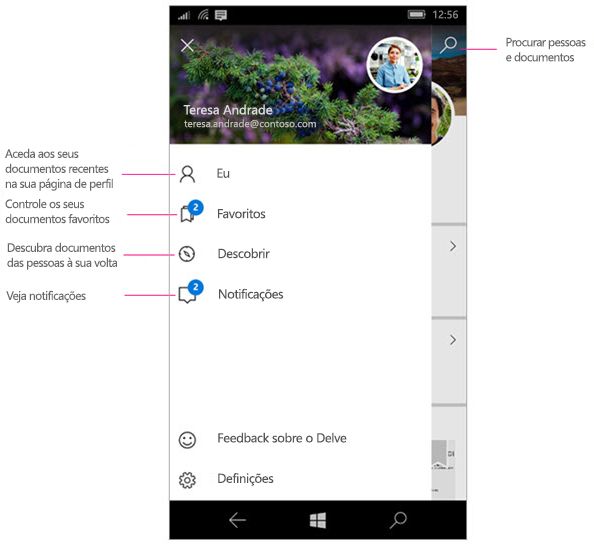
Notificações
O Delve para Windows envia notificações push para o seu telemóvel quando os seus colegas tiverem documentos novos ou atualizados. Também pode ver quem tem documentos novos ou atualizados no painel de notificações/utilizadores da aplicação.
Desativar as notificações do Delve
-
Toque nas Definições do seu telemóvel > Sistema > Notificações e Ações.
-
Para desativar as notificações push, localize o Delve na lista de aplicações e mude o controlo de deslize para Desativado. Para impedir as notificações de aparecerem no centro de ação e no ecrã de bloqueio, mude a definição que se encontra acima para Desativado.
Ver, editar, copiar e partilhar documentos
-
Para abrir ou editar, toque no documento e, em seguida, toque em Abrir.
Caso ainda não o tenha feito, ser-lhe-á pedido para iniciar sessão na sua conta escolar ou profissional. Também pode adicionar a sua conta escolar ou profissional ao seu Windows Phone, para que não tenha de introduzir sempre essas informações.
-
Para copiar, toque no documento e, em seguida, no ícone Copiar

-
Para partilhar, toque no documento e, em seguida, no ícone Partilhar

|
Trabalhar com o Delve |
|
|---|---|










