Partilhar a sua apresentação do PowerPoint com outras pessoas

-
Clique em Partilhar.
-
Se a sua apresentação ainda não estiver armazenada no OneDrive, selecione onde guardar a sua apresentação na nuvem.
-
Escolha um nível de permissão, como Qualquer pessoa com uma ligação, ou talvez apenas pessoas na sua empresa. Também pode controlar se as pessoas podem editar ou apenas ver o documento.
-
Selecione Aplicar.
-
Introduza nomes e uma mensagem.
-
Selecione Enviar.
-
Também pode copiar a ligação e, em seguida, colá-la num e-mail, publicação nas redes sociais ou até mesmo numa mensagem sms.
Para obter informações sobre como colaborar com outras pessoas num documento, consulte Trabalhar em conjunto em apresentações do PowerPoint.
Para parar de partilhar, consulte Parar de partilhar ficheiros ou pastas do OneDrive ou alterar as permissões.
Partilhar através de um anexo de e-mail tradicional
Se não quiser partilhar um documento com outras pessoas para colaborar, utilize simplesmente um anexo de e-mail tradicional para enviar a apresentação para outras pessoas.
Esta funcionalidade só está disponível se tiver uma subscrição do Microsoft 365. Se for subscritor do Microsoft 365, certifique-se de que tem a versão mais recente do Office.
-
Para enviar a sua apresentação como uma cópia ou um PDF, selecione Partilhar.
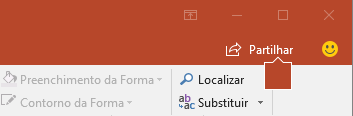
-
Selecione Anexar Uma Cópia em Alternativa na caixa de diálogo Partilhar.

-
Selecione Apresentação do PowerPoint ou PDF.
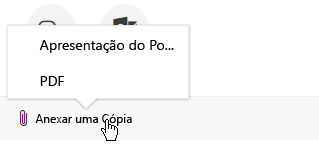
O PowerPoint irá abrir a aplicação de e-mail e anexar o seu ficheiro a uma nova mensagem. Introduza os detalhes dos destinatários e uma mensagem breve e clique em Enviar.
Esta funcionalidade só está disponível se tiver uma subscrição do Microsoft 365. Se for subscritor do Microsoft 365, certifique-se de que tem a versão mais recente do Office.
-
Para enviar a sua apresentação como uma cópia ou um PDF, selecione Partilhar.
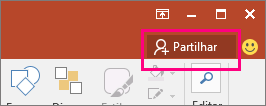
-
Selecione Enviar como anexo no painel Partilhar.
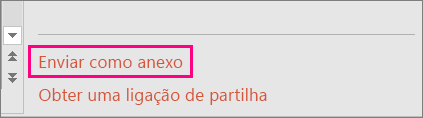
-
Selecione Enviar uma cópia ou Enviar um PDF.

O PowerPoint irá abrir a aplicação de e-mail e anexar o ficheiro a uma nova mensagem. Introduza os detalhes dos destinatários e uma mensagem breve e clique em Enviar.
Pode partilhar ou cocriar uma apresentação no PowerPoint para macOS. Se permitir que outras pessoas editem a sua apresentação, as alterações que estas fizerem serão intercaladas com a apresentação original. Se quiser partilhar a sua apresentação, pode:
-
Convidar pessoas para verem ou editarem o ficheiro localizado na nuvem, como o seu OneDrive.
-
Enviar uma ligação para o seu ficheiro guardado na nuvem.
-
Enviar uma cópia do ficheiro como um anexo de e-mail.
Nota: Se estiver à procura de informações sobre como guardar uma apresentação em formato JPEG ou PDF, consulte Formatos de ficheiro suportados no PowerPoint.
Importante: Pode editar em simultâneo apresentações no formato de ficheiro. pptx ou. ppsx que estejam localizadas no OneDrive ou num servidor que tenha, pelo menos, o Microsoft SharePoint Server 2010 instalado. Para trabalhar com o SharePoint no Office para Mac, tem de ter, pelo menos, o Microsoft Office para Mac Casa e Negócios 2011, o Microsoft Office para Mac Academic 2011 ou o Microsoft Office para Mac Standard 2011.
Convidar pessoas para verem ou editarem a sua apresentação
Guarde o seu ficheiro na nuvem e, em seguida, convide pessoas para o verem ou editarem. Dessa forma, sempre que atualizar o seu ficheiro, todas as pessoas com quem o partilhar terão a versão mais recente do mesmo.
-
No canto superior direito, clique no ícone Partilhar e, em seguida, clique em Convidar Pessoas.
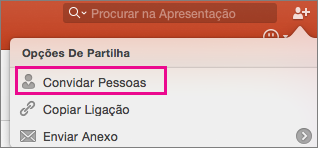
Se o ficheiro estiver no seu dispositivo, primeiro ser-lhe-á pedido que carregue o ficheiro para a nuvem.
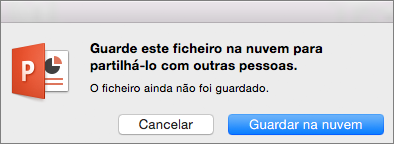
-
Convide utilizadores ao adicionar os seus endereços de e-mail ao campo de convite. Quando adiciona nomes pela primeira vez, o PowerPoint irá pedir-lhe para aceder aos seus Contactos.
-
Para permitir que os seus utilizadores editem o ficheiro, clique na caixa de verificação Pode Editar. Adicione comentários no campo comentários e clique em Partilhar.
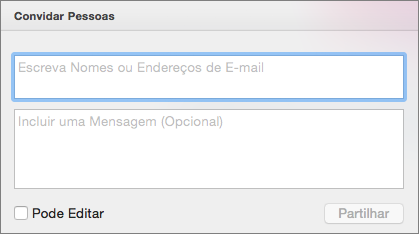
Os destinatários recebem um e-mail com uma ligação para o ficheiro partilhado.
Pode copiar a ligação para a sua apresentação e colá-la noutro ficheiro partilhado ou enviar por e-mail aos destinatários.
-
No canto superior direito, clique no ícone Partilhar e, em seguida, clique em Copiar Ligação.
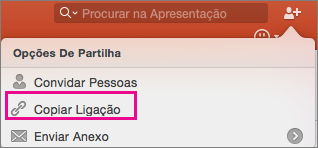
Se o ficheiro estiver no seu dispositivo, primeiro ser-lhe-á pedido que carregue o ficheiro para a nuvem.
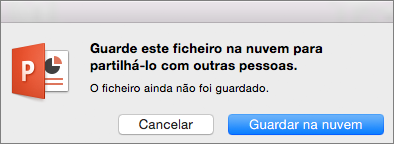
-
Cole a ligação onde precisar.
Se não quiser guardar o seu ficheiro na nuvem, pode partilhá-lo como um anexo de e-mail.
-
No canto superior direito, clique no ícone Partilhar e, em seguida, clique em Enviar Anexo.
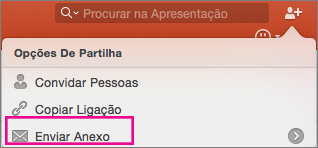
-
Clique em Apresentação ou PDF.
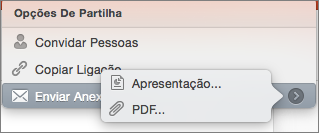
-
O PowerPoint irá abrir a sua aplicação de e-mail e anexar o seu ficheiro a uma nova mensagem. Basta preencher os detalhes, como os endereços de e-mail e uma mensagem breve e clicar em Enviar.










