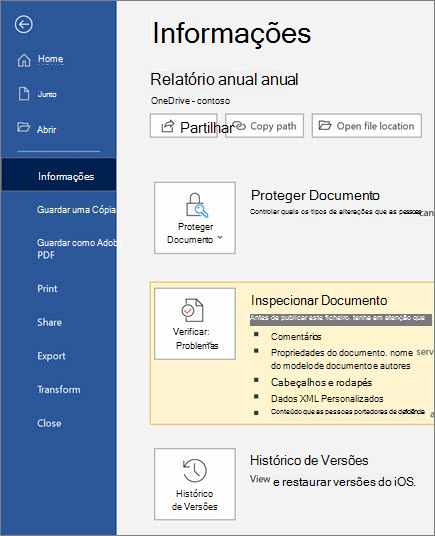Partilhar e colaborar no Word for Windows
Com o Word for the web, partilhe o seu ficheiro com colegas de trabalho para começar a colaborar imediatamente. E quer precise de criar, coeditar ou ver o histórico da sua versão, trabalhe em qualquer lugar com o Word para a web, não importa onde esteja.
Partilhar o seu documento
-
Clique em Partilhar.
Ou, selecione ''>Partilhar ficheiros.
Nota: Se o seu ficheiro ainda não estiver guardado no OneDrive, ser-lhe-á pedido que carregue o seu ficheiro para o OneDrive para partilhá-lo.
-
Selecione com quem pretende partilhar no menu pendente ou introduza um nome ou endereço de e-mail.
-
Adicione uma mensagem se quiser e, em seguida, selecione Enviar.
Tem ainda opções adicionais:
-
Selecione Copiar Ligação para criar uma ligação para partilhar num e-mail.
-
Selecione Outlook para criar um novo e-mail com uma ligação partilhável no Outlook para a Web.
-
Selecione Enviar uma Cópia para criar um anexo para enviar em vez disso.
-
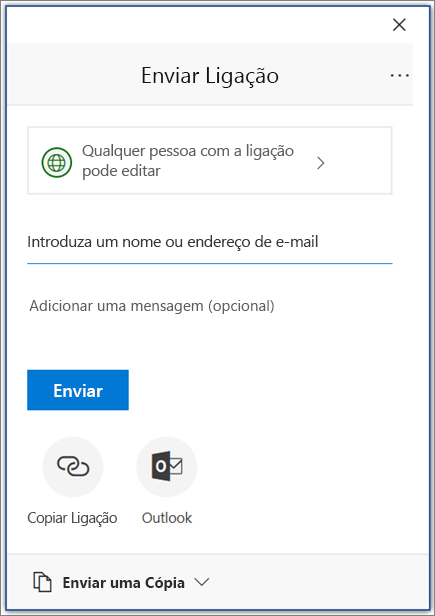
Coeditar um documento
Depois da sua partilha do seu documento, pode trabalhar nesse ficheiro ao mesmo tempo que outros.
-
Selecione onde gostaria de fazer alterações e comece a editar.
Se outras pessoas estiverem a editar o documento, verás as suas mudanças em tempo real.
-
Os sinalizadores coloridos mostram-lhe exatamente onde cada pessoa está a trabalhar no documento.
-
Digite o símbolo @ e as primeiras letras do nome de alguém para @mention-las.
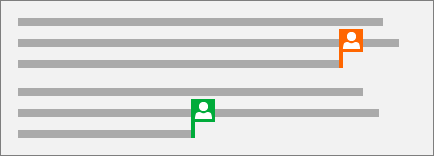
Adicionar um comentário
-
Selecione Rever > Novo Comentário.
Ou, selecione Insira > Novo Comentário. Também pode clicar com o botão direito no seu documento e selecionar Novo Comentário.
É apresentado um balão de comentário

-
Escreva um comentário e selecione Publicar.
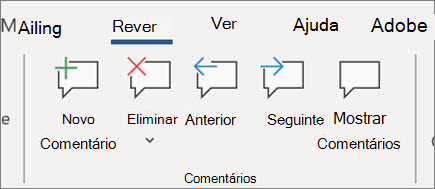
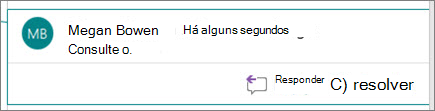
Eliminar ou responder a um comentário
-
Selecione Responder

-
Selecione Rever > Eliminar Comentário.
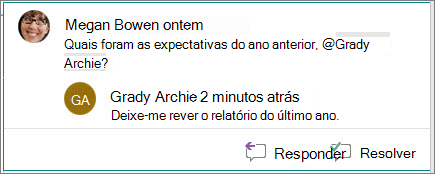
Rever comentários
-
Selecione Mostrar Comentários para apresentar todos os comentários num documento.
-
Selecione Pré-visualização ou Seguinte para mover entre comentários.
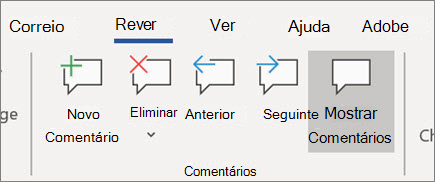
Ver o histórico da sua versão
-
Selecione Arquivo > Informações > Versão História.
-
Selecione o nome do ficheiro > Versão Histórico.