Nota: Este artigo cumpriu o seu objetivo e vai ser removido em breve. Para não ter de se deparar com a mensagem "Página não encontrada", estamos a remover as ligações que o reencaminham para esta página de que temos conhecimento. Se criou ligações para esta página, remova-as e juntos iremos impedir esse tipo de problema.
Quando utiliza o correio para Windows 10, a sua lista de pastas apresenta as pastas caixa de entrada, rascunhos e itens enviados por predefinição. Alguns tipos de contas permitem-lhe criar novas pastas ou eliminar quaisquer pastas que tenha criado. Outros tipos de contas não. Para obter mais informações sobre como adicionar ou remover pastas, consulte o artigo como posso adicionar ou remover pastas no correio para Windows 10?
Se tiver pastas adicionais na sua lista de pastas, poderá ser apresentada uma ou mais. O número exato depende de quantas contas de e-mail tem e a resolução do ecrã. Se não vir todas as suas pastas na lista de pastas, selecione mais para obter uma lista completa de todas as suas pastas.
Para se certificar de que uma pasta é apresentada na sua lista de pastas, marque a pasta como uma pasta favorita. Poderá ter de se deslocar se marcar mais de duas ou três pastas como pastas favoritas.
Também pode adicionar uma pasta ao menu Iniciar do Windows 10 para obter um acesso rápido. Esta chamada é denominada fixação de uma pasta.
Combinar múltiplas contas de e-mail numa caixa de entrada
Se quiser combinar múltiplas contas de e-mail numa só caixa de entrada, terá de ligar as caixas de entrada. Nem todas as contas de e-mail podem ser ligadas. Por exemplo, não pode ligar uma caixa de entrada de e-mail do Microsoft Exchange com uma caixa de entrada de e-mail do Yahoo. Pode ligar a diferentes contas POP ou IMAP em conjunto.
-
Selecione a engrenagem definições na parte inferior da lista de pastas.
-
Selecione gerir contase, em seguida, selecione ligar caixas de entrada.
-
Dê um nome à sua caixa de entrada ligada e, em seguida, utilize as caixas de verificação para selecionar as contas que pretende ligar.
-
Selecione guardar para ligar as suas caixas de entrada.
Adicionar uma pasta aos favoritos
-
No painel esquerdo, em pastas, selecione mais.
Nota: Se não vir a sua lista de pastas, selecione as três linhas horizontais no canto superior esquerdo do ecrã.
-
No ambiente de trabalho, clique com o botão direito do rato na pasta que pretende adicionar à lista de pastas e, em seguida, selecione Adicionar aos favoritos. Se estiver num telemóvel ou tablet, prima sem soltar para apresentar o menu de contexto e selecione Adicionar aos Favoritos. Verá uma estrela adicionada à direita do nome da pasta para indicar que é uma pasta favorita. Pode ter pastas e subpastas favoritas.
Nota: Para remover uma pasta dos favoritos da lista, clique com o botão direito do rato no nome da pasta no painel esquerdo e, em seguida, selecione Remover dos favoritos. Remover uma pasta dos seus favoritos não elimina a pasta. Ainda pode aceder à pasta a partir da aplicação correio ao selecionar mais para apresentar uma lista de todas as suas pastas. Se pretender eliminar uma pasta que criou, pode selecionar eliminar. A pasta e todos os e-mails nessa pasta serão eliminados. Não pode eliminar as pastas predefinidas, como a caixa de entrada, rascunhos, itens enviadose caixa de saída.
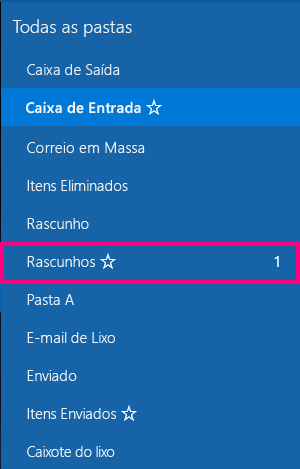
Afixar uma pasta no menu iniciar
-
No painel esquerdo, em pastas, selecione mais.
-
No ambiente de trabalho, clique com o botão direito do rato no nome da pasta que pretende afixar ao menu iniciar e, em seguida, selecione afixar para iniciar. Se estiver a utilizar um telemóvel ou Tablet, prima sem soltar para apresentar o menu de contexto e selecione afixar para iniciar.
Nota: Para remover uma pasta do menu Iniciar, clique com o botão direito do rato no nome da pasta no menu Início e, em seguida, selecione Remover de Início. Remover uma pasta do menu Iniciar não elimina a pasta. Ainda pode aceder à pasta a partir da aplicação correio ao selecionar mais para apresentar uma lista de todas as suas pastas.










