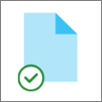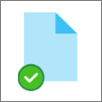OneDrive Os Ficheiros a Pedido ajudam-no a aceder a todos os ficheiros no seu armazenamento na nuvem no OneDrive sem ter de os transferir e utilizar espaço de armazenamento no seu computador.
Nota: A partir da criação 23.066 Ficheiros a Pedido do OneDrive está ativada por predefinição para todos os utilizadores.
Com os Ficheiros a Pedido, verá todos os seus ficheiros como ficheiros apenas online no Explorador de Ficheiros, mas não ocuparão espaço. Quando voltar a ligar-se à Internet, poderá utilizar os ficheiros como qualquer outro ficheiro no seu dispositivo.
Também pode selecionar ficheiros e pastas para estarem sempre disponíveis, mesmo que esteja offline. O OneDrive irá transferi-los e ocupará espaço no seu PC.
Com os Ficheiros a Pedido do OneDrive, poderá:
-
Poupar espaço no seu dispositivo ao tornar os ficheiros disponíveis apenas online
-
Configurar os ficheiros e pastas para que estejam sempre disponíveis localmente no seu dispositivo
-
Ver informações importantes sobre os ficheiros, por exemplo se estão a ser partilhados
-
Veja miniaturas de mais de 300 tipos de ficheiro diferentes, mesmo que não tenha a aplicação necessária instalada para a abrir
Os seus ficheiros terão os seguintes estados no Explorador de Ficheiros:
|
|
Um ícone de nuvem azul junto a um ficheiro ou pasta OneDrive indica que o ficheiro só está disponível online. Os ficheiros apenas online não ocupam espaço no seu computador. Verá um ícone de nuvem para cada ficheiro apenas online no Explorador de Ficheiros, mas o ficheiro não será transferido para o seu dispositivo até o abrir. Não pode abrir ficheiros apenas online quando o seu dispositivo não está ligado à Internet. |
|
|
Quando abrir um ficheiro apenas online, o mesmo será transferido para o seu dispositivo e irá tornar-se um ficheiro disponível localmente. Pode abrir um ficheiro disponível localmente em qualquer altura e sem precisar de acesso à Internet. Se precisar de mais espaço, pode tornar o ficheiro novamente disponível apenas online. Clique com o botão direito do rato no ficheiro e selecione "Libertar espaço." Com o Sensor de Armazenamento ativado, estes ficheiros tornar-se-ão ficheiros apenas online após o período de tempo que selecionou. |
|
|
Apenas os ficheiros que marcar como "Manter sempre neste dispositivo" têm o círculo verde com a marca de verificação branca. Estes ficheiros sempre disponíveis são transferidos para o seu dispositivo e ocupam espaço, mas estão sempre acessíveis mesmo quando está offline. |
Se a opção Ficheiros a Pedido não estiver ativada, certifique-se de que tem sessão iniciada no OneDrive no seu dispositivo.
Abra as definições do OneDrive (selecione o ícone de nuvem do OneDrive na sua área de notificação, selecione o ícone de Ajuda e Definições do OneDrive e, em seguida, Definições.)
Aceda ao separador Sincronizar e criar cópias de segurança , expanda as Definições avançadas e ative a opção Ficheiros a Pedido
-
Clique com o botão direito do rato num ficheiro ou pasta.
-
Selecione Manter sempre neste dispositivo ou Libertar espaço.
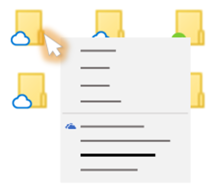
Notas:
-
As novas pastas ou ficheiros criados online ou noutro dispositivo serão apresentados como ficheiros apenas online para poupar o máximo de espaço. No entanto, se marcar uma pasta como "Manter sempre neste dispositivo", os novos ficheiros nessa pasta serão transferidos para o seu dispositivo como ficheiros sempre disponíveis.
-
Se uma pasta estiver definida como apenas online, ainda poderá marcar ficheiros individuais dentro da mesma como sempre disponíveis.
-
A pesquisa de ambiente de trabalho pode procurar ficheiros apenas online pelo nome, mas não pode procurar os conteúdos em ficheiros apenas online porque não estão armazenados no dispositivo.
Perguntas frequentes
Os Ficheiros a Pedido requerem a versão Windows 10 1709 ou posterior, ou o Windows Server 2019
OneDrive a versão 23.066 ou posterior tem os Ficheiros a Pedido ativados por predefinição.
Os Ficheiros a Pedido podem não ser compatíveis com algumas soluções antivírus de terceiros.
A funcionalidade Ficheiros a Pedido ainda não é suportada quando o WIP está ativado.
Os Ficheiros a Pedido funcionam com todos os seus ficheiros pessoais e de trabalho do OneDrive, SharePoint no Microsoft 365 e SharePoint Server 2019 sites de equipa.
Sim, pode mover ficheiros apenas online dentro da sua pasta do OneDrive, nessa conta do OneDrive. Quando mover ficheiros para fora dessa pasta do OneDrive, os ficheiros serão transferidos para a nova pasta e removidos do seu OneDrive.
Com os seus ficheiros e pastas na cópia de segurança na nuvem do OneDrive, se eliminar algo acidentalmente, pode restaurá-los a partir da reciclagem do OneDrive.
Quando eliminar um ficheiro apenas online do seu dispositivo, também o estará a eliminar do seu OneDrive em todos os dispositivos e online. Pode restaurar ficheiros e pastas eliminados a partir da reciclagem do OneDrive na Web durante um máximo de 30 dias para itens armazenados no OneDrive pessoal (quando tem sessão iniciada com uma conta Microsoft) ou até 93 dias para itens armazenados em OneDrive para o trabalho ou para a escola ou SharePoint no Microsoft 365 (quando tem sessão iniciada com uma conta escolar ou profissional). Se eliminar um ficheiro disponível localmente, o mesmo também será apresentado na reciclagem do seu dispositivo.
Se quiser ocultar uma pasta no seu dispositivo, consulte Selecionar uma pasta para ocultar no seu dispositivo.
Não, alterar um ficheiro para apenas online não o elimina do seu OneDrive. O ficheiro deixa de ocupar espaço no seu dispositivo e pode vê-lo a partir das aplicações OneDrive para dispositivos móveis ou no site.
Primeiro, certifique-se de que não tem o Windows Information Protection (WIP), anteriormente denominado proteção de dados empresariais (EDP), configurado no seu computador. A funcionalidade Ficheiros a Pedido ainda não é suportada quando o WIP está ativado.
Se ainda não estiver a ver as opções dos Ficheiros a Pedido, significa que a versão mais recente do OneDrive ainda não foi implementada para si. Eis como obter a versão mais recente do OneDrive.
-
Certifique-se de que está a executar o Windows 10 Fall Creators Update (versão 16299.15 ou posterior).
-
Transfira e instale a versão mais recente do OneDrive que está a ser implementada com o Windows 10 Fall Creators Update.
-
Reinicie o seu computador.
-
Depois de reiniciar o seu computador, selecione o botão Iniciar, procure "OneDrive" e, em seguida, abra a aplicação OneDrive de ambiente de trabalho.
-
Quando a Configuração do OneDrive começar, introduza a sua conta escolar, profissional ou pessoal e, em seguida, selecione Iniciar sessão .
-
Siga as instruções para Ativar os Ficheiros a Pedido.
Estamos a atualizar as definições avançadas da aplicação Sincronização do OneDrive para Ficheiros a Pedido para utilizadores que tenham a funcionalidade ativada.
A alteração de comportamento ocorre para os utilizadores que têm Ficheiros a Pedido ativados. De momento, não existem alterações para os utilizadores que têm a funcionalidade desativada nas definições do OneDrive ou pela política de administração.
Após esta alteração, os utilizadores com Ficheiros a Pedido ativados verão dois botões:
-
Libertar espaço em disco: este é o comportamento predefinido e recomendado. Os novos ficheiros da cloud são apenas online por predefinição, não ocupando espaço em disco. Os ficheiros são transferidos para o dispositivo se um utilizador os abrir ou escolher a opção "Manter sempre neste dispositivo" no menu de contexto no Explorador de Ficheiros. Os ficheiros criados no dispositivo estão disponíveis offline por predefinição.
-
Transferir todos os ficheiros: esta definição é equivalente a escolher a opção "Manter sempre neste dispositivo" no menu de contexto no Explorador de Ficheiros para toda a pasta do OneDrive. Selecionar esta opção faz com que todos os ficheiros da cloud sejam transferidos, ocupando espaço em disco no dispositivo. O comportamento desta definição é equivalente à opção legada de desativar o modo Ficheiros a Pedido, com algumas melhorias, como ícones atualizados.
Saiba mais
-
Para saber mais sobre notificações quando o Windows transfere automaticamente ficheiros apenas online para as suas aplicações, consulte Notificações automáticas de transferência de ficheiros no Windows 10.
-
O espaço em disco e o tamanho do ficheiro do OneDrive não correspondem
Precisa de mais ajuda?
|
|
Contactar Suporte
Para suporte técnico, aceda a Contactar o Suporte da Microsoft, introduza o seu problema e selecione Obtenha Ajuda. Se ainda precisar de ajuda, selecione Contactar Suporte para ser encaminhado para a melhor opção de suporte. |
|
|
|
Administradores
|
Sugestão: Os Administração de TI devem ler Ficheiros a Pedido do OneDrive para Empresas.