Depois de criar uma tabela do Excel na sua folha de cálculo, pode adicionar ou remover facilmente linhas e colunas de tabela.
Pode utilizar o comando Redimensionar no Excel para adicionar linhas e colunas a uma tabela:
-
Clique em qualquer parte da tabela e a opção Ferramentas de Tabela é apresentada.
-
Clique em Estrutura > Redimensionar Tabela.
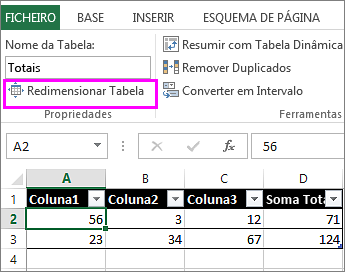
-
Selecione todo o intervalo de células que pretende que a sua tabela inclua, começando pela célula superior esquerda.
No exemplo apresentado abaixo, a tabela original abrange o intervalo A1:C5. Após o redimensionamento para adicionar duas colunas e três linhas, a tabela irá abranger o intervalo A1:E8.

Sugestão: Também pode clicar em Fechar Caixa de Diálogo


-
Quando tiver selecionado o intervalo que pretende para a tabela, prima OK.
Adicione uma linha ou coluna a uma tabela ao escrever numa célula imediatamente abaixo da última linha ou à direita da última coluna, ao colar dados numa célula ou ao inserir linhas ou colunas entre linhas ou colunas existentes.
Começar a escrever
-
Para adicionar uma linha na parte inferior da tabela, comece a escrever numa célula abaixo da última linha da tabela. A tabela expande-se para incluir a nova linha. Para adicionar uma coluna à direita da tabela, comece a escrever numa célula junto à última coluna da tabela.
No exemplo apresentado abaixo para uma linha, escrever um valor na célula A4 expande a tabela para incluir essa célula na tabela juntamente com a célula adjacente na coluna B.
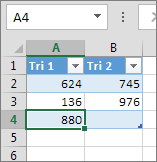
No exemplo mostrado abaixo para uma coluna, escrever um valor na célula C2 expande a tabela para incluir a coluna C, atribuindo um nome à coluna da tabela Qtr 3 porque o Excel sentiu um padrão de nomenclatura do TT 1 e do T2.
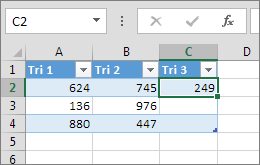
Colar dados
-
Para adicionar uma linha ao colar, cole os dados na célula mais à esquerda abaixo da última linha da tabela. Para adicionar uma coluna ao colar, cole os seus dados à direita da coluna mais à direita da tabela.
Se os dados que colar numa nova linha tiverem tantas ou menos colunas do que a tabela, a tabela expande-se para incluir todas as células no intervalo que colou. Se os dados que colar tiverem mais colunas do que a tabela, as colunas adicionais não se tornam parte da tabela. Tem de utilizar o comando Redimensionar para expandir a tabela para as incluir.
No exemplo mostrado abaixo para linhas, colar os valores de A10:B12 na primeira linha abaixo da tabela (linha 5) expande a tabela para incluir os dados colados.
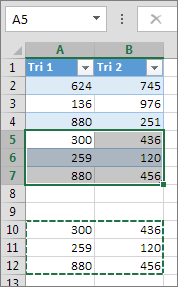
No exemplo mostrado abaixo para as colunas, colar os valores de C7:C9 na primeira coluna à direita da tabela (coluna C) expande a tabela para incluir os dados colados, adicionando um cabeçalho, Qtr 3.
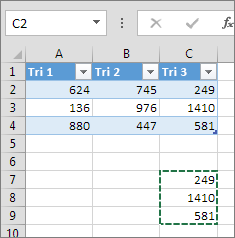
Utilizar Inserir para adicionar uma linha
-
Para inserir uma linha, escolha uma célula ou linha que não seja a linha de cabeçalho e clique com o botão direito do rato. Para inserir uma coluna, selecione qualquer célula na tabela e clique com o botão direito do rato.
-
Aponte para Inserir e selecione Linhas da Tabela Acima para inserir uma nova linha ou Colunas de Tabela à Esquerda para inserir uma nova coluna.
Se estiver na última linha, pode escolher Linhas da Tabela Acima ou Linhas da Tabela Abaixo.
No exemplo apresentado abaixo para linhas, será inserida uma linha acima da linha 3.
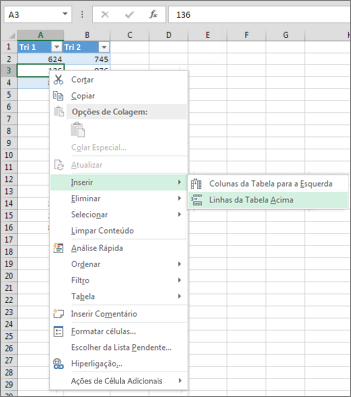
Para colunas, se tiver uma célula selecionada na coluna mais à direita da tabela, pode escolher entre inserir Colunas de Tabela à Esquerda ou Colunas de Tabela à Direita.
No exemplo apresentado abaixo para colunas, será inserida uma coluna à esquerda da coluna 1.
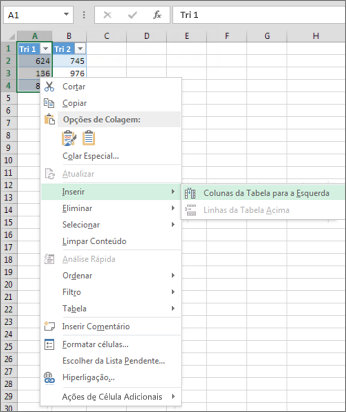
-
Selecione uma ou mais linhas de tabela ou colunas de tabela que pretende eliminar.
Também pode selecionar apenas uma ou mais células nas linhas da tabela ou nas colunas da tabela que pretende eliminar.
-
No separador Base , no grupo Células , clique na seta junto a Eliminar e, em seguida, clique em Eliminar Linhas da Tabela ou Eliminar Colunas da Tabela.

Também pode clicar com o botão direito do rato numa ou mais linhas ou colunas, apontar para Eliminar no menu de atalho e, em seguida, clicar em Colunas da Tabela ou Linhas de Tabela. Em alternativa, pode clicar com o botão direito do rato numa ou mais células numa linha de tabela ou coluna de tabela, apontar para Eliminar e, em seguida, clicar em Linhas de Tabela ou Colunas de Tabela.
Da mesma forma que pode remover duplicados de quaisquer dados selecionados no Excel, pode facilmente remover duplicados de uma tabela.
-
Clique em qualquer parte na tabela.
Esta ação apresentará as Ferramentas de Tabela, adicionando o separador Estrutura.
-
No separador Estrutura , no grupo Ferramentas , clique em Remover Duplicados.
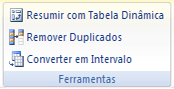
-
Na caixa de diálogo Remover Duplicados , em Colunas, selecione as colunas que contêm duplicados que pretende remover.
Também pode clicar em Desmarcar Tudo e, em seguida, selecionar as colunas que pretende ou clicar em Selecionar Tudo para selecionar todas as colunas.
Nota: Os duplicados que remover são eliminados da folha de cálculo. Se eliminar inadvertidamente os dados que pretendia manter, pode utilizar Ctrl+Z ou clicar em Anular 
-
Certifique-se de que a célula ativa está numa coluna de tabela.
-
Clique na seta

-
Para filtrar por espaços em branco, no menu Filtro Automático na parte superior da lista de valores, desmarque (Selecionar Tudo) e, em seguida, na parte inferior da lista de valores, selecione (Em Branco).
Nota: A caixa de verificação (Em Branco) só está disponível se o intervalo de células ou coluna da tabela contiver, pelo menos, uma célula em branco.
-
Selecione as linhas em branco na tabela e, em seguida, prima CTRL+- (hífen).
Pode utilizar um procedimento semelhante para filtrar e remover linhas de folhas de cálculo em branco. Para obter mais informações sobre como filtrar linhas em branco numa folha de cálculo, consulte Filtrar dados num intervalo ou tabela.
-
Selecione a tabela e, em seguida, selecione Estrutura da Tabela > Redimensionar Tabela.
-
Ajuste o intervalo de células que a tabela contém conforme necessário e, em seguida, selecione OK.
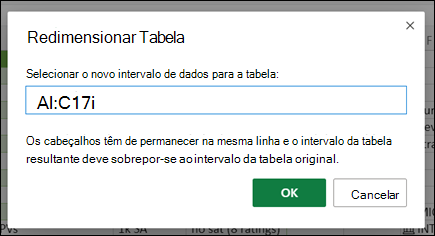
Importante: Os cabeçalhos de tabela não podem mover-se para uma linha diferente e o novo intervalo tem de se sobrepor ao intervalo original.
Precisa de mais ajuda?
Pode sempre colocar uma pergunta a um especialista da Comunidade Tecnológica do Excel ou obter suporte nas Comunidades.
Consulte Também
Como posso intercalar duas ou mais tabelas?
Criar uma tabela do Excel numa folha de cálculo
Utilizar referências estruturadas nas fórmulas de tabelas do Excel










