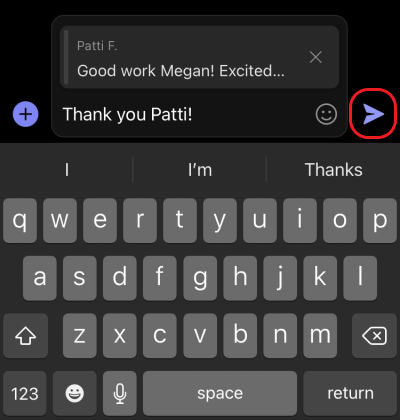Responder a uma mensagem específica no chat no Microsoft Teams
É fácil responder a uma mensagem específica no seu chat. Desta forma, as pessoas terão contexto útil quando lerem a sua resposta. Nas conversas, podem existir muitas respostas para trás e para a frente. Quando responde a uma mensagem específica, adiciona clareza às suas conversas um-a-um, grupo e reunião.
-
No lado esquerdo do Teams, selecione Chat

-
Localize a conversa que pretende e, em seguida, aceda à mensagem à qual pretende responder.
-
Paire o cursor sobre a mensagem e selecione Mais opções

-
A mensagem que selecionou será apresentada na caixa de composição. Escreva a sua resposta na caixa de composição e selecione Enviar

Responder a várias mensagens ao mesmo tempo
-
Paire o cursor sobre uma mensagem e selecione Mais opções

-
Repita o primeiro passo para cada mensagem à qual pretende responder.
-
As mensagens que selecionou serão apresentadas na caixa de composição. Escreva a sua resposta na caixa de composição e selecione Enviar

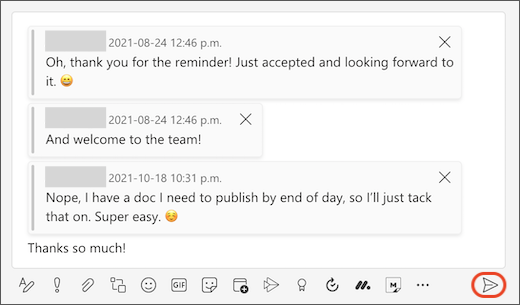
Como localizar a mensagem original
Quando vir uma resposta a uma mensagem específica no Chat, é simples encontrar a mensagem original. Selecione a pré-visualização da mensagem na caixa de composição ou no chat e o Teams irá deslocar-se até à localização dessa mensagem específica.
Nota: Se a mensagem original tiver mais de 30 dias, terá de percorrer o histórico de conversas para a encontrar.
É fácil responder a uma mensagem específica no seu chat. Desta forma, as pessoas terão contexto útil quando lerem a sua resposta. Nas conversas, podem existir muitas respostas para trás e para a frente. Quando responde a uma mensagem específica, adiciona clareza às suas conversas um-a-um, grupo e reunião.
-
Toque em Chat

-
Prima sem soltar a mensagem e, em seguida, toque em Responder.
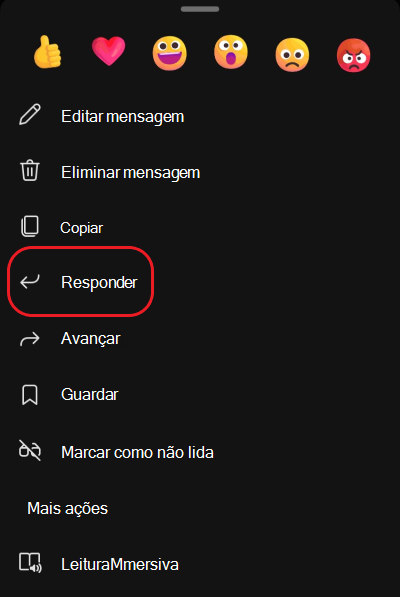
3. A mensagem que tocou será apresentada na caixa de composição. Escreva a sua resposta na caixa de composição e, em seguida, toque em Enviar