O que aconteceu aos menus e barras de ferramentas? No Microsoft Project 2010, foram substituídos pelo Ribbon, que o ajuda a encontrar rapidamente os comandos de que precisa para concluir uma tarefa. Os comandos estão organizados em grupos lógicos existentes nos separadores.
Este documento fornece uma visão geral do que pode encontrar em cada separador do Separador do Separador, seguido de um breve exemplo de como utilizar o Separador para efetuar uma tarefa básica de gestão de projetos. Também o direcionará para informações mais detalhadas sobre essa tarefa.
Neste artigo
O separador Tarefa
O separador Tarefa fornece botões para adicionar, formatar e trabalhar com tarefas. No grupo Agenda , pode marcar a percentagem concluída, ligar tarefas umas às outras e desativar uma tarefa. Também pode converter tarefas agendadas manualmente em tarefas agendadas automaticamente a partir do grupo Tarefas .
Utilização de exemplo: Agendamento de versões para baixo
-
Na vista Gráfico Gantt, adicione a tarefa de resumo acima das tarefas que pretende incluir na mesma.
-
Selecione o conjunto de tarefas que pretende colocar sob uma tarefa de resumo.
-
No separador Tarefa, no grupo Agenda , clique no botão Desfasamento .
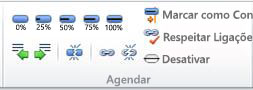
Para obter uma descrição detalhada do agendamento da parte superior para baixo, consulte Planeamento de cima para baixo com tarefas de resumo (ou fases).
Utilização de exemplo: Agendamento controlado pelo utilizador
-
Na vista Gráfico Gantt, selecione uma ou mais tarefas agendadas manualmente.
-
No separador Tarefa , no grupo Tarefas , clique em Agenda Automática.
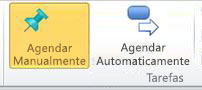
-
Project 2010 incorpora essas tarefas na agenda existente.
Para obter uma descrição completa das opções de agendamento manual e automático no Project 2010, consulte Como é que o Project agenda tarefas: nos bastidores.
O separador Recurso
Os botões no separador Recurso ajudam-no com a empresa frequentemente complexa de gerir os recursos quem faz o trabalho no seu projeto. A partir deste separador, pode adicionar recursos, atribui-los a tarefas e nivelar os recursos que estão sobre-alogados. Também pode iniciar o poderoso planeador de equipa a partir deste separador.
Utilização de exemplo: Planeador de equipa
-
Abra um projeto que tenha recursos atribuídos a tarefas.
-
No separador Recurso, no grupo Ver , clique em Planeador de Equipa.

-
É exibido o planeador de equipa.
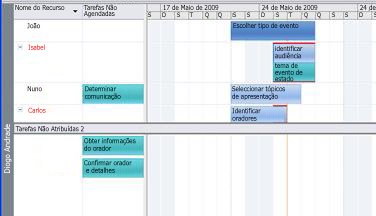
Agora que o planeador de equipa chegou, provavelmente quer saber como o utilizar. Consulte Ver o trabalho da sua equipa com o Planeador de Equipa.
O separador Projeto
Utilize o separador Projeto para lidar com funções avançadas do projeto que envolvem propriedades, agendamento e relatórios. Por exemplo, pode adicionar campos personalizados, definir códigos WBS, inserir subprojetos e gerar relatórios visuais a partir do separador Projeto.
Utilização de exemplo: Definir uma linha de base
-
A partir de uma vista Gráfico Gantt, selecione as tarefas que pretende incluir no seu plano de linha de base. Para definir uma linha base para todo o projeto, ignorar este passo.
-
No separador Projeto , no grupo Agenda , clique em Definir Linha de Base e, em seguida, clique novamente em Definir Linha de Base no menu que é mostrado.

-
Na caixa de diálogo Definir Linha Base , selecione a linha de base e os parâmetros que pretende definir.
Para obter um debate detalhado sobre linhas de base, consulte Criar ou atualizar uma linha de base ou um plano interméâneo.
O separador Ver
O separador Ver é um local único para selecionar as várias vistas disponíveis no Project 2010 e para personalizar a sua vista atual. É também onde pode adicionar uma linha de tempo à sua vista.
Utilização de exemplo: Adicionar uma linha de tempo a uma vista
-
Selecione qualquer tipo de vista.
-
No separador Ver , no grupo Vista Dividida , selecione a caixa de verificação Linha De tempo.
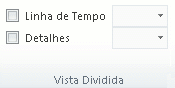
-
A vista de linha de tempo é exibida por baixo do Ribbon.

-
Clique no separador Formatar para aceder às opções para personalizar a linha do tempo.
Nota: Não pode selecionar as caixas de verificação Linha de Tempo e Detalhes ao mesmo tempo. Tem de escolher uma vista ou outra.
O separador Formatar
Os botões do separador Formatar ajudam-no a personalizar o texto, colunas, cores e outros elementos de cada tipo de vista. Os grupos e botões no separador Formatar são completamente diferentes para cada tipo de vista. São alteradas automaticamente quando altera a vista.
O seguinte gráfico mostra o separador Formatar para uma vista de Gráfico Gantt.
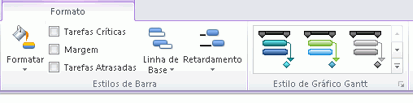
Utilização de exemplo: Alterar a cor das barras de Gantt
-
No separador Ver, no grupo Vistas de Tarefas, clique em Gráfico Gantt.

-
No separador Formatar , no grupo Estilo do Gráfico Gantt , clique num estilo na lista Estilo de Gráfico Gantt .

-
As cores das barras Gantt de todo o projeto são imediatamente atualizadas.
É bastante fácil! No entanto, existem muitas outras formas de personalizar barras Gantt, além de aplicar estilos predefinidos. Consulte Formatar o gráfico de barras de uma vista de Gráfico Gantt.










