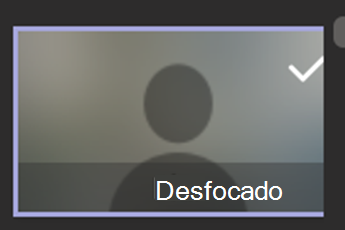Sugestões para uma reunião de turma inclusiva
Utilize as ferramentas de acessibilidade no Teams remover barreiras em reuniões de turma e priorizar a inclusão.
Participar em reuniões com um leitor de ecrã
-
Prima Ctrl+4 para abrir a vista de Calendário

-
Prima a tecla de Tabulação repetidamente até encontrar a reunião que pretende e prima Enter. Esta ação abre a vista de detalhes da reunião.
-
Prima a tecla de Tabulação novamente até ouvir "Participar na reunião," e prima Enter.
-
Se não precisar de efetuar alterações ao vídeo


-
Para alterar o vídeo e áudio antes de participar, prima a tecla de Tabulação até ouvir "Ativar vídeo" ou "Ativar microfone" e, em seguida, prima a Barra de espaço para ativar ou desativar a opção.
-
Quando terminar, participe na reunião ao premir Shift + Tabulação até ouvir "Participar na reunião". Em seguida, prima a Barra de espaço.
Nota: Obtenha mais informações sobre como utilizar um leitor de ecrã para aprendizagem remota com o Teams.
Ativar as legendas em tempo real
As legendas convertem o debate na aula em texto que é apresentado no ecrã em tempo real, permitindo-lhe saber quem está a falar.
-
Selecione Mais ações

-
Selecione Ativar as legendas em tempo real.
-
Para interromper, selecione Mais ações

Sugestão: Peça a todas as pessoas para falarem devagar e de forma clara para obter legendas mais precisas.
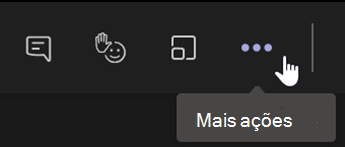
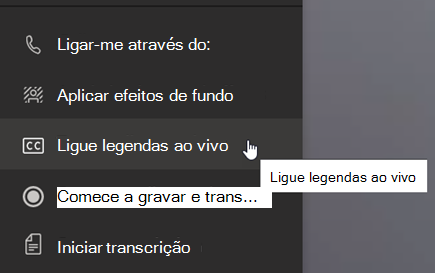
Levantar a mão e reações em tempo real
Levantar a mão de forma virtual e os emojis de reação permitem-lhe a si e aos seus alunos fornecerem indicações não verbais.
1. Clique em Levantar a mão 
2. Selecione um emoji para transmitir um sentimento ou resposta.
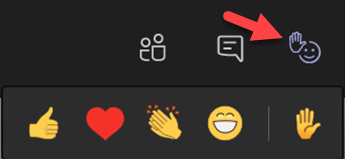
Desfocar o fundo
Um fundo desfocado coloca em destaque o orador e aquilo que tem para dizer.
-
Selecione Mais ações

-
Selecione Aplicar efeitos de fundo

-
Selecione Desfocar e, em seguida Pré-visualizar e clique em Aplicar e ativar o vídeo.
Nota: Para desfocar o seu fundo antes da aula, participe na sua reunião. No ecrã de pré-adesão, ligue a sua câmara. Selecione Filtros de fundo > Desfocar.

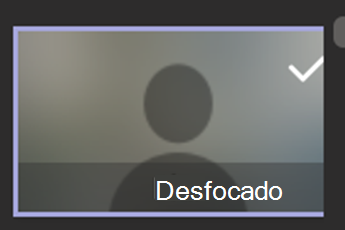
Criar uma transcrição
Ative a transcrição para partilhar com os alunos.
-
Nos controlos de reunião, selecione Mais ações

-
Selecione Iniciar transcrição.
-
Quando terminar, selecione Mais ações

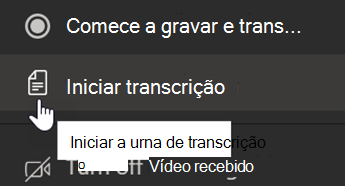
Participar em reuniões com um leitor de ecrã
-
Prima Ctrl+4 para abrir a vista de Calendário

-
Prima a tecla de Tabulação repetidamente até encontrar a reunião que pretende e prima Enter. Esta ação abre a vista de detalhes da reunião.
-
Prima a tecla de Tabulação novamente até ouvir "Participar na reunião," e prima Enter.
-
Se não precisar de efetuar alterações ao vídeo


-
Para alterar o vídeo e áudio antes de participar, prima a tecla de Tabulação até ouvir "Ativar vídeo" ou "Ativar microfone" e, em seguida, prima a Barra de espaço para ativar ou desativar a opção.
-
Quando terminar, participe na reunião ao premir Shift + Tabulação até ouvir "Participar na reunião". Em seguida, prima a Barra de espaço.
Nota: Obtenha mais informações sobre como utilizar um leitor de ecrã para aulas virtuais.
Ativar as legendas em tempo real
As legendas convertem o debate na aula em texto que é apresentado no ecrã em tempo real, permitindo-lhe saber quem está a falar.
-
Selecione Mais ações

-
Selecione Ativar as legendas em tempo real.
-
Para interromper, selecione Mais ações

Sugestão: Peça a todas as pessoas para falarem devagar e de forma clara para obter legendas mais precisas.
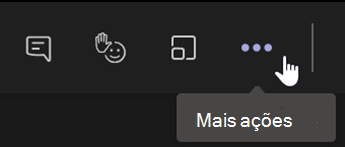
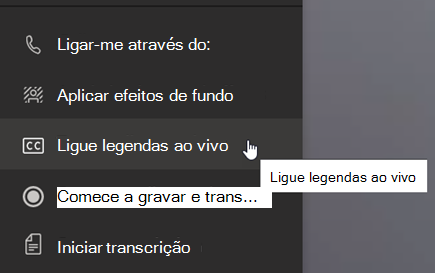
Levantar a mão e reações em tempo real
Levantar a mão de forma virtual e os emojis de reação permitem-lhe a si e aos seus alunos fornecerem indicações não verbais.
1. Clique em Levantar a mão 
2. Selecione um emoji para transmitir um sentimento ou resposta.
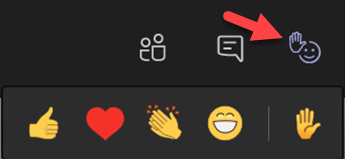
Desfocar o fundo
Um fundo desfocado coloca em destaque o orador e aquilo que tem para dizer.
-
Selecione Mais ações

-
Selecione Aplicar efeitos de fundo

-
Selecione Desfocar e, em seguida Pré-visualizar e Aplicar e ativar o vídeo.
Nota: Para desfocar o seu fundo antes da aula começar, participe na sua reunião. No ecrã de pré-adesão, ligue a sua câmara. Selecione Filtros de fundo > Desfocar.