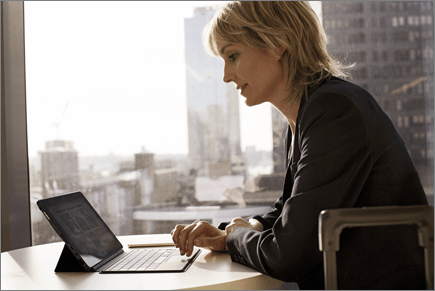Trabalhar offline com o OneDrive
A aplicação OneDrive para Windows
-
Instale a versão do Windows da Sincronização do OneDrive Windows.
-
Selecione o botão Iniciar, procure o OneDrive e, em seguida, abra-o.
-
Quando a Configuração do OneDrive começar, introduza a sua conta escolar ou profissional e, em seguida, selecione Iniciar sessão.
Nota: Se já tiver iniciar uma conta no OneDrive e quiser adicionar outra, selecione o ícone de nuvem do OneDrive na área de notificação da barra de tarefas do Windows, selecione Mais Definições do > > Conta > Adicionar uma conta e, em seguida, inscreva-se.
Pastas importantes do PC (cópia de segurança automática)
Pode fazer cópias de segurança de ficheiros de computador OneDrive como os seus ficheiros de Ambiente de Trabalho, Documentos e Imagens.
-
Abra as definições do OneDrive (selecione o ícone de nuvem do OneDrive na sua área de notificação, selecione o ícone de Ajuda e Definições do OneDrive e, em seguida, Definições.)
-
Aceda ao separador Sincronização e cópia de segurança.
-
Selecione Gerir Cópia de Segurança.
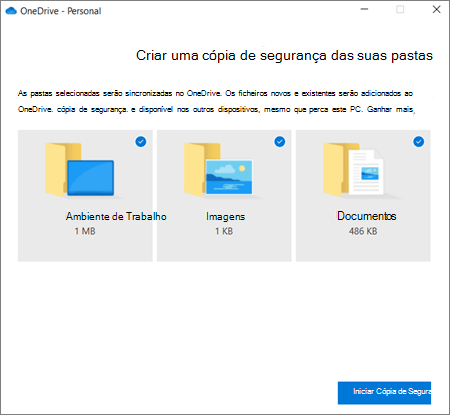
Ativar os Ficheiros a Pedido
OneDrive permite-lhe poupar espaço no seu dispositivo ao tornar os ficheiros apenas online. No entanto, para ficheiros chave, ative a pasta Ficheiros a Pedido para manter os ficheiros no seu disco rígido e utilizar offline (este será sincronizado quando voltar a estar online).
-
Abra as definições do OneDrive (selecione o ícone de nuvem do OneDrive na sua área de notificação, selecione o ícone de Ajuda e Definições do OneDrive e, em seguida, Definições.)
-
Aceda ao separador Sincronização e cópia de segurança e expanda as Definições avançadas.
-
Em Ficheiros a Pedido, selecione Libertar espaço em disco ou Transferir todos os ficheiros .
No Explorador de Ficheiros, pode marcar um ficheiro ou pasta para utilização offline ou como apenas online ao clicar com o botão direito do rato no item e selecionar Manter sempre neste dispositivo ou Libertar espaço.
A aplicação OneDrive para Mac
-
Importante: Se estiver a utilizar a aplicação OneDrive Mac Store, desinstale-a antes de instalar a complicação mais recente da OneDrive de ambiente de trabalho.
-
Comece a OneDrive ao premir Comando+Espaço para iniciar uma consulta do Spotlight e escreva OneDrive. Esta ação inicia a Configuração do OneDrive.
-
Introduza a sua conta escolar ou profissional e, em seguida, selecione Iniciar sessão.
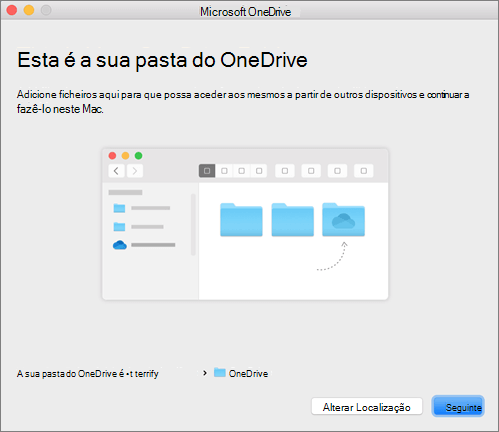
Pastas importantes do PC (cópia de segurança automática)
Pode fazer cópias de segurança de ficheiros de computador OneDrive como os seus ficheiros de Ambiente de Trabalho, Documentos e Imagens.
-
Clique no ícone de nuvem do OneDrive na Barra de Menus, clique nas reticências para abrir o menu e selecione Preferências.
-
Aceda ao separador Cópia de segurança.
-
Selecione Gerir Cópia de Segurança.
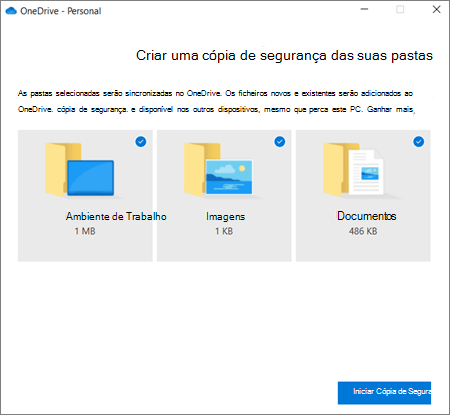
Ativar os Ficheiros a Pedido
OneDrive permite-lhe poupar espaço no seu dispositivo ao tornar os ficheiros apenas online. No entanto, para ficheiros chave, ative a pasta Ficheiros a Pedido para manter os ficheiros no seu disco rígido e utilizar offline (este será sincronizado quando voltar a estar online).
-
Clique no ícone de nuvem do OneDrive na Barra de Menus, clique nas reticências para abrir o menu e selecione Preferências.
-
Aceda ao separador Preferências.
-
Em Ficheiros a Pedido, selecione Transferir ficheiros à medida que os utiliza ou Transferir todos os ficheiros agora.
No Finder, pode marcar um ficheiro ou pasta para utilização offline ou como apenas online ao clicar com o botão direito do rato no item e selecionar Manter sempre neste dispositivo ou Libertar espaço.
Ajuda e formação do OneDrive