Quando estiver a mostrar uma apresentação, pode transformar o rato num ponteiro de laser para chamar a atenção para algo num diapositivo.
Ativar o ponteiro de laser
-
Execute um dos seguintes passos:
-
Para utilizar o ponteiro de laser na vista Apresentação de Diapositivos: No separador Apresentação de Diapositivos , clique em A Partir do Início ou a Partir do Diapositivo Atual para iniciar a sua apresentação de diapositivos.

-
Para utilizar o ponteiro de laser na Vista de leitura: No separador Ver , clique em Vista de Leitura.

-
-
Prima sem soltar a tecla Ctrl e, em seguida, clique e arraste o botão esquerdo do rato para apontar para os conteúdos no diapositivo a que pretende chamar a atenção.
Sugestão: Se quiser que a audiência veja o ponteiro de laser, mas não o ponteiro do rato, certifique-se de que prime sem soltar Ctrl antes de mover o rato para manter o ponteiro do rato oculto.
Por predefinição, a cor do ponteiro é vermelha, mas também estão disponíveis verdes e azuis. Para alterar a cor do ponteiro de laser, faça o seguinte:
-
No separador Apresentação de Diapositivos, no grupo Configurar, clique em Configurar Apresentação de Diapositivos.
-
Na caixa de diálogo Configurar Apresentação , em Mostrar opções, selecione a cor pretendida na lista Cor do ponteiro de laser e, em seguida, clique em OK.
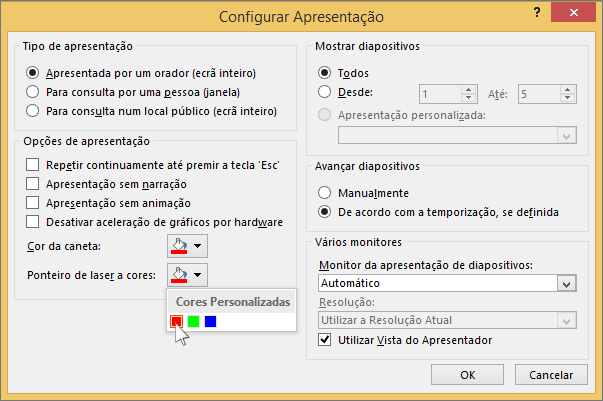
(Para obter detalhes completos sobre a gravação e a temporização das apresentações de diapositivos, consulte Gravar uma apresentação de diapositivos com narração e temporizações de diapositivos.)
Para registar os movimentos do ponteiro de laser para melhorar uma apresentação de diapositivos baseada na Web ou de execução automática, faça o seguinte:
-
No separador Apresentação de Diapositivos , no grupo Configurar, aponte para a seta junto a Gravar Apresentação de Diapositivos

Clique em Iniciar Gravação a partir do Início ou Iniciar Gravação a partir do Diapositivo Atual, dependendo de onde pretende começar a gravar a sua apresentação de diapositivos.
-
Na caixa de diálogo Gravar Apresentação de Diapositivos , selecione a caixa de verificação Narrações e ponteiro de laser .
-
Clique em Iniciar Gravação.
Sugestão: Para colocar a narração em pausa, na caixa Gravação , clique em Pausa. Para retomar, clique em Retomar Gravação.
-
Prima sem soltar Ctrl e, em seguida, clique e arraste o botão esquerdo do rato para apontar para o conteúdo no diapositivo para o qual pretende chamar a atenção.
-
Para ir para o diapositivo seguinte, solte Ctrl e, em seguida, clique no botão esquerdo do rato.
-
Para terminar a gravação da apresentação de diapositivos, clique com o botão direito do rato no diapositivo e, em seguida, clique em Terminar Apresentação.
As temporizações da apresentação de diapositivos gravadas são guardadas automaticamente e a apresentação de diapositivos é apresentada na vista Organização de Diapositivos com temporizações em cada diapositivo.
-
Para ver os movimentos e temporizações do ponteiro que acabou de gravar, no separador Apresentação de Diapositivos , no grupo Iniciar Apresentação de Diapositivos , clique em A Partir do Início ou a Partir do Diapositivo Atual.
Para refazer os movimentos do ponteiro ou as temporizações dos diapositivos, basta repetir estes passos.
O ponteiro está definido como Automático, o que significa que é ocultado automaticamente após três segundos de inatividade. O ponteiro aparece novamente quando move o rato.
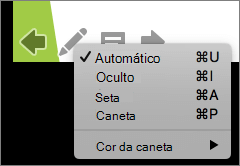
Durante a apresentação de diapositivos, no canto inferior direito do diapositivo, selecione 
|
Para |
Selecione |
|---|---|
|
Mostrar o ponteiro automaticamente |
Automático |
|
Ocultar sempre o ponteiro |
Oculto |
|
Mostrar sempre o ponteiro |
Logótipo MVP |
|
Escrever nos diapositivos |
Caneta |
|
Selecionar cor da tinta digital para a caneta |
Cor da Caneta |
Sugestão: Para alternar entre o ponteiro e a caneta, prima 

Ativar o ponteiro de laser
-
No separador Apresentação de Diapositivos , clique em Reproduzir a partir de Iniciar ou Reproduzir a partir do Diapositivo Atual para iniciar a sua apresentação de diapositivos.
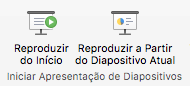
-
Na vista Apresentação de Diapositivos, são apresentados quatro botões auxiliares no canto inferior esquerdo do seu diapositivo. A segunda determina a forma como o ponteiro do rato é apresentado aos visualizadores:

Clique no botão Caneta e, em seguida, selecione Ponteiro de Laser no menu de pop-up:
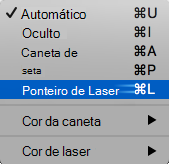
-
Prima a tecla Opção e, em seguida, clique e arraste o botão esquerdo do rato para apontar para os conteúdos no diapositivo a que pretende chamar a atenção.
Alterar a cor do ponteiro de laser
Por predefinição, a cor do ponteiro é vermelha, mas também estão disponíveis verdes e azuis. Para alterar a cor do ponteiro de laser, faça o seguinte:
-
No modo Apresentação de Diapositivos, clique no ícone Ponteiro de Laser na parte inferior esquerda do diapositivo:

-
No menu de pop-up, aponte para Cor de Laser e, em seguida, selecione a cor que pretende.
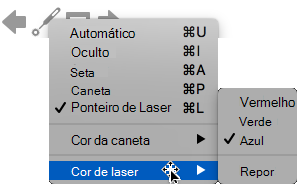
O ponteiro está definido como Automático, o que significa que é ocultado automaticamente após três segundos de inatividade. O ponteiro aparece novamente quando move o rato.
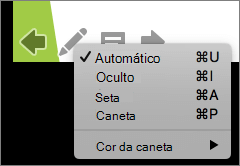
Durante a apresentação de diapositivos, no canto inferior direito do diapositivo, selecione 
|
Para |
Selecione |
|---|---|
|
Mostrar o ponteiro automaticamente |
Automático |
|
Ocultar sempre o ponteiro |
Oculto |
|
Mostrar sempre o ponteiro |
Logótipo MVP |
|
Escrever nos diapositivos |
Caneta |
|
Selecionar cor da tinta digital para a caneta |
Cor da Caneta |
Sugestão: Para alternar entre o ponteiro e a caneta, prima 

Consulte Também
Clique na Apresentação de Diapositivos utilizando a caneta Bluetooth










