Dê foco e interesse visual à sua página e vídeo com a peça Web Destaque. Pode apresentar até cinco itens na peça Web Destaque e utilizar imagens, texto e ligações apelativas para chamar a atenção para cada um. A peça Web Destaque é incluída por predefinição nos sites de comunicação, mas também pode adicionar a peça Web Destaque a outras páginas.
Se os vídeos estiverem configurados na peça Web Destaque, serão reproduzidos inline enquanto pode ficar e navegar pela mesma página em vez de serem levados para uma nova janela.
Algumas funcionalidades são introduzidas gradualmente nas organizações que optaram por participar no programa Lançamento Direcionado. Tal significa que poderá não ver esta funcionalidade ou que a mesma poderá ter um aspeto diferente do descrito nos artigos de ajuda.
Notas:
-
Tem de ter permissões de Edição para criar páginas. Se for proprietário, mas não conseguir adicionar uma página, o administrador poderá ter desativado a capacidade de o fazer.
Conteúdos
A peça Web Destaque em Sites de comunicação: Tópico e Apresentação
Quando cria um site de Comunicação, a peça Web Destaque é incluída na sua página por predefinição. É pré-preenchido com imagens, texto e ligações predefinidos que altera para mostrar as suas próprias imagens, texto, páginas, ligações ou documentos.
Quando seleciona Tópico para o tipo de site de comunicação que pretende, o destaque predefinido é um esquema em mosaico com cinco mosaicos (que pode alterar de um para cinco):
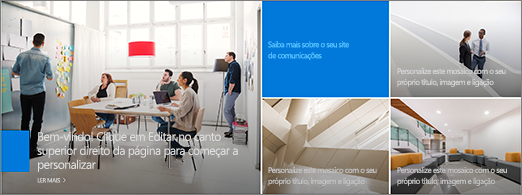
Quando seleciona Showcase para o tipo de site de comunicação que pretende, o destaque predefinido é um esquema vertical com três camadas (que pode alterar de uma para cinco camadas):
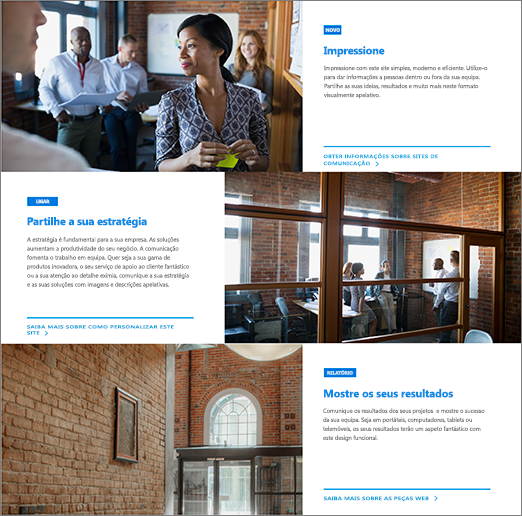
Pode alterar o esquema da peça Web Destaque de uma grelha para camadas verticais com o botão Editar peça Web 


1. Botão Editar peça Web
2. Botão Editar detalhes
Alterar o esquema da peça Web Destaque
Veja este vídeo para ver como é feito ou siga os passos abaixo do vídeo.

-
Se ainda não estiver no modo de edição na sua página, selecione Editar no canto superior direito da página.
-
Selecione o botão Editar peça Web da peça Web

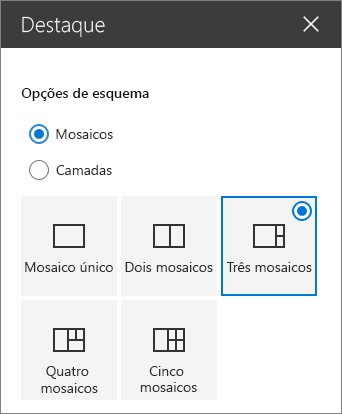
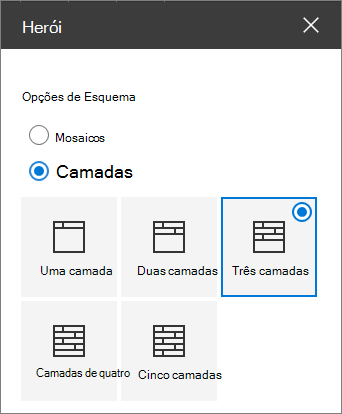
Alterar a imagem, o texto e as ligações de cada mosaico ou camada
Veja este vídeo para ver como é feito ou siga os passos abaixo do vídeo.

-
Se ainda não estiver no modo de edição na sua página, selecione Editar no canto superior direito da página.
-
Selecione Editar detalhes

-
Na caixa de ferramentas, selecione Alterar e, em seguida, selecione uma localização para obter a sua ligação:
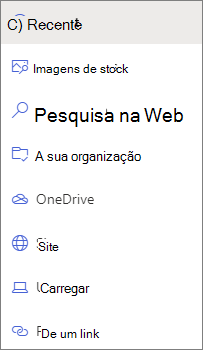
-
Recente: se abriu recentemente imagens, páginas ou documentos, irá encontrá-los listados aqui.
-
Imagens de stock As imagens de stock são fornecidas pela Microsoft. São de alta qualidade e dimensionam-se adequadamente para a sua utilização. Se for um administrador do SharePoint, recomendamos que ative uma Rede de Entrega de Conteúdos (CDN) para melhorar o desempenho da obtenção de imagens.
-
Pesquisa na Web: pode encontrar imagens do Bing que utilizam a licença Creative Common. É responsável por rever o licenciamento de uma imagem antes de a inserir na sua página. SharePoint apenas no Microsoft 365.
-
A sua organização: se a sua organização tiver especificado um conjunto de recursos aprovados, poderá escolher entre esse conjunto aqui. Se for um Administração do SharePoint e quiser saber como criar uma biblioteca de recursos para a Sua organização, consulte Criar uma biblioteca de recursos da organização.
-
OneDrive: pode obter uma ligação para um documento ou imagem que tenha armazenado no OneDrive. SharePoint apenas no Microsoft 365.
-
Site: pode obter uma ligação para um documento, imagem ou página a partir de um Site que especificar.
-
Carregar: pode carregar um documento ou imagem a partir de um dispositivo pessoal.
-
A partir de uma ligação: introduza uma ligação para a sua página, documento ou imagem a partir do OneDrive ou SharePoint no Microsoft 365.
Nota: As ligações externas ao seu site não mostrarão uma pré-visualização de imagem no GCC High e DoD do Governo dos E.U.A. e Office 365 operados pela 21Vianet.
-
-
Selecione a sua imagem, página ou documento e selecione Abrir.
-
Na caixa de ferramentas, em Imagem, selecione Imagem personalizada ou Apenas cor (Só a cor está disponível apenas para o esquema Mosaicos e a cor corresponde à cor do tema do site).
A opção Seleção automática seleciona automaticamente uma imagem da página ou documento a que está a ligar, se estiver disponível.
-
Introduza Texto alternativo para a imagem.
-
Em Opções:
-
Pode mostrar uma ligação Chamada à ação ao mudar o botão de alternar para Sim. Em seguida, adicione o texto de ação Chamada a (por exemplo, "Saiba mais"). A ligação Chamada à ação está disponível para cada camada num esquema em camadas, mas apenas para o maior mosaico num esquema em mosaico.
-
Para um esquema em camadas, também pode mostrar um cabeçalho de Tópico para cada camada ao mudar o botão de alternar para o cabeçalho Tópico para Sim. Em seguida, adicione o texto do cabeçalho tópico.
-
Alterar o ponto focal de uma imagem
No SharePoint no Microsoft 365, pode alterar o ponto focal numa imagem selecionada na peça Web Destaque para obter a parte mais importante da sua imagem na moldura.
-
Se ainda não estiver no modo de edição na sua página, selecione Editar no canto superior direito da página.
-
Selecione Definir ponto focal

-
Arraste o ponto focal para onde pretende que seja apresentado na imagem.
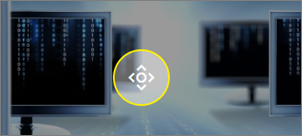
Reordenar mosaicos ou camadas
Pode reordenar mosaicos ou camadas ao movê-los para onde quiser.
-
Se ainda não estiver no modo de edição na sua página, selecione Editar no canto superior direito da página.
-
Selecione sem soltar o botão Mover item e, em seguida, arraste o mosaico ou camada para onde pretender.
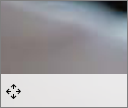
Colocar a peça Web Destaque numa coluna
A peça Web Hero foi concebida para ocupar a largura total da página. Se preferir que a peça Web Destaque não tenha a largura total, pode adicioná-la a uma coluna que não tenha a largura total.
Veja este vídeo para ver como é feito ou siga os passos abaixo do vídeo.

-
Se ainda não estiver no modo de edição, selecione Editar no canto superior direito da página.
-
Paire o rato sobre a peça Web Destaque e selecione o círculo + à esquerda da peça Web
-
Em Esquema de secção, selecione uma coluna.
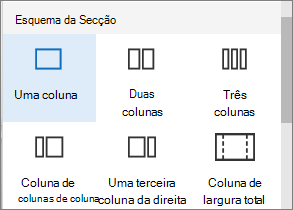
-
No lado esquerdo da peça Web, utilize o botão Mover peça Web para arrastar a peça Web Destaque para a coluna que acabou de adicionar.
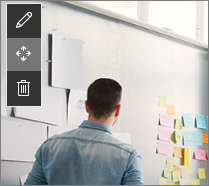
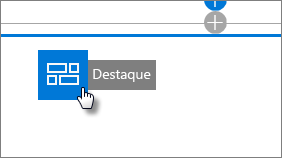
Adicionar uma peça Web Hero vazia a uma página
Pode adicionar uma peça Web Hero a uma página num Site de equipa ou num site de Comunicação . Para fazê-lo:
-
Se ainda não estiver no modo de edição na sua página, selecione Editar no canto superior direito da página.
-
Na sua página, paire o rato acima ou abaixo de uma peça Web existente e verá uma linha com um +em círculo, da seguinte forma:

Selecione +e, em seguida, selecione a peça Web Destaque .
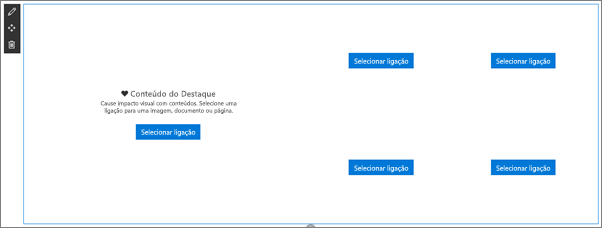
-
Selecione o botão Editar da peça Web

-
Selecione Selecionar ligação para cada mosaico que pretende alterar.
-
Para cada mosaico, na caixa de ferramentas, selecione Selecionar e, em seguida, escolha uma localização para obter a ligação:
Na caixa de ferramentas, selecione Alterar e, em seguida, selecione uma localização para obter a sua ligação:
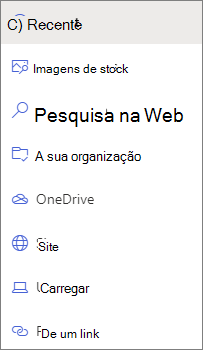
-
Recente: se abriu recentemente imagens, páginas ou documentos, irá encontrá-los listados aqui.
-
Pesquisa na Web: pode encontrar imagens do Bing que utilizam a licença Creative Common. É responsável por rever o licenciamento de uma imagem antes de a inserir na sua página. SharePoint apenas no Microsoft 365.
-
A sua organização: se a sua organização tiver especificado um conjunto de recursos aprovados, poderá escolher entre esse conjunto aqui. Se for um Administração do SharePoint e quiser saber como criar uma biblioteca de recursos para a Sua organização, consulte Criar uma biblioteca de recursos da organização.
-
OneDrive: pode obter uma ligação para um documento ou imagem que tenha armazenado no OneDrive. SharePoint apenas no Microsoft 365.
-
Site: pode obter uma ligação para um documento, imagem ou página a partir de um Site que especificar.
-
Carregar: pode carregar um documento ou imagem a partir de um dispositivo pessoal.
-
A partir de uma ligação: introduza uma ligação para a sua página, documento ou imagem do OneDrive para SharePoint no Microsoft 365.
-
-
Selecione a sua imagem, página ou documento e clique em Abrir.
-
Na caixa de ferramentas, em Imagem, selecione Imagem personalizada ou Apenas cor. A opção Seleção automática seleciona automaticamente uma imagem da página ou documento a que está a ligar, se estiver disponível. A cor só está disponível para o esquema Mosaicos e a cor corresponde à cor do tema do site.
-
Introduza Texto alternativo para a imagem.
-
Em Opções (apenasSharePoint no Microsoft 365):
-
Pode mostrar uma ligação Chamada à ação ao mudar o botão de alternar para Sim. Em seguida, adicione o texto de ação Chamada a (por exemplo, "Saiba mais"). A ligação Chamada à ação está disponível para cada camada num esquema em camadas, mas apenas para o maior mosaico num esquema em mosaico.
-
Para um esquema em camadas, também pode mostrar um cabeçalho de Tópico para cada camada ao mudar o botão de alternar para o cabeçalho Tópico para Sim. Em seguida, adicione o texto do cabeçalho tópico.
-
Dimensionamento de imagens na peça Web Destaque
Para escolher imagens de tamanho adequado para a peça Web Hero, considere o seguinte:
-
A peça Web foi concebida para se ajustar à largura do ecrã num esquema de transbordo total.
-
No esquema Mosaicos , a altura da peça Web é dimensionada para seguir uma proporção de 8:3 e as imagens dentro da peça Web são dimensionadas para uma proporção de 4:3.
-
No esquema Camadas , uma camada individual dimensiona para uma proporção de 8:3 e as imagens dentro de cada camada dimensionam para uma proporção próxima de 9:16.
Nota: Pode adicionar uma ligação para um vídeo ou carregar um vídeo para a peça Web Destaque. Os vídeos são agora suportados na peça Web Hero com a integração do Stream.










