O Microsoft 365 para a Web permite-lhe ver e editar documentos armazenados no seu OneDrive diretamente a partir do seu browser Web. O Microsoft 365 para a Web dá-lhe a funcionalidade completa de edição sem ter de iniciar um programa Office. E utiliza-o com qualquer dispositivo que esteja ligado à Web.
Para começar, aceda a OneDrive.com, inicie sessão e clique em Carregar. Escolha os documentos que pretende partilhar facilmente ou aceder em qualquer computador.

Clique no documento quando o conseguir ver no OneDrive. É aberto um programa do Microsoft 365 para a Web, como o Word para a web. O documento abre para o modo de Edição por predefinição e as alterações são guardadas automaticamente. Para fechar o documento e voltar à sua lista de ficheiros, clique numa das ligações de trilho na parte superior da página.
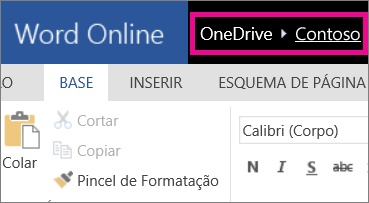
Também pode criar um documento diretamente do OneDrive ao clicar em Novo e, em seguida, no nome do tipo de documento que pretende criar.
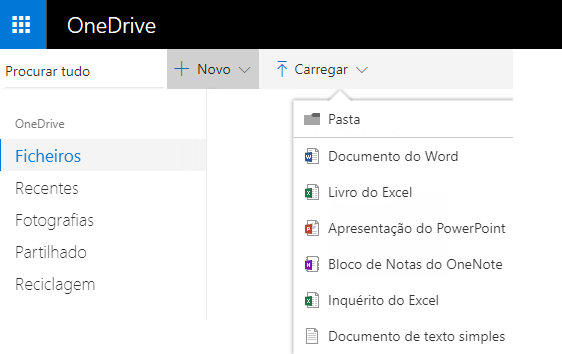
Sugestão: Para iniciar sessão no OneDrive, tem de ter uma conta Microsoft. Se não tiver uma, clique na ligação Inscrever-se agora na página de início de sessão do OneDrive e preencha o formulário. O seu início de sessão será o endereço de correio eletrónico e palavra-passe que configurou no formulário.
Mais informações neste artigo
Guardar documentos no OneDrive a partir de programas do Office
Se tiver uma versão recente do Office, pode guardar os seus documentos diretamente no OneDrive a partir do seu programa do Office. Esta ação elimina o passo extra de guardar no seu computador e, em seguida, carregá-los.
No Office 2013 ou Office 2016
Vá a Ficheiro > Guardar Como e, em seguida, selecione o OneDrive para guardar documentos diretamente a partir de programas como o Word, Excel e PowerPoint.
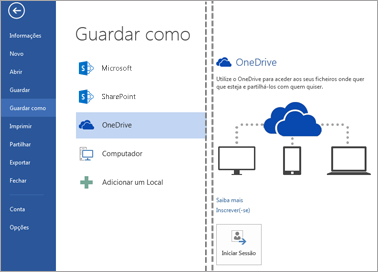
Para obter os passos detalhados, consulte o artigo Guardar documentos online.
No Office 2010
No Word, Excel ou PowerPoint
-
Abra um documento existente ou crie um novo no Word, Excel ou PowerPoint.
-
Clique em Ficheiro, clique em Guardar e Enviar e, em seguida, clique em Guardar na Web.
Clique em Iniciar sessão. Introduza o seu endereço de e-mail e palavra-passe e, em seguida, clique em OK. Se utiliza o Hotmail, Messenger ou Xbox Live, já tem uma conta Microsoft. Se não tiver uma, clique em Inscrever-se para criar uma nova conta Microsoft.
Selecione uma pasta no OneDrive e, em seguida, clique em Guardar Como. Escreva um nome para o ficheiro e, em seguida, clique em Guardar. O documento está agora guardado no OneDrive. Clique em Ficheiro e, em seguida, clique em Fechar.
-
No browser, aceda a OneDrive.com.
-
Selecione a pasta na qual guardou o documento e, em seguida, clique no nome do ficheiro. O documento é aberto no programa do Microsoft 365 para a Web adequado.
No OneNote
-
Abra um bloco de notas existente ou crie um novo.
-
Clique no separador Ficheiro e, em seguida, clique em Partilhar.
-
Clique no bloco de notas que pretende guardar.
-
Clique em Web.
Nota: Se o bloco de notas não estiver no formato de ficheiro do OneNote 2010, o OneNote pede-lhe que o atualize. Clique em Atualizar e, em seguida, na caixa de diálogo Propriedades do Bloco de Notas, clique em Converter para 2010. Clique em OKna mensagem que o avisa que os utilizadores de uma versão anterior do OneNote não poderão partilhar o bloco de notas. Qualquer pessoa com uma versão anterior do OneNote poderá partilhar o bloco de notas através do OneNote na Web.
-
Clique em Iniciar sessão, introduza o seu endereço de correio eletrónico e palavra-passe e, em seguida, clique em OK.
-
Se utiliza o Hotmail, Messenger ou Xbox Live, já tem uma conta Microsoft. Se ainda não tiver, clique em Inscrever-se no Microsoft OneDrive para criar uma nova conta Microsoft.
-
Selecione uma pasta no OneDrive e, em seguida, clique em Partilhar Bloco de Notas.
-
No browser, aceda a OneDrive.com.
-
Selecione a pasta na qual guardou o bloco de notas e, em seguida, clique no mesmo. O bloco de notas abre no OneNote na Web.
Criar novos documentos no browser
-
Aceda ao Office.com.
-
Clique num mosaico do programa para iniciar um programa do Microsoft 365 para a Web, como o Word para a web.
-
Se ainda não tiver sessão iniciada, Inicie sessão ou crie uma conta Microsoft.
-
Escolha um modelo para começar, como Novo documento em branco.
Trabalhar com documentos do Word
Ver o boletim do seu clube no browser
A distribuição do boletim da sua organização é uma tarefa tão simples como guardá-lo no OneDrive e enviar uma ligação.
-
Aceda ao local onde o documento está armazenado no seu OneDrive, seguindo uma ligação ou iniciando sessão em OneDrive.com.
-
Clique no documento.
O Word para a web abre o documento na Vista de leitura. -
Clique em Partilhar para convidar pessoas ou obtenha uma ligação que pode publicar ou enviar aos seus amigos.
Efetuar uma alteração de última hora
É o editor de newsletters. A newsletter está concluída e guardou-a no OneDrive, pronta para partilhar. Uma última revisão e repara no nome de um membro do conselho de administração escrito incorretamente. A atualização será efetuada rápida e facilmente no browser.
-
Clique no documento para o abrir. O Word para a web abrirá automaticamente na Vista de edição.
-
Se quiser fazer alterações diferentes das ações possíveis no browser, clique em Abrir no Word.
No Word, quando guardar o documento, este será novamente guardado no OneDrive.
Nota: No OneDrive, vários autores podem editar um documento em simultâneo no Word para a web. Para obter mais informações, consulte Trabalhar em conjunto num documento no Word para a Web.
Imprimir a partir do browser
O documento impresso a partir do browser tem um aspeto idêntico ao que teria se fosse impresso a partir do Word.
Com o documento aberto no Word para a web, clique em Ficheiro > Imprimir e, em seguida, clique em Imprimir novamente. É gerado um PDF para impressão. Abra-o ao clicar em Clique aqui para ver o PDF do seu documento e, em seguida, siga o procedimento normal para abrir e imprimir ficheiros PDF a partir do browser.
Mais informações
Para obter mais informações sobre como utilizar o Word para a web, consulte Tarefas básicas no Word para a Web.
Trabalhar com livros do Excel
Tomar decisões com base em dados dinâmicos
A recolha de informações num livro do Excel ajuda a comparar itens para que possa tomar decisões informadas. Por exemplo, pode reservar a área de piquenique para uma festa de forma gratuita, mas provavelmente a despesa de aluguer de um espaço interior compensará em caso de ocorrência de chuva. Ao controlar as informações num livro do Excel no OneDrive, pode abrir o livro no browser em qualquer altura e segmentar os dados de várias formas para tomar decisões.
-
Aceda ao local onde o livro está armazenado no seu OneDrive, seguindo uma ligação ou iniciando sessão em OneDrive.com.
-
Clique no livro.
O Excel para a Web abre o livro. -
Utilize a interface do friso para ver e interagir com os dados. Ordene e filtre linhas ou colunas, expanda Tabelas Dinâmicas e atualize os dados.
Editar uma folha de cálculo no browser
Acabou de descobrir que a sala de cinema local está disponível para aluguer para eventos privados. Pretende adicionar esta informação à sua lista de locais. Quando edita no browser, pode alterar os dados, introduzir ou editar fórmulas e aplicar formatação básica na folha de cálculo.
-
Clique no livro para abri-lo no Excel para a Web. O Excel para a Web abre na Vista de edição.
-
Atualize os dados, adicione fórmulas, insira gráficos ou aplique formatação.
O Excel para a Web guarda as alterações automaticamente. -
Se quiser fazer alterações diferentes das ações possíveis no browser, clique em Abrir no Excel.
No Excel, quando guardar o livro, este será novamente guardado no OneDrive.
Trabalhar numa folha de cálculo em simultâneo
Não é o único a pesquisar locais de eventos. E se o seu amigo pretender adicionar informações na folha de cálculo ao mesmo tempo que está a trabalhar no livro? No Excel para a Web pode colaborar com outras pessoas no mesmo livro em simultâneo. Não se iniba e efetue as alterações. O Excel para a Web indica se outros utilizadores estão a trabalhar no livro.
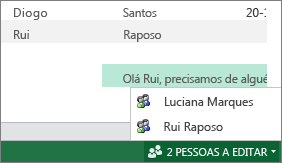
Imprimir a partir do browser
-
Se pretender imprimir um intervalo de células, em vez de uma folha de cálculo inteira, selecione as células.
-
No separador Ficheiro, clique em Imprimir.
-
Desbloqueie os pop-ups por agora, caso estejam bloqueados. Em seguida, repita os passos 1 e 2.
O Excel para a Web abre uma vista adequada à impressão num novo separador ou janela do browser. -
Se tiver selecionado um intervalo de células, mas em vez disso quiser imprimir a folha de cálculo inteira, clique em Folha Inteira.
-
Clique emImprimir.
Mais informações
Para obter mais informações sobre como utilizar o Excel para a Web, consulte Tarefas básicas no Excel para a Web.
Trabalhar com apresentações do PowerPoint
Utilizar o browser para ver ou fazer uma apresentação de diapositivos
É a sua vez de fazer a apresentação de diapositivos à turma, mas esqueceu-se de trazer o portátil. Pede um computador emprestado a alguém, mas essa pessoa não tem o PowerPoint instalado. Não há problema: inicie a sessão no OneDrive, abra a apresentação de diapositivos no PowerPoint para a Web e faça a sua apresentação.
-
Aceda ao local onde a apresentação está armazenada no seu OneDrive, seguindo uma ligação ou iniciando sessão em OneDrive.com.
-
Clique na apresentação. O PowerPoint para a Web abre a apresentação na Vista de edição.
-
Clique nos botões de seta na parte inferior do ecrã para se deslocar pelos diapositivos ou clique em Iniciar Apresentação de Diapositivospara reproduzir a apresentação de diapositivos na vista de ecrã inteiro.
Adicionar rapidamente alguns diapositivos
Se os seus colegas pretenderem que adicione alguns diapositivos à apresentação do grupo, poderá fazê-lo rapidamente no browser.
-
Com a apresentação aberta no PowerPoint para a Web na Vista de leitura, clique em Editar Apresentação e, em seguida, clique em Editar no PowerPoint para a Web.
O PowerPoint para a Web alterna para a Vista de edição. -
Clique em Novo Diapositivo e edite o conteúdo conforme pretendido.
O PowerPoint para a Web guarda as alterações automaticamente. -
Se quiser fazer alterações diferentes das ações possíveis no browser, clique no separador Ficheiro e, em seguida, clique em Abrir no PowerPoint.
No PowerPoint, quando guardar a apresentação, esta será guardada no OneDrive.
Imprimir a partir do browser
Poderá querer imprimir os diapositivos como folhetos para partilhar com a turma. Clique no separador Ficheiro e, em seguida, clique em Imprimir e clique novamente em Imprimir. É gerado um PDF para impressão. Abra-o ao clicar em Clicar aqui para ver o PDF do seu documento e, em seguida, siga o procedimento normal para abrir e imprimir ficheiros PDF a partir do browser.
Mais informações
Para obter mais informações sobre como utilizar o PowerPoint para a Web, consulte Tarefas básicas no PowerPoint para a Web.
Trabalhar com Blocos de Notas do OneNote
Publicar notas para amigos ou familiares
Quando está a planear uma atividade de grupo, o OneNote na Web oferece ao grupo um local centralizado para recolha de notas, debate de ideias ou agregação de dados num documento mais estruturado, como por exemplo um itinerário que pode partilhar com os seus contactos como um documento do Word.
-
Aceda ao local onde o bloco de notas está armazenado no seu OneDrive, seguindo uma ligação ou iniciando sessão em OneDrive.com.
-
Clique no bloco de notas.
O OneNote na Web abre o bloco de notas na Vista de edição. -
Adicione notas à página atual, clique noutra página para editar ou adicione novas páginas ou secções ao bloco de notas no painel de navegação.
O OneNote na Web guarda as alterações automaticamente. -
Se quiser fazer alterações diferentes das ações possíveis no browser, clique no separador Ficheiro e, em seguida, clique em Abrir no OneNote (necessita do Microsoft OneNote 2010 ou posterior).
No OneNote, o bloco de notas é guardado no OneDrive.
Debater ideias em conjunto
O debate de ideias perde dinâmica se for necessário aguardar vez, ou seja, aguardar que uma pessoa termine a edição do bloco de notas para poder adicionar ideias. Com o OneNote na Web pode adicionar notas ao mesmo tempo que outras pessoas estão a trabalhar no bloco de notas, mesmo que algumas pessoas tenham o bloco de notas aberto na aplicação de ambiente de trabalho do OneNote.
Não se iniba e efetue as alterações. O OneNote na Web permite-lhe ver quem efetuou as alterações, sendo possível reverter páginas para uma versão anterior, se alguém tiver efetuado alterações com as quais não concorde.
-
Para controlar quem está a contribuir com partes de conteúdo, clique no separador Ver e, em seguida, clique em Mostrar Autores.
-
Para ver uma versão anterior de uma página, clique em Versões de Página no separador Ver e, em seguida, clique no carimbo de data/hora da versão que pretende ver.
Mais informações
Para obter mais informações sobre como utilizar o OneNote na Web, consulte Tarefas básicas no OneNote para a Web.
Acesso do dispositivo móvel
Recomendamos que utilize a nova aplicação microsoft 365 para dispositivos móveis. Também pode encontrá-las na App Store da Apple ou na Google Play Store.
Mais informações
Para obter mais informações sobre como utilizar o seu telefone móvel para ver ficheiros do Word e do PowerPoint no Microsoft 365 para a Web consulte Que browsers funcionam com o Office na Web.










