Apenas determinados tipos de contas suportam a funcionalidade de Respostas Automáticas (Fora do Escritório). Se não vir o botão Respostas Automáticas, é porque a sua conta de e-mail não suporta esta funcionalidade. No entanto, se deixar o Outlook a ser executado enquanto estiver ausente, poderá utilizar regras para responder automaticamente às suas mensagens de e-mail. As regras também lhe permitem reencaminhar e-mails para outra conta, marcar mensagens como lidas ou movê-las automaticamente para uma pasta. Para obter mais informações sobre como trabalhar com regras, consulte Gerir mensagens de e-mail através de regras.
Utilizar regras para responder a e-mails recebidos quando está ausente
Ao clicar em Ficheiro no Outlook, deverá ver um ecrã com um aspeto semelhante ao seguinte:
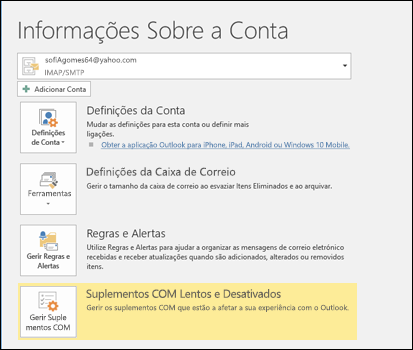
Se vir um botão que diz Respostas Automáticas, consulte Enviar respostas automáticas fora do escritório no Outlook. Caso contrário, utilize os passos seguintes para criar um modelo de resposta a mensagens e configurar o Outlook de modo a responder a todas as mensagens que receber.
Criar um modelo fora do escritório
-
No Outlook, crie uma nova mensagem de e-mail.
-
Introduza um assunto e o corpo da mensagem para o seu modelo de resposta fora do escritório.
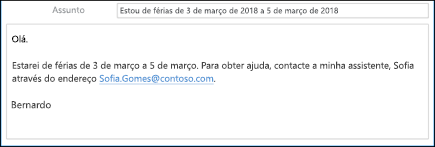
-
Selecione Ficheiro > Guardar Como.
-
Atribua um nome ao modelo e, no menu pendente Guardar com o tipo, selecione Modelo do Outlook (*.oft).
-
Pode alterar a localização do seu modelo, bem como escolher a localização predefinida, que é normalmente c:\users\username\appdata\roaming\microsoft\templates. Clique em Guardar.
Pode criar um novo modelo sempre que estiver fora do escritório ou reutilizar um modelo existente. Já está pronto para utilizar esse modelo para criar a sua regra Fora do Escritório.
Criar uma regra fora do escritório
-
No separador Ficheiro , selecione Gerir Regras & Alertas.
-
Na caixa de diálogo Regras e Alertas , no separador Regras de E-mail , selecione Nova Regra.
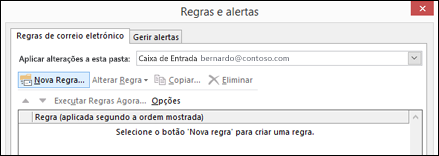
-
Em Iniciar a partir de uma regra em branco, clique em Aplicar regra nas mensagens recebidas e clique em Seguinte.
-
Para responder a todas as mensagens de e-mail que receber, deixe as caixas do Passo 1 e 2 como estão e clique novamente em Seguinte. Selecione Sim quando o Outlook lhe perguntar se quer aplicar esta regra a todas as mensagens.
-
Em O que deseja fazer com a mensagem?, no Passo 1: selecionar uma ou mais ações, selecione Responder com um modelo específico.
-
Em Passo 2: editar a descrição da regra, clique no texto sublinhado de um modelo específico.
-
Na caixa Procurar em na parte superior da caixa Selecionar um Modelo de Resposta, selecione Modelos do Utilizador no Sistema de Ficheiros.
-
Selecione o modelo que criou acima e, em seguida, selecione Abrir e Seguinte.
-
Pode adicionar exceções conforme necessário e, em seguida, selecionar Seguinte.
-
Atribua um nome à regra, por exemplo, Fora do Escritório.
Por predefinição, a opção Ativar esta regra encontra-se selecionada. Se estiver pronto para ativar a sua resposta fora do escritório agora, selecione Concluir. Caso contrário, desselecione esta caixa. Pode ativar a regra mais tarde.
Nota: terá de deixar o Outlook em execução se quiser que a regra envie respostas automáticas às suas mensagens de e-mail enquanto estiver ausente.
Ativar uma regra
Se criou o seu modelo e regra fora do escritório alguns dias antes de precisar dos mesmos, ative a regra através dos seguintes passos.
-
Selecione Ficheiro > Gerir Regras e Alertas.
-
Na caixa de diálogo Regras e Alertas, no separador Regras de E-mail, localize a regra que criou e selecione a caixa à esquerda da regra. Em seguida, selecione OK.











