Ao adicionar uma página moderna a um site,pode adicionar e personalizar peças web,que são os blocos de construção da sua página.
Este artigo descreve a parte web das propriedades da Lista, que permite ligar-se a uma peça web de lista na mesma página e mostrar propriedades específicas da lista na sua página dinamicamente. Para obter mais informações sobre formas de ligar peças web para mostrar dados dinâmicos, consulte Connect web parts in SharePoint.
Notas:
-
Algumas funcionalidades são introduzidas gradualmente a organizações que optaram pelo programa de Lançamento Direcionado. Tal significa que poderá não ver esta funcionalidade ou que a mesma poderá ter um aspeto diferente do descrito nos artigos de ajuda.
-
A parte web das propriedades da Lista não está disponível em SharePoint Server 2019.
Adicione a parte web das propriedades da Lista
No exemplo seguinte, uma parte web list (top) contém uma lista de escritórios regionais. Quando o utilizador seleciona um item da lista, a parte web (inferior) da Lista apresenta apenas o nome do Office e os dados de Vendas.
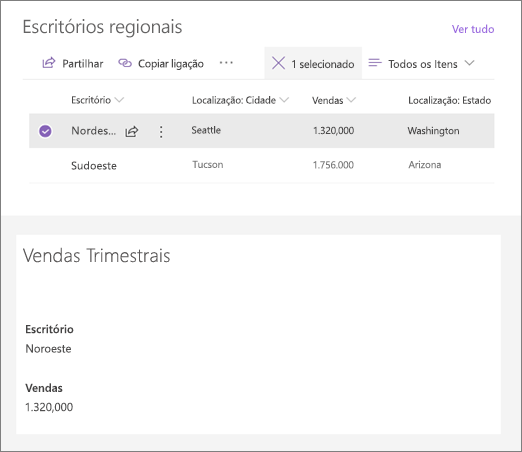
Para fazê-lo:
-
Se ainda não tiver a lista a que pretende ligar, crie a lista e adicione as colunas (propriedades) que pretende apresentar na sua página.
-
Vá à página onde pretende adicionar a ligação da lista.
-
Se a sua página ainda não estiver no modo de edição, clique em Editar no topo direito da página.
Paire o cursor do rato acima ou abaixo de uma peça Web existente e verá uma linha com um + dentro de um círculo, com o seguinte aspeto:

-
Clique em +e, em seguida, selecione Lista da lista de partes web. Selecione a lista que pretende utilizar.
-
Adicione a peça web das propriedades lista na mesma página.
-
Na parte web das propriedades da Lista, clique em Editar

-
Clique nas elipses(...) no topo direito do painel de propriedade e, em seguida, clique em Ligar para obter.
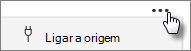
-
Em 'Ligar à fonte', selecione a lista que pretende utilizar na lista de drop down.
-
No Visor, selecione o que pretende que o utilizador veja na sua página.
-
Em Campos para visualizar,selecione as caixas de verificação ao lado das colunas a partir das quais pretende mostrar valores.
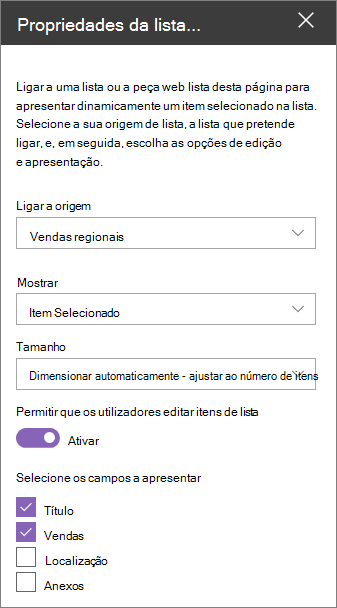
-
Clique em Guardar como rascunho no topo da página.
-
Teste a sua ligação selecionando um item da lista que escolheu. Deve ver o valor especificado na parte web das propriedades da Lista.
-
Quando estiver pronto para o seu público ver a página, clique em Publicar no topo direito da página.










