Nota: Em breve, iremos remover uma opção descrita neste tópico. Consulte as informações abaixo para obter detalhes.
Imagine que tem um livro com excelentes informações e pretende partilhá-lo com outras pessoas da sua organização. O SharePoint suporta as opções de vista do browser que indicar no Excel 2013. Isto permite-lhe escolher a forma como pretende apresentar o livro se as pessoas o virem numa janela do browser. Pode:
-
Especificar um livro para ser apresentado na vista de galeria
-
Especificar um livro para ser apresentado na vista de folha de cálculo
-
Apresentar um livro numa Peça Web Excel Web Access num site do SharePoint
As secções seguintes fornecem uma descrição geral destas opções e como pode indicar as opções de vista do browser que pretende utilizar.
Apresentar o livro na vista de galeria
Nota: Iremos remover esta opção em breve. Recomendamos que pare de o utilizar.
Sugestão: Considere utilizar um Power BI Dashboard para publicar partes selecionadas de um livro.
Se indicar a apresentação do livro na vista de galeria, a apresentação terá o seguinte aspeto na janela do browser:
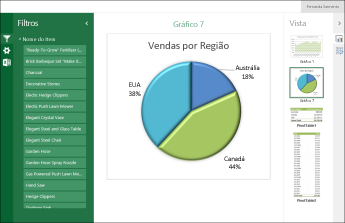
Como funciona a vista de galeria
Nesta vista, um item, como por exemplo o Gráfico Dinâmico, é apresentado no centro do ecrã e os outros itens aparecem como imagens de miniaturas ao longo do lado direito do ecrã. Neste caso, um “item” é geralmente um Gráfico Dinâmico, como o gráfico circular mostrado acima. Os itens também podem ser Tabelas Dinâmicas ou intervalos de células que tenham sido definidos como itens com nome.
A segmentação de dados e os controlos de linha cronológica são apresentados no lado esquerdo do ecrã. Cada filtro aplica-se a todos os itens que lhe estão associados, incluindo gráficos e tabelas que aparecem como miniaturas.
Para ver um item diferente no centro do ecrã, clique (ou toque) na respetiva miniatura.
Para indicar a apresentação do livro na vista de galeria
-
No Excel, no separador Ficheiro, selecione Opções da Vista de Browser.
-
No separador Mostrar, utilize a lista para selecionar Itens no Livro.
-
Selecione os itens com nome que pretende publicar e, em seguida, feche o separador Parâmetros.
-
Se o livro contém segmentadores de dados ou controlos de linha cronológica, clique em Adicionar, selecione os segmentadores de dados que pretende publicar e, em seguida, selecione OK.
-
Selecione OK para fechar a caixa de diálogo Opções da Vista de Browser.
-
Guarde e feche o livro.
-
Carregue o livro para uma biblioteca do SharePoint, como, por exemplo, a biblioteca Documentos.
Apresentar o livro na vista de folha de cálculo
Se indicar a apresentação do livro na vista de folha de cálculo, a apresentação terá o seguinte aspeto na janela do browser:
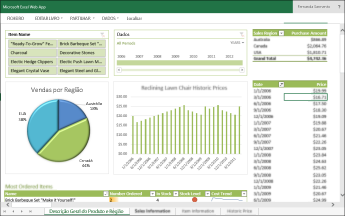
Como funciona a vista de folha de cálculo
Nesta vista, é apresentada a folha de cálculo completa no ecrã, de forma semelhante a como é apresentada no Excel. Esta vista funciona bem para dashboards criados no Excel, porque permite-lhe ver todos os gráficos e tabelas no ecrã numa única vista. Se utilizar um filtro, como uma segmentação de dados ou um controlo de linha cronológica, pode ver todos os itens ligados a esse filtro serem atualizados, de modo a apresentar essas informações.
Pode ver separadores ao longo da parte inferior, que representam folhas de cálculo adicionais do livro. Para ver outra folha de cálculo, clique no respetivo separador.
Para indicar que o livro seja apresentado na vista de folha de cálculo
-
No Excel, no separador Ficheiro, selecione Opções da Vista de Browser.
-
No separador Mostrar, utilize a lista para selecionarFolhas. Selecione as folhas que pretende mostrar e, em seguida, selecione OK.
-
Guarde e feche o livro.
-
Carregue o livro para uma biblioteca do SharePoint, como, por exemplo, a biblioteca Documentos.
Apresentar o livro numa Peça Web Excel Web Access
Se apresentar o livro numa Peça Web Excel Web Access, terá o seguinte aspeto na janela do browser:
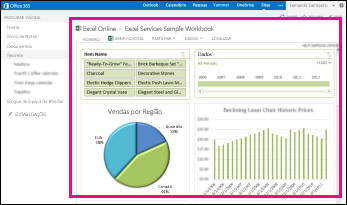
Aqui, a Excel Web Access é um contentor que apresenta Excel conteúdo num site do SharePoint. Não tem de clicar para abrir o livro para visualização; na Peça Web, o conteúdo é apresentado como parte da página.
Pode apresentar uma folha de cálculo completa ou um único item numa Peça Web Excel Web Access. Na imagem mostrada acima, é apresentada uma folha de cálculo completa, mas podia apresentar também um gráfico individual, como, por exemplo, um gráfico circular.
Para obter mais informações, consulte o artigo Apresentar conteúdo do Excel numa Peça Web Excel Web Access.










