Nota: Queremos fornecer-lhe os conteúdos de ajuda mais recentes o mais rapidamente possível e no seu idioma. Esta página foi traduzida automaticamente e pode conter erros gramaticais ou imprecisões. O nosso objetivo é que estes conteúdos lhe sejam úteis. Pode informar-nos se as informações foram úteis no final desta página? Eis o artigo em inglês para referência.

Adicionar números de páginas a uma folha de cálculo é uma das utilizações mais comuns de cabeçalhos e rodapés. Veja este vídeo para saber como o fazer.
Adicionar ou alterar o texto do cabeçalho ou rodapé na vista Esquema de Página
Clique na folha de cálculo à qual pretende adicionar cabeçalhos ou rodapés ou na que tem os cabeçalhos ou rodapés que pretende alterar.
-
No separador Inserir, no grupo texto, clique em cabeçalho & rodapé.

O Excel apresenta a folha de cálculo na vista de esquema de página. Também pode clicar em Esquema de página vista

-
Efetue um dos seguintes procedimentos:
-
Para adicionar um cabeçalho ou rodapé, clique na caixa de texto de cabeçalho ou rodapé à esquerda, no centro ou à direita na parte superior ou inferior da página de folha de cálculo (sob Cabeçalho ou acima de Rodapé).
-
Para alterar um cabeçalho ou rodapé, clique na caixa de texto do cabeçalho ou rodapé na parte superior ou inferior da página da folha de cálculo e, em seguida, selecione o texto que pretende alterar.
-
-
Escreva o texto do novo cabeçalho ou rodapé.
Notas:
-
Para iniciar uma nova linha numa caixa de texto do cabeçalho ou rodapé, prima Enter.
-
Para eliminar uma parte de um cabeçalho ou rodapé, selecione a parte que pretende eliminar na caixa de texto de cabeçalho ou rodapé e, em seguida, prima Delete ou RETROCESSO.
Pode também clicar no texto e, em seguida, prima a tecla de retrocesso para eliminar os carateres anterior.
-
Para incluir um único "e" comercial (&) no texto de um cabeçalho ou rodapé, utilize dois "e" comercial. Por exemplo, para incluir "Subcontratados & serviços" num cabeçalho, escreva "Subcontratados && serviços".
-
Para fechar os cabeçalhos ou rodapés, clique em qualquer parte na folha de cálculo. Para fechar os cabeçalhos ou rodapés sem manter as alterações efetuadas, prima Esc.
-
Adicionar ou alterar o texto do cabeçalho ou rodapé na caixa de diálogo Configurar Página
-
Clique na folha ou folhas de cálculo, folha de gráfico ou gráfico incorporado ao qual pretende adicionar cabeçalhos ou rodapés ou que contém os cabeçalhos ou rodapés que pretende alterar.
Como selecionar várias folhas de cálculo?
Para selecionar
Faça o seguinte
Uma única folha
Clique no separador da folha.

Se não vir o separador que pretende, clique nos botões para deslocar o cursor entre separadores para apresentar o separador e, em seguida, clique no separador.

Duas ou mais folhas adjacentes
Clique no separador da primeira folha. Em seguida, mantenha premida a tecla Shift e clique no separador da última folha que pretende selecionar.
Duas ou mais folhas não adjacentes
Clique no separador da primeira folha. Em seguida, mantenha premida a tecla Ctrl e clique nos separadores das outras folhas que pretende selecionar.
Todas as folhas de um livro
Clique com o botão direito do rato num separador de folha e, em seguida, clique em Selecionar Todas as Folhas no menu de atalho.
Quando estão seleccionadas várias folhas de cálculo, grupo aparece na barra de título na parte superior da folha de cálculo. Para cancelar uma seleção de várias folhas de cálculo num livro, clique em qualquer folha de cálculo não selecionada. Se não estiver visível sem folha não selecionada, o botão direito do rato no separador de uma folha selecionado e, em seguida, clique em Desagrupar folhas.
-
No separador Esquema de página, no grupo Configurar página, clique na de iniciador de caixa de diálogo

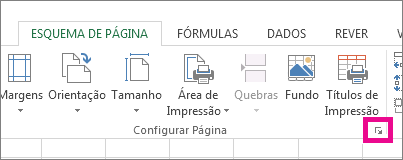
O Excel apresenta a caixa de diálogo Configurar Página.
Se selecionar uma folha de gráfico ou gráfico incorporado, clicar no cabeçalho & rodapé no grupo texto no separador Inserir também apresenta a caixa de diálogo Configurar página.
-
No separador Cabeçalho/Rodapé, clique em Personalizar Cabeçalho ou em Personalizar Rodapé.
-
Clique na secção esquerda, secção central ou secção direita caixa e, em seguida, clique nos botões para inserir as informações de cabeçalho ou rodapé que pretende nessa secção.
-
Para adicionar ou alterar o texto do cabeçalho ou rodapé, escreva texto adicional ou edite o texto existente na secção esquerda, secção central ou caixa de secção direita.
Notas:
-
Para iniciar uma nova linha numa caixa de secção, prima Enter.
-
Para eliminar uma parte de um cabeçalho ou rodapé, selecione a parte que pretende eliminar na caixa de secção e, em seguida, prima Delete ou a Tecla de Retrocesso. Também é possível clicar no texto e, em seguida, premir a Tecla de Retrocesso para eliminar os carateres anteriores.
-
Para incluir um único "e" comercial (&) no texto de um cabeçalho ou rodapé, utilize dois "e" comercial. Por exemplo, para incluir "Subcontratados & serviços" num cabeçalho, escreva "Subcontratados && serviços".
-
Para colocar um rodapé ou cabeçalho personalizado sobre um rodapé ou cabeçalho existente, clique no cabeçalho ou no rodapé na caixa Cabeçalho ou Rodapé.
-
Adicionar um cabeçalho ou rodapé incorporado
-
O Excel possui muitos cabeçalhos e rodapés incorporados que pode utilizar. Para folhas de cálculo, pode trabalhar com cabeçalhos e rodapés na vista de esquema de página. Para outros tipos de folha, como folhas de gráficos, ou para gráficos incorporados, pode trabalhar com os cabeçalhos e rodapés na caixa de diálogo Configurar página.
Adicionar cabeçalho ou rodapé incorporado a uma folha de cálculo na vista Esquema de Página
-
Clique na folha de cálculo em que pretende adicionar um cabeçalho ou rodapé predefinido.
-
No separador Inserir, no grupo texto, clique em cabeçalho & rodapé.

O Excel apresenta a folha de cálculo na vista de esquema de página. Também pode clicar em Esquema de página vista

-
Clique na caixa de texto do cabeçalho ou rodapé à esquerda, ao centro ou à direita na parte superior ou inferior da página de folha de cálculo.
Clicar em qualquer caixa de texto seleciona o cabeçalho ou rodapé e apresenta as Ferramentas de cabeçalho e RODAPÉ, adicionando o separador estrutura.
-
No separador estrutura, no grupo cabeçalho & rodapé, clique em cabeçalho ou rodapé e, em seguida, clique em predefinidos cabeçalho ou rodapé que pretende.
Adicionar cabeçalho ou rodapé incorporado a um gráfico
-
Clique na folha de gráfico ou gráfico incorporado ao qual pretende adicionar um predefinidos cabeçalho ou rodapé.
-
No separador Inserir, no grupo texto, clique em cabeçalho & rodapé.

O Excel apresenta a caixa de diálogo Configurar Página.
-
Clique no cabeçalho ou rodapé predefinido que pretende utilizar na caixa Cabeçalho ou Rodapé.










