Aplicar um esquema de diapositivo
Cada tema no PowerPoint inclui um conjunto de esquemas de diapositivos — arranjos predefinidos para o conteúdo dos seus diapositivos. As caixas de "marcador de posição" oferecem-lhe espaço para colocar os seus conteúdos, com poucas ou nenhumas alterações de formatação ou organização. Escolha um esquema a partir de um menu no PowerPoint e, em seguida, insira as suas palavras e gráficos.
Os esquemas predefinidos incluem um diapositivo de Título para começar, um esquema de Título e Conteúdo geral, um esquema de Comparação lado a lado e um esquema de Imagem com Legenda.

Para obter mais informações sobre esquemas de diapositivos, consulte O que é um esquema de diapositivos?
Organize os conteúdos do diapositivo com diferentes esquemas de diapositivos de acordo com o seu gosto e preferência ou para melhorar a clareza e a legibilidade dos conteúdos.
-
Selecione o diapositivo cujo esquema quer alterar.
-
Selecione Base > Esquema.
-
Selecione o esquema que pretende.
Os esquemas contêm marcadores de posição de texto, vídeos, imagens, gráficos, ClipArt, um fundo e muito mais. Os esquemas também contêm a formatação para esses objetos, como cores de tema, tipos de letra e efeitos.
Nota: Selecione Base > Repor se tiver feito alterações ao esquema que não gostou e quiser reverter para o esquema original. A opção Repor não elimina os conteúdos que adicionou.
Alterar a orientação dos diapositivos
Um artigo de Ajuda separado descreve como alternar entre as orientações vertical e horizontal:


-
Para o PowerPoint 2013 ou mais recente, consulte Alterar a orientação.
-
Para o PowerPoint 2010 ou 2007, consulte Alterar a orientação.
Consulte Também
Escolher um esquema de diapositivo padrão
-
Na vista Normal, no separador Base, clique em Esquema.
-
Selecione o esquema que se adequa melhor ao conteúdo do seu diapositivo.
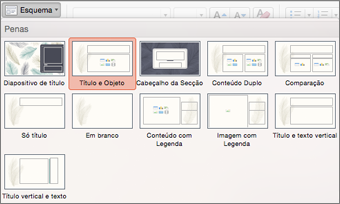
Personalizar o esquema de um diapositivo
-
No separador Ver, clique em Modelo Global de Diapositivos.

-
Os esquemas de diapositivos são apresentados no painel esquerdo por baixo do modelo global de diapositivos.
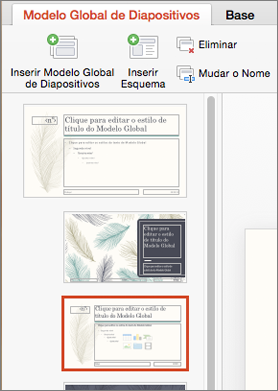
-
Siga um ou ambos os procedimentos que se seguem:
-
Clique no esquema que pretende e personalize-o. Pode adicionar, remover ou redimensionar marcadores de posição e pode utilizar o separador Base para alterar os tipos de letra, cores e outros elementos de estrutura.
-
Clique em Inserir Esquema para adicionar um novo diapositivo e formatá-lo.
-
-
Clique em Fechar Modelo Global para terminar a edição de esquemas.
O esquema de diapositivo revisto estará disponível para o inserir como um novo diapositivo em qualquer local na sua apresentação.
Guardar as suas alterações como um novo tema
-
Clique em Estrutura e aponte para qualquer tema.
-
Clique na seta para baixo apresentada por baixo do painel de temas.
-
Clique em Guardar Tema Atual, dê um nome ao tema e clique em Guardar. O novo tema terá o esquema de diapositivo recentemente revisto e estará disponível na galeria de Temas.
Alterar a orientação dos diapositivos
Para alternar entre a orientação vertical e horizontal, consulte Mudar a orientação.


Informações relacionadas
Cada esquema de diapositivo contém marcadores de posição para texto, imagens, gráficos, formas e muito mais. Quando está a organizar os conteúdos nos seus diapositivos, selecionar um esquema de diapositivo que se adeque aos seus conteúdos é uma grande ajuda.
Selecione um esquema quando adicionar um novo diapositivo:
-
No separador Base, clique em Novo Diapositivo.
-
Selecione um esquema para o seu novo diapositivo e, em seguida, clique em Adicionar Diapositivo.
Altere o esquema de um diapositivo existente:
-
No separador Base, clique em Esquema.
-
Selecione o esquema que melhor se adequar aos conteúdos no seu diapositivo e, em seguida, clique em Alterar esquema.
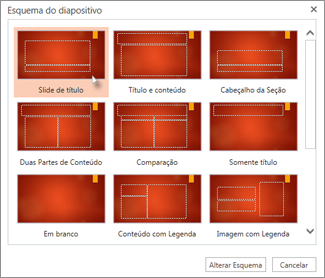
Alterar a orientação dos diapositivos
Para alternar entre a orientação vertical e horizontal, consulte Mudar a orientação.


No seu telemóvel ou tablet:
-
Toque no diapositivo cujo esquema quer definir.
-
Na barra de ferramentas flutuante na parte inferior da janela, toque em Home page > Esquema:
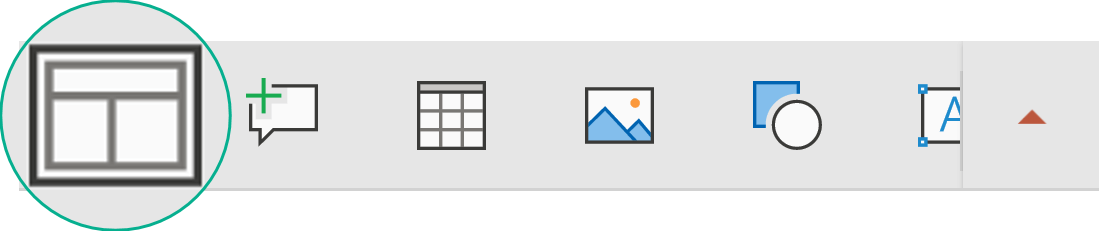
-
Toque para selecionar o esquema de diapositivo pretendido.
O esquema será aplicado. Pode continuar a editar o diapositivo ou passar ao seguinte.
No seu telemóvel ou tablet:
-
Toque no diapositivo cujo esquema quer definir.
-
Na barra de ferramentas flutuante na parte inferior da janela, toque em Home page > Esquema:
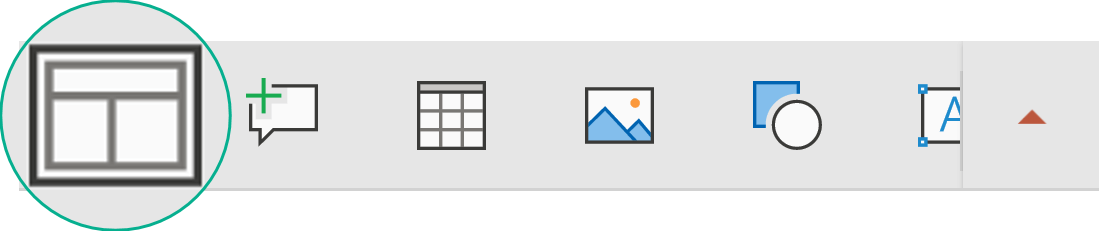
-
Toque para selecionar o esquema de diapositivo pretendido.
O esquema será aplicado. Pode continuar a editar o diapositivo ou passar ao seguinte.
No seu tablet:
-
Toque no diapositivo cujo esquema quer definir.
-
No separador Base, toque em Esquema.
-
Toque para selecionar o esquema de diapositivo pretendido.
O esquema será aplicado. Pode continuar a editar o diapositivo ou passar ao seguinte.










