Criámos uma lista de contactos e outros dados que pretende utilizar numa impressão em série do Word. Se a origem de dados for uma folha de cálculo do Excel existente, apenas tem de preparar os dados para uma impressão em série. No entanto, se a origem de dados for um ficheiro separado por tabulações (.txt) ou por vírgulas (.csv), primeiro tem de importar os dados para o Excel e, em seguida, prepará-los para uma impressão em série.
Passo 1: Configurar a origem de dados no Excel
Se estiver a utilizar uma folha de cálculo do Excel como origem de dados para uma impressão em série no Word, ignore este passo. Se a origem de dados for um ficheiro .txt ou um ficheiro .csv, utilize o Assistente de Importações de Texto para configurar os dados no Excel.
Depois de importar um ficheiro .txt ou .csv com êxito, vá para o Passo 2.
-
Abra o Excel.
-
Aceda a Dados > A Partir de Texto/CSV.
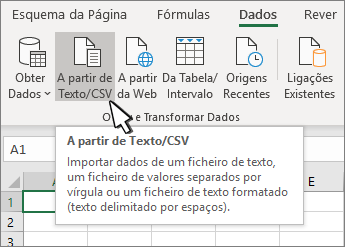
-
Selecione o ficheiro .txt ou .csv que pretende e, em seguida, selecione Importar.
-
Na janela pré-visualizar, selecione Transformar Dados.
-
Selecione o Código Postal ou outra coluna para formatar.
-
Aceda a Transformar > Tipo de Dados: e selecione Texto.
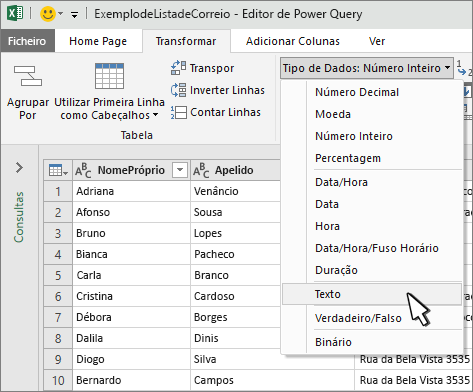
-
Selecione Substituir atual.
-
Repita os passos 5 a 7, conforme necessário.
-
Selecione Fechar e Carregar.
-
Aceda a Ficheiro > Guardar como e, em seguida, guardar como com um nome diferente.
-
Abra o Excel.
-
Excel 2016 Aceda a Dados > Obter Dados Externos > A Partir do Texto .

-
Selecione o ficheiro .txt ou .csv que pretende e, em seguida, selecione Importar.
-
No Assistente de Importações de Texto, no painel Tipo de dados original, selecione Delimitado.
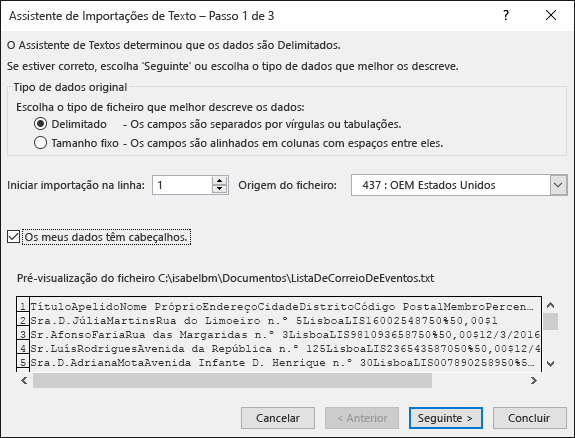
-
Selecione Os meus dados têm cabeçalhos acima do painel Pré-visualizar se o ficheiro tiver cabeçalhos e, em seguida, selecione Seguinte.
-
No painel Delimitadores, selecione a caixa de verificação que corresponde ao delimitador (por exemplo, uma Tabulação ou Vírgula) utilizado pelos dados e, em seguida, selecione Seguinte.
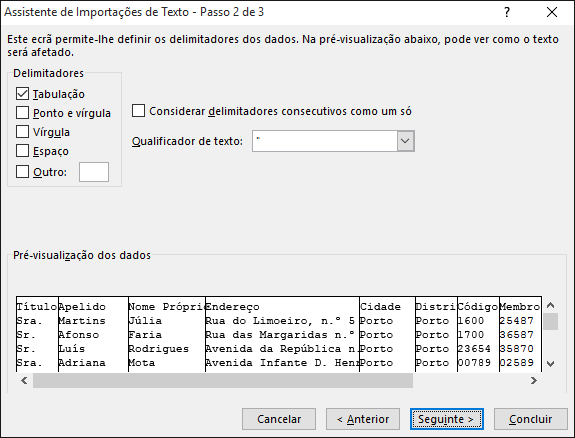
-
Em Pré-visualização de dados, escolha a coluna que contém códigos postais e, em Formato dos dados da coluna, escolha Texto.
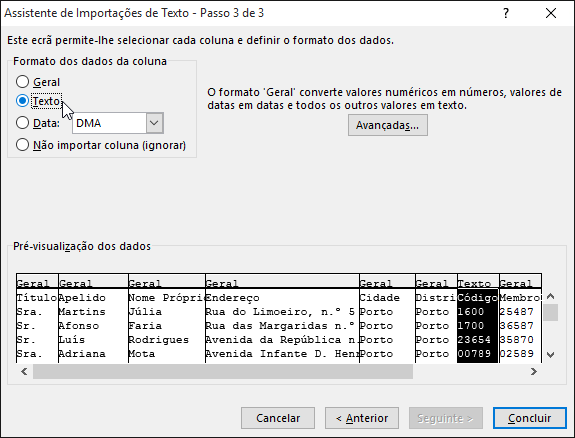
Nota: Sempre que aplicar um formato de dados, Geral, Texto ou Data, a uma coluna, o nome do formato é apresentado no cabeçalho da tabela dessa coluna.
-
Repita o passo 7 conforme necessário, ao selecionar a coluna que pretende alterar e o formato de dados que pretende aplicar.
-
Selecione Concluir.
-
Na caixa de diálogo Importar Dados, aceite as predefinições da Folha de cálculo existente e o endereço da célula e, em seguida, escolha OK.
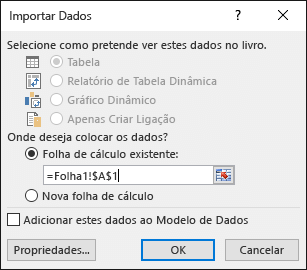
Atenção: O endereço da célula na caixa de diálogo Importar Dados mostra a célula atualmente selecionada. Os dados são importados a partir do endereço da célula com nome.
-
Guarde a folha de cálculo com um novo nome de ficheiro.
Passo 2: Preparar a origem de dados
Na origem de dados do Excel que irá utilizar para criar uma lista de correio numa impressão em série do Word, certifique-se de que formata as colunas de dados numéricos corretamente. Formate uma coluna com números, por exemplo, para corresponder a uma categoria específica, como moeda.
Se escolher percentagem como categoria, tenha em atenção que o formato de percentagem irá multiplicar o valor da célula por 100. Formate uma coluna de percentagens como texto se pretender evitar esse fator de multiplicação.
Os códigos postais têm de ser formatados como texto para preservar os dados durante uma impressão em série. Se não tiver sido feito quando foi importado, formate-o agora. Os zeros à esquerda, por exemplo, 00399, nos códigos desaparecem durante uma impressão em série se não estiverem formatados como texto.
-
Selecione a coluna que contém os códigos postais ou outros dados a serem formatados.
-
Aceda a Base e, no grupo Número, selecione a seta para baixo da caixa Formato do Número e, em seguida, selecione uma opção na lista (tal como Texto).
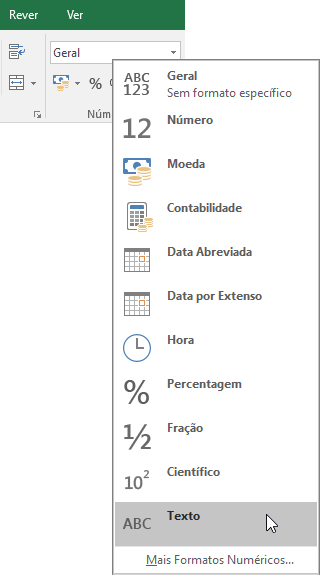
Certifique-se de que adiciona o símbolo adequado antes ou depois de um campo de impressão em série. Por exemplo, veja o aspeto dos valores de moeda e percentagem se omitir os símbolos.

Se incluir os símbolos, os números fazem mais sentido.

No documento de impressão em série, adicione os símbolos antes ou depois dos campos de impressão em série da seguinte forma:

Consulte também
Se tiver criado uma lista de contactos numa folha de cálculo do Excel, é importante formatar os códigos postais como texto para evitar a perda de dados. Se estiver a importar para uma nova folha de cálculo todos os contactos de um ficheiro de texto (.txt) ou de um ficheiro de valores separados por vírgulas (.csv), o Assistente de Importações de Texto poderá ajudá-lo a importar e a formatar os seus dados.
Passo 1: Configurar a origem de dados no Excel
Se já estiver a utilizar uma folha de cálculo do Excel como origem de dados para uma impressão em série no Word, aceda ao Passo 2 deste tópico. Se a origem de dados for um ficheiro .txt ou .csv com contactos do Gmail, por exemplo, utilize o Assistente de Importações de Texto para configurar os dados no Excel.
-
Abra o Excel e, no separador Dados, selecione Do Texto.
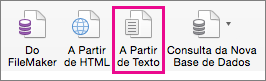
-
Escolha o ficheiro .csv ou .txt pretendido e, em seguida, selecione Obter Dados.
-
No Assistente de Importações de Texto, selecione Seguinte.
-
Em Delimitadores, selecione a caixa que corresponde ao delimitador que separa cada elemento dos seus dados (por exemplo, uma tabulação ou vírgula). Em seguida, selecione Seguinte.
Sugestão: O painel Pré-visualização dos dados selecionados mostra-lhe o aspeto que os resultados terão em formato de tabela.
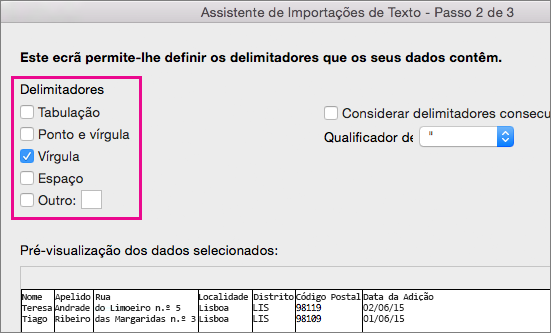
-
Em Pré-visualização dos dados selecionados, selecione a coluna que contém os códigos postais. Em seguida, em Formato dos dados da coluna, selecione Texto.
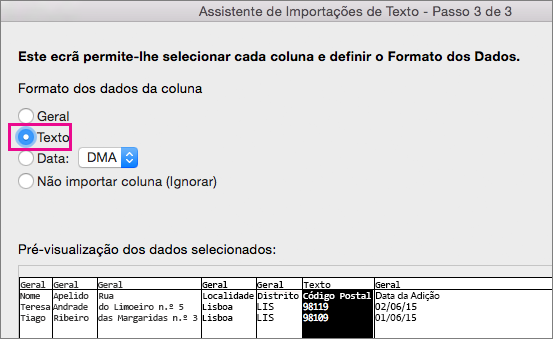
-
Repita o passo 5 conforme necessário, escolhendo a coluna que pretende alterar e o formato de dados que pretende aplicar.
Nota: Sempre que aplicar um formato de dados a uma coluna, o nome do formato é apresentado no cabeçalho da tabela dessa coluna.
-
Clique em Concluir.
-
Na caixa de diálogo Importar Dados, selecione onde pretende que o Excel introduza os seus dados e, em seguida, clique em OK.
Nota: Guarde a folha de cálculo com um novo nome de ficheiro.
Passo 2: Formatar dados numéricos na folha de cálculo do Excel
Para se certificar de que o seu código postal não perde zeros após uma impressão em série, formate a coluna desses códigos como texto.
-
Abra a folha de cálculo e selecione a coluna que contém os códigos postais.
-
No separador Base, na caixa Formatar, selecione Texto.
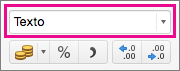
Agora pode utilizar estes dados para uma impressão em série.










