Acessibilidade no Microsoft SwiftKey Keyboard para Android
O Teclado SwiftKey da Microsoft suporta algumas funcionalidades de acessibilidade, incluindo um tema de teclado de alto contraste, a otimização TalkBack e Explorar Por Toque.
1. Tema
de Alto Contraste
2. Lista de Idiomas Atualizados
3. Opções para redimensionar o teclado
4. Explorar por Toque
5. TalkBack
-
O que é o TalkBack?
-
Como ativá-lo
-
Como utilizar o TalkBack
-
Como ativar caps lock
-
Como aceder a números e símbolos
-
Como aceder ao menu Teclado SwiftKey
-
Como introduzir emojis
1 - Tema de Alto Contraste
O Microsoft SwiftKey fornece um tema de alto contraste que cumpre os requisitos de contraste de cores AAA do WCAG 2.0. Este é um tema gratuito e não é necessário transferi-lo. No entanto, terá de selecioná-lo ativamente para definir como tema de teclado. Para aceder a este tema, siga os passos abaixo:
-
Abrir a aplicação SwiftKey
-
Toque em "Temas"
-
Desloque-se para baixo até encontrar o tema "Alto Contraste"
-
Toque no tema para definir como tema de teclado

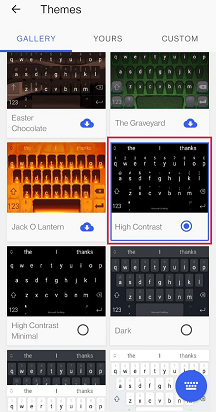
2 - Idiomas Atualizados
Os idiomas no teclado Microsoft SwiftKey são agora apresentados no formato "<nome de região>/<nome nativo>" e ordenados por ordem alfabética para que o TalkBack consiga sempre ler o nome da região.
3 - Opções de redimensionamento do teclado
O Microsoft SwiftKey fornece-lhe a opção de alterar o tamanho do teclado. Para redimensionar o teclado, faça o seguinte:
-
Toque nos três pontos... na barra de ferramentas
-
Toque no botão "Redimensionar"
-
Escolher o tamanho pretendido
Para obter mais informações, consulte o seguinte artigo:
4 - Explorar por Toque
Quando Explorar Por Toque estiver ativado, poderá tirar partido das seguintes funcionalidades:
-
Para escrever, basta deslizar o dedo no teclado até encontrar a tecla pretendida e levantar o dedo do ecrã para inserir o texto/premir o botão.
-
Para introduzir carateres secundários, deslize e aguarde numa tecla até o TalkBack anunciar "Carateres alternativos disponíveis". Em seguida, deslize sobre o pop-up de caráter adicional e solte o dedo para inserir. Para cancelar a seleção de carateres adicional, solte e, em seguida, deslize o dedo noutro local no teclado.
-
Se tiver ativado anteriormente mais do que um idioma que utiliza esquemas de idioma diferentes no Microsoft SwiftKey, ativar Explorar Por Toque irá alterar a forma como alterna entre eles a partir do teclado. Em vez de percorrer para a esquerda ou para a direita na barra de espaço para alterar o esquema de idioma, terá de premir longamente a barra de espaço para percorrer os diferentes esquemas.
-
Fluxo e gestos, como o diapositivo à esquerda para eliminar, ou deslize para baixo para minimizar o teclado estão agora desativados.
-
Não será possível utilizar o teclado "desancorado". Se estiver atualmente a utilizar o Microsoft SwiftKey desancorado, ativar Explorar por Toque fará com que o teclado seja ancorado.
5 - TalkBack
O que é o TalkBack?
O TalkBack é o leitor de ecrã da Google que funciona ao dar feedback falado sem olhar para o ecrã.
Como ativá-lo
Se ainda não estiver ativado, pode ativar o TalkBack ao navegar para as Definições do seu dispositivo > Acessibilidade.
A Google fornece mais informações sobre a funcionalidade aqui.
Como utilizar o TalkBack
O Microsoft SwiftKey foi configurado para trabalhar com funcionalidades do TalkBack na área de definições de teclado e teclado na aplicação.
A lista abaixo percorre vários exemplos básicos de escrita:
Como ativar caps lock
-
Navegue para o canto inferior esquerdo para tocar na tecla shift. Depois de ativado, ouvirá "Caps lock ativado.
Como aceder a números e símbolos
-
Navegue para o canto inferior esquerdo para tocar no botão 123 abaixo da tecla shift. Depois de ativada, irá ouvir "Símbolos e Números, a mostrar símbolos e teclado numérico do Microsoft SwiftKey".
Como aceder ao menu Teclado SwiftKey
-
Mesmo por baixo do campo de introdução de texto à margem esquerda do teclado, pode expandir a Barra de Ferramentas.
-
Toque para expor a Barra de Ferramentas.
Como introduzir emojis
-
No canto inferior direito, toque no teclado emoji. Uma vez selecionado, irá ouvir "emoji, a mostrar o teclado de emoji SwiftKey".
-
Para voltar ao esquema padrão, toque no botão abc no canto inferior esquerdo. Assim que ouvir "a mostrar o teclado de letras SwiftKey".
6 - Ampliação do Android
O Microsoft SwiftKey não é atualmente compatível com a funcionalidade de ampliação do Android. Como resultado, tocar no ecrã 3 vezes numa sucessão rápida fará com que o ecrã amplie e rodeie a área num limite azul.
A ampliação deve estar desativada por predefinição, mas se descobrir que foi ativada, siga os passos abaixo para desativá-la:
-
Navegar para o menu de definições do Android
-
Toque em "Acessibilidade"
-
Desmarque a opção "Ampliação" (ou "Gesto de ampliação")
Tenha em atenção que estes passos podem variar consoante o seu dispositivo Android.
Acessibilidade no Microsoft SwiftKey Keyboard para iOS
O Microsoft SwiftKey suporta algumas funcionalidades de acessibilidade, incluindo um tema de teclado de alto contraste e otimização do VoiceOver. Tenha em atenção que, para uma experiência ideal, recomendamos que execute o iOS 9 ou uma versão posterior.
Tema de Alto Contraste
O Microsoft SwiftKey fornece um tema de alto contraste que cumpre os requisitos de contraste de cores AAA do WCAG 2.0. Este é um tema gratuito e não é necessário transferi-lo. No entanto, terá de selecioná-lo ativamente para definir como tema de teclado. Para configurá-la, siga os passos abaixo.
-
Navegue para o menu "Definições" dos seus dispositivos.
-
Toque em "Geral", "Acessibilidade", "Aumentar contraste". Certifique-se de que o modo "Cores Escuras" está ativado
-
Abrir a aplicação SwiftKey
-
Toque em "Estrutura"
-
Desloque-se para baixo até encontrar o tema "Alto Contraste". Toque no mesmo para definir como tema de teclado.
Informações Adicionais para utilizadores do VoiceOver
Além do tema de alto contraste, implementámos uma série de novas funcionalidades para ajudar a tornar o Microsoft SwiftKey mais acessível para os utilizadores do VoiceOver. Estes ficam ativados se o VoiceOver estiver ativado no seu dispositivo no menu de definições de acessibilidade. Quando o VoiceOver está ativado, existem alguns aspetos a ter em conta:
-
O método de entrada flow (gestos de percorrer) não é totalmente suportado, mas pode ser ativado ao fazer duplo toque, manter premido e, em seguida, fluir.
-
Se tiver ativado mais do que um idioma que utilize esquemas de idioma diferentes no Microsoft SwiftKey, ativar o VoiceOver irá alterar a forma como alterna entre eles a partir do teclado. Para mudar de esquema com o VoiceOver ativado, faça duplo toque na barra de espaço e arraste para cima ou para baixo para selecionar.
-
Para inserir carateres acentuados ou secundários, terá de fazer duplo toque sem soltar numa tecla e, em seguida, arrastar para a esquerda ou para a direita para selecionar o caráter alternativo pretendido. Pode utilizar o controlo de deslize de pontuação (acessível a partir da chave do período) da mesma forma.
-
Para alternar entre teclados diferentes utilizando a tecla do comutador de teclado, terá de fazer duplo toque, manter premido e arrastar para cima ou para baixo.
-
Para escolher entre diacríticos diferentes em árabe ou Farsi, terá de fazer duplo toque, manter premido e selecionar o diacrítico pretendido ao arrastar para a esquerda/direita para navegar dentro de uma linha e para cima/baixo para navegar entre linhas diferentes.










