Pode adicionar texto, títulos, legendas de áudio e legendas aos seus vídeos no Clipchamp.
Saiba mais nas secções seguintes:
Nota: Algumas das opções de texto descritas pelo artigo não estão disponíveis na versão de trabalho do Clipchamp nesta fase. As capturas de ecrã são do Clipchamp para contas pessoais. Estão em curso trabalhos para que as versões pessoais e profissionais do Clipchamp alinhem as opções disponíveis ao longo do tempo.
Como adicionar texto simples ou animado
Abrir o menu Texto para ver as opções disponíveis
Para começar, selecione o separador Texto na barra de ferramentas no lado esquerdo do projeto de edição de vídeo.
Para pré-visualizar as opções de texto animado, paire o cursor sobre o título. Para uma opção de texto básica que não inclua animações, selecione a opção Texto simples .
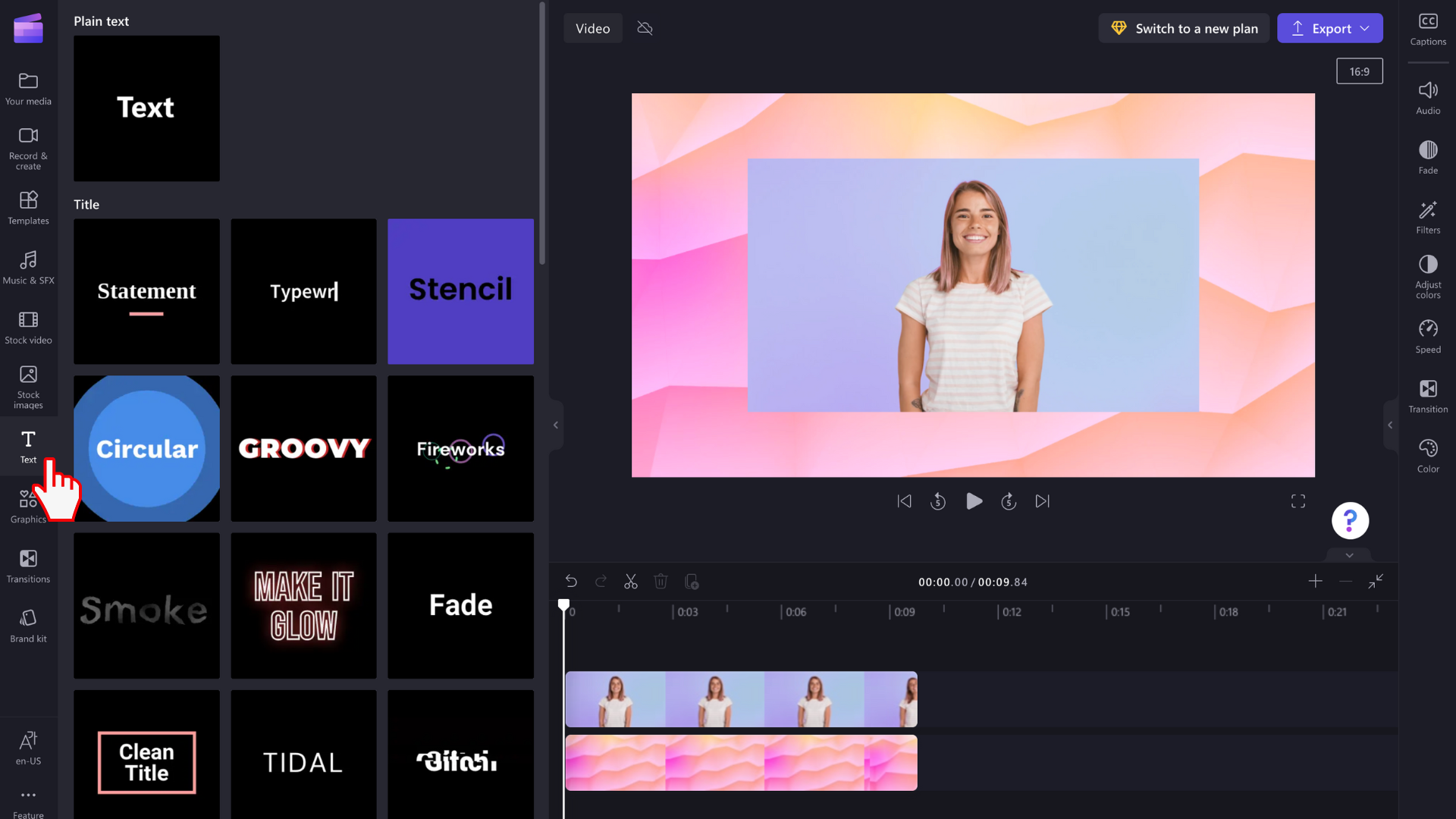
Arrastar e largar um título na linha cronológica
Depois de encontrar um texto ou título que se adeque ao seu vídeo, arraste-o e largue-o na linha cronológica acima dos seus recursos de multimédia.
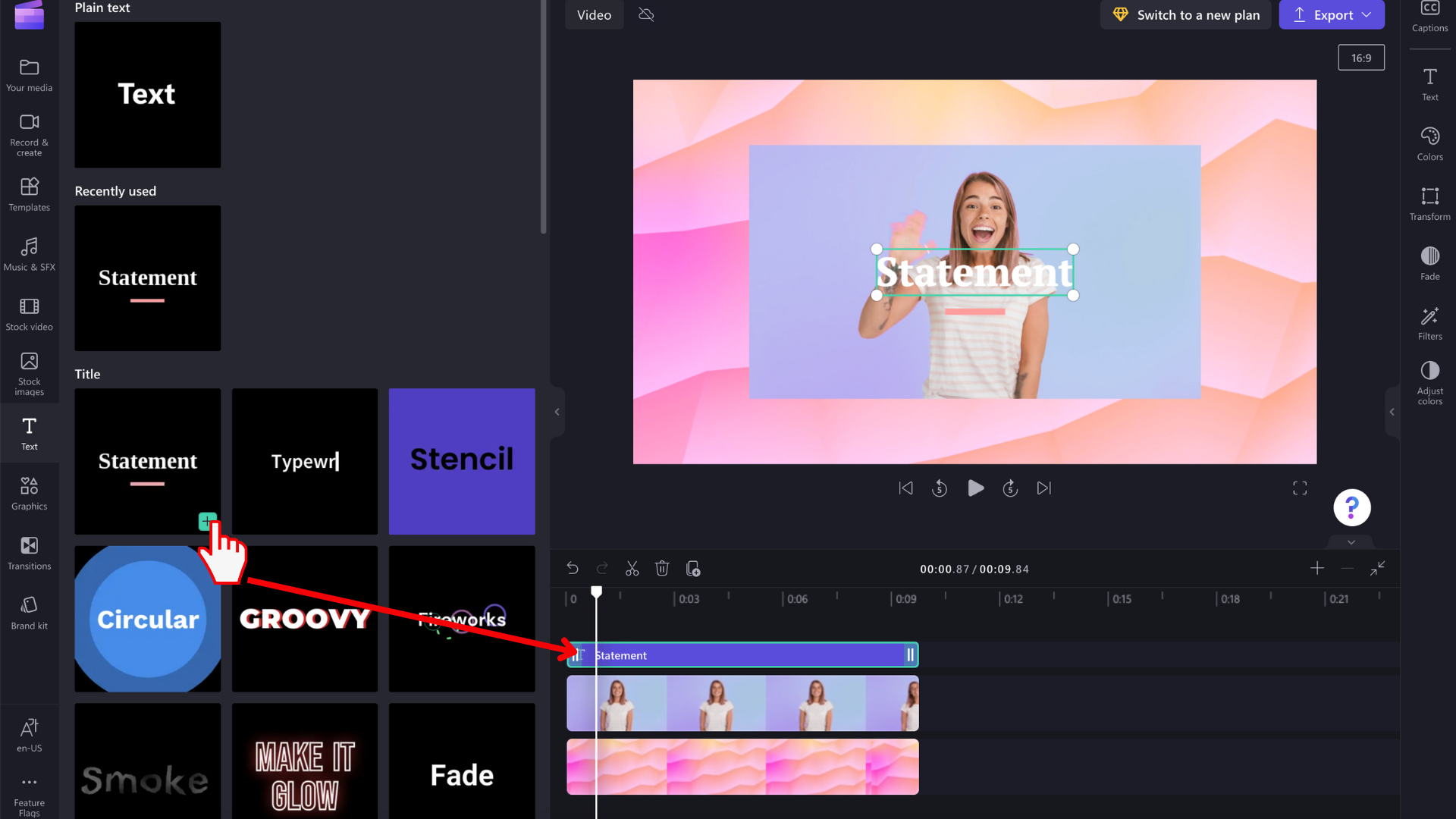
Pode mover o elemento de texto para outra posição na linha cronológica ao arrastá-lo.
Como fazer edições básicas ao texto
Editar a duração do ecrã
Selecione a caixa de texto na linha cronológica para que fique realçada. Em seguida, arraste as barras laterais para a esquerda e para a direita para ajustar o comprimento do elemento de texto, o que altera a duração em que aparecerá no vídeo.
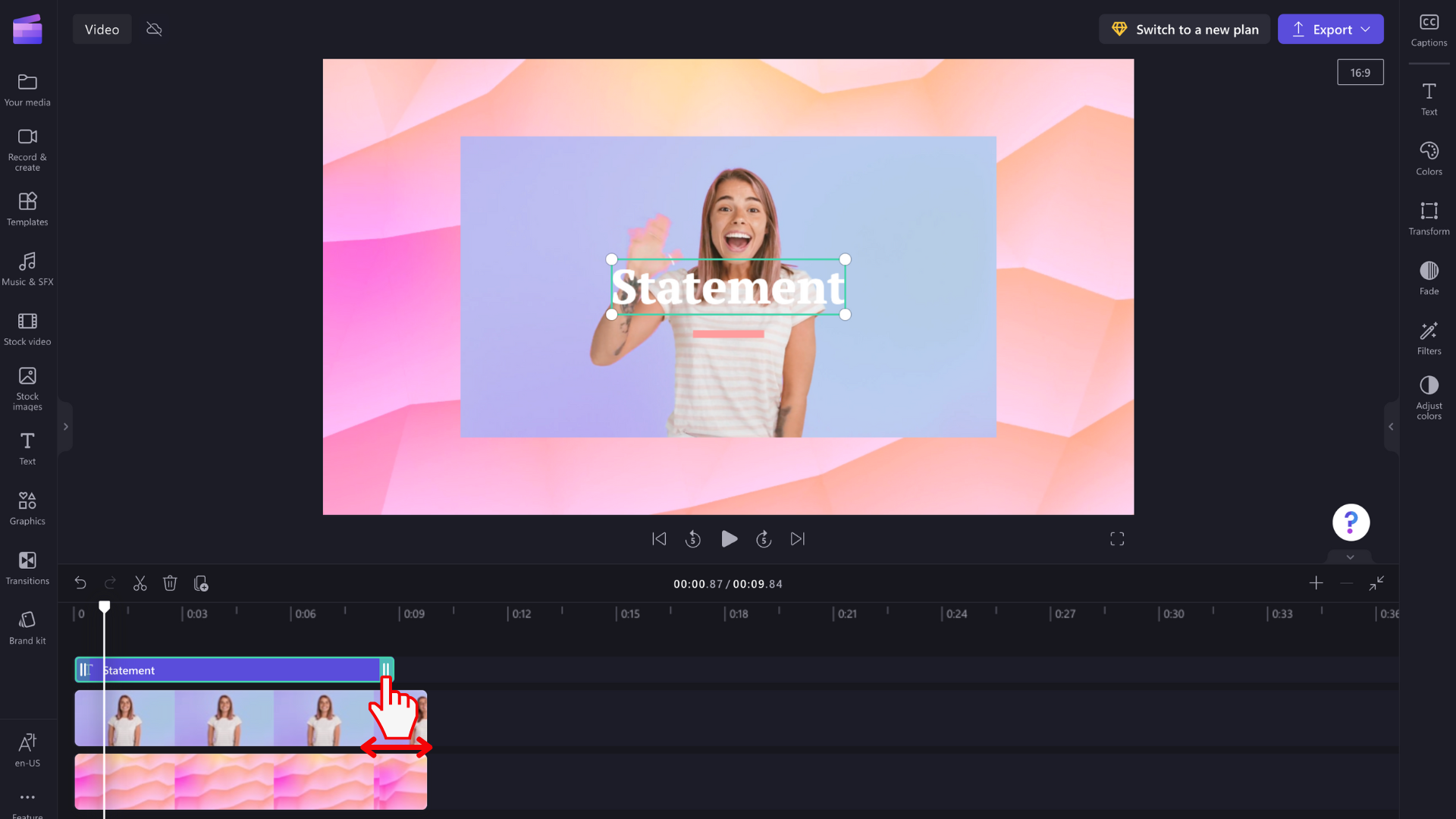
Alterar o estilo do tipo de letra e os conteúdos dos campos de texto
Selecione o separador Texto no painel de propriedades à direita. Aqui, pode efetuar várias edições, como ajustar a cópia no campo de texto e alterar o tipo de letra.
Para alguns estilos de texto, como Texto simples, também pode clicar diretamente no campo de texto na janela de pré-visualização do vídeo e escrever no campo aí. Iremos disponibilizar esta opção para mais estilos de texto ao longo do tempo.
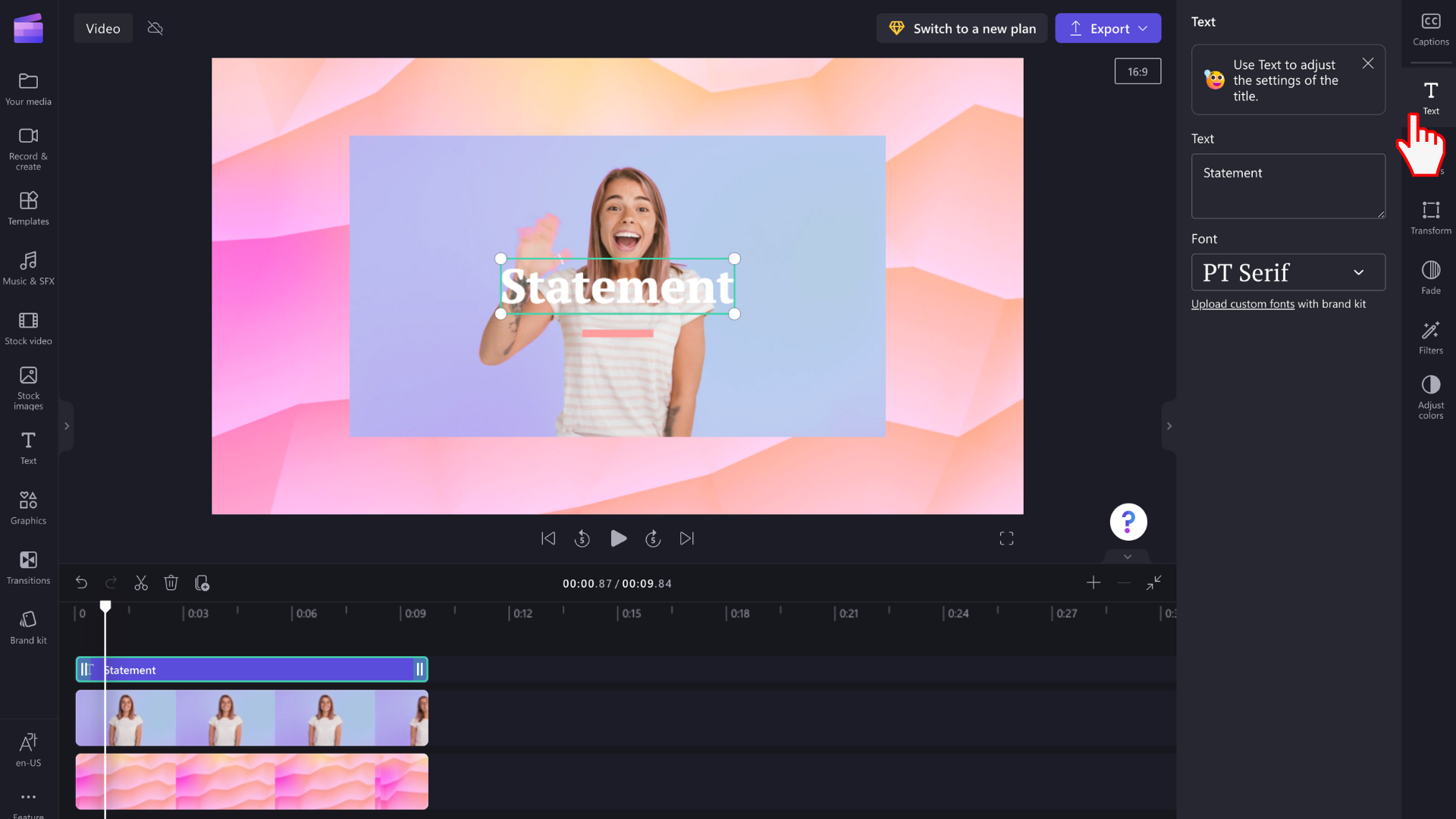
Editar a cor e a transparência do seu texto
Para alterar a cor do texto, existe uma secção Cor no painel de propriedades à direita. Escolha uma cor na paleta predefinida na parte inferior, selecionando o símbolo do arco-íris e ajustando os valores de controlo de deslize, ponto ou RGB ou introduzindo um código hexadecima de cor. Também pode alterar a transparência (opacidade) do texto aqui.
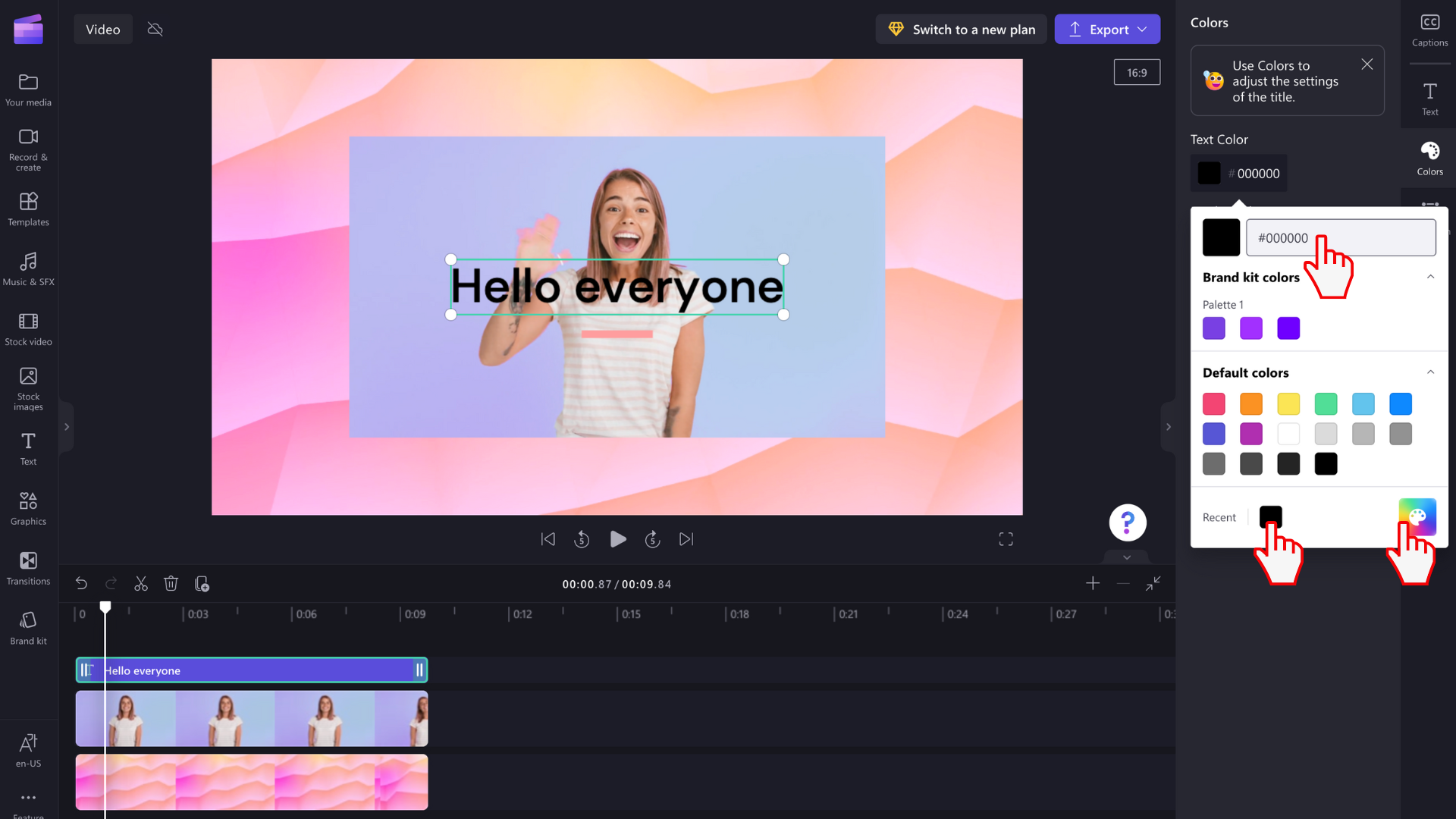
Consoante os elementos incluídos no título que selecionou, pode alterar várias cores. Edite cores de limite, cores primárias e secundárias, cores de fundo, cores de destaque e muito mais.
Editar o tamanho do seu texto
Para alterar o tamanho ou posição do texto sobre o vídeo, utilize as opções Tamanho e Posição no painel de propriedades. Aqui, pode editar o tamanho do seu texto ao deslizar o botão de alternar para a esquerda e para a direita. Também pode alterar a posição do texto com a grelha.
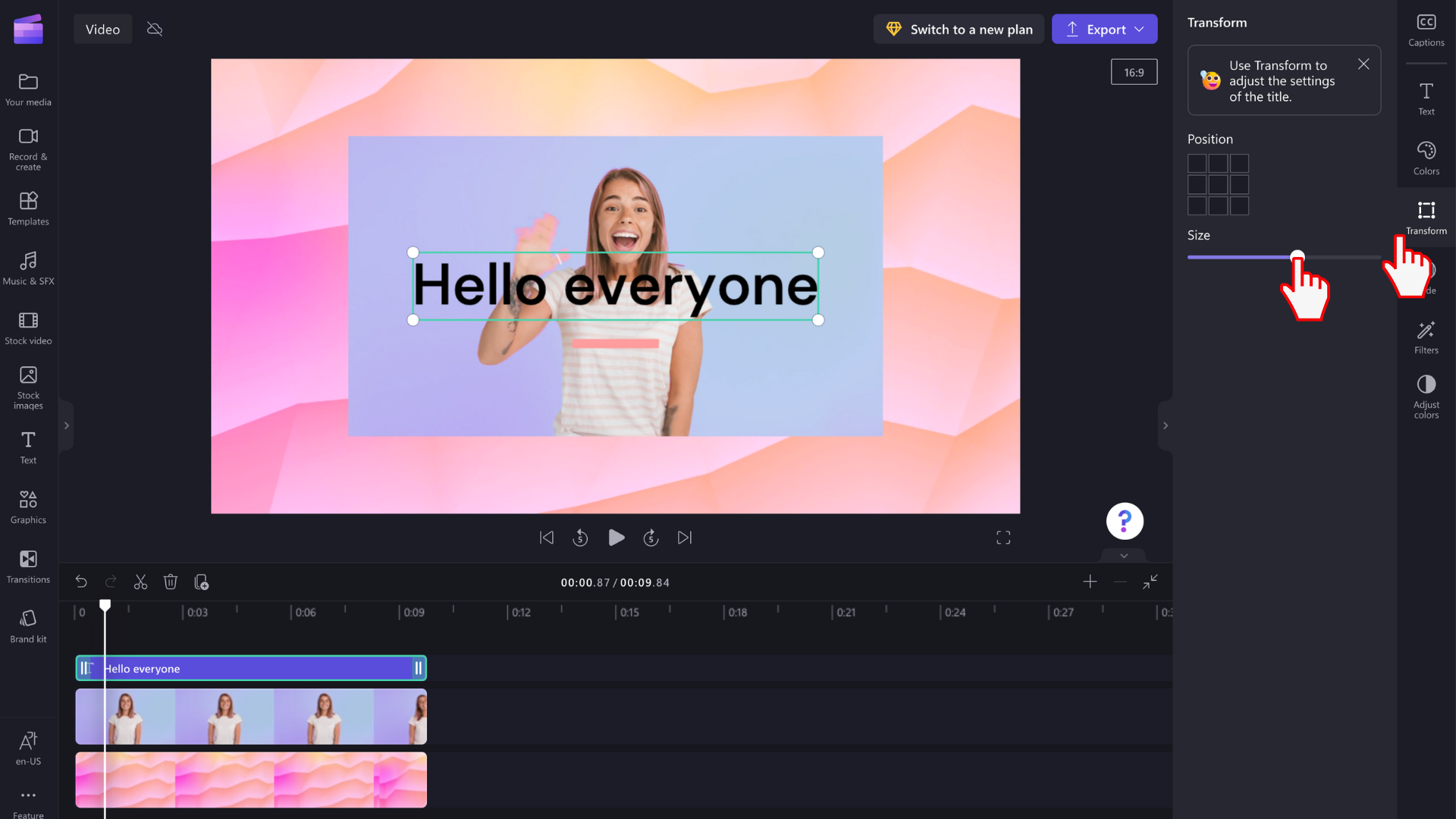
Se quiser editar livremente o campo de texto, selecione-o na janela de pré-visualização e ajuste o tamanho do campo arrastando os respetivos cantos brancos. Também pode mover o texto livremente no ecrã de pré-visualização.
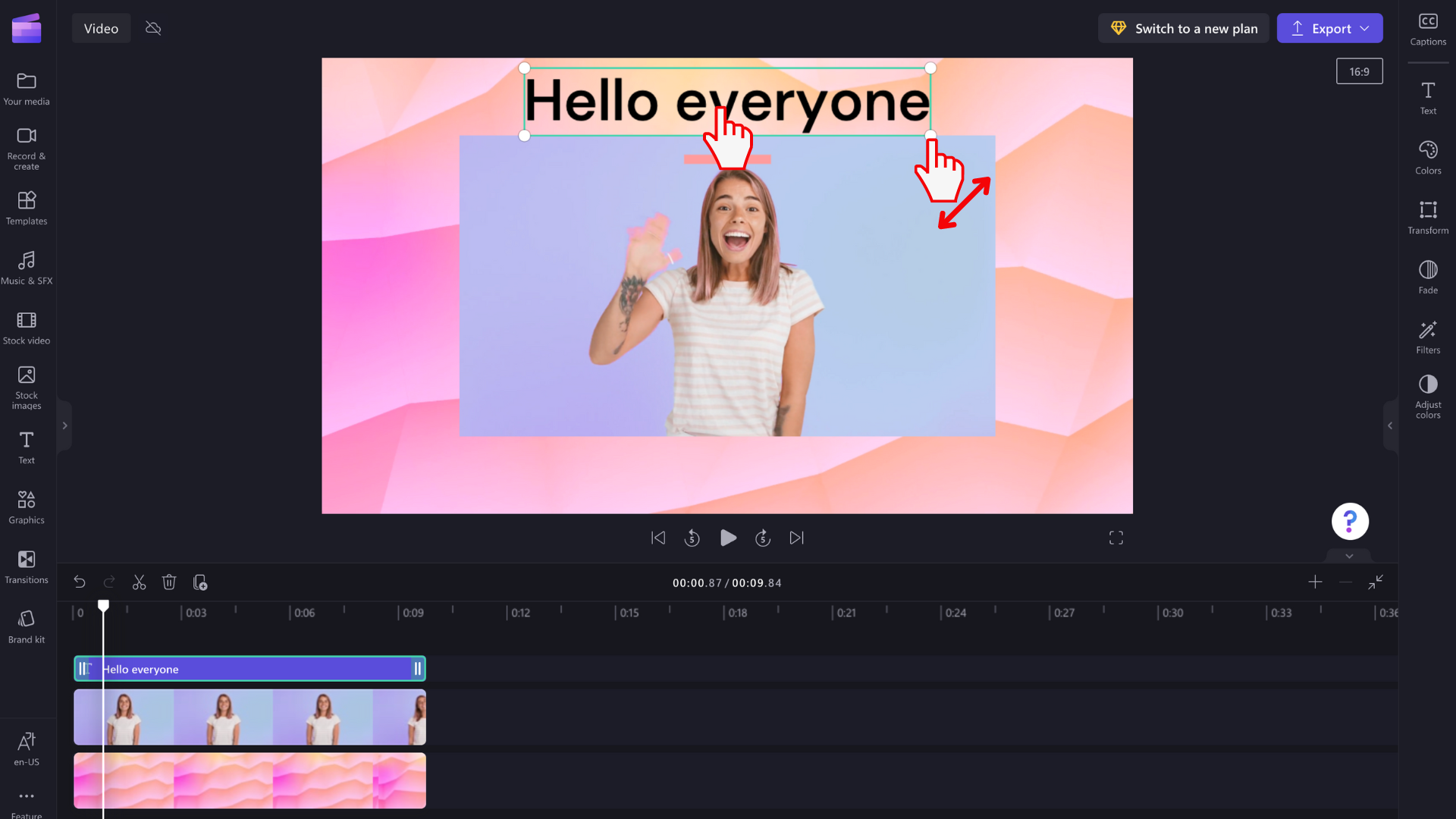
Opções avançadas de edição de texto
Adicionar efeitos ao seu texto
Leve o título para o nível seguinte ao adicionar um filtro para efeito adicional. Enquanto o campo de texto estiver selecionado na linha cronológica, selecione o separador Efeitos no painel de propriedades à direita.
Para pré-visualizar as opções de filtro/efeito, paire o cursor sobre cada um dos efeitos na lista.
Selecione uma para aplicá-la ao campo de texto. Pode selecionar apenas um ou aplicar vários filtros uns sobre os outros.
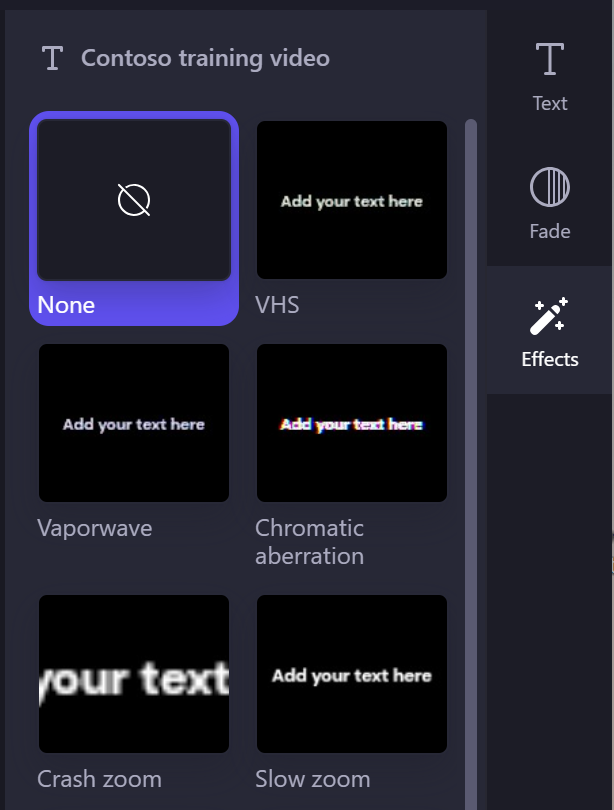
Nota: também pode adicionar fundos brancos, pretos ou a cores atrás de um campo de título. Para saber mais, consulte: Como adicionar um fundo de cor a um vídeo.
Além disso, para adicionar automaticamente um maior volume de legendas ou legendas a um vídeo, consulte: Como utilizar a funcionalidade de legendas automáticas.










