Pode organizar tarefas, estabelecer intervalos de tempo e ilustrar dependências no início de um projeto com gráficos PERT (Program Evaluation and Review Technique) no Microsoft Visio.
Também pode utilizar gráficos PERT para ilustrar os passos para um objetivo específico. Por exemplo, um gráfico PERT pode descrever os passos necessários para o seu departamento conseguir atingir os respetivos objetivos de receitas bianuais.
Nota: O gráfico PERT do Visio é um desenho manual. Se preferir uma solução de agendamento mais automatizada e estiver a utilizar Visio 2016 ou versões mais recentes, consulte Create uma linha cronológica no Visio.
O que pretende fazer?
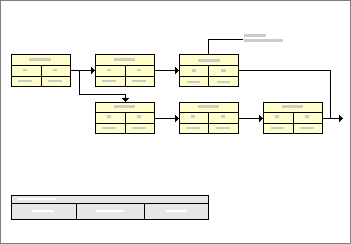
Num gráfico PERT, cada forma retangular ou nó representa uma tarefa. As ligações entre tarefas indicam dependências.
Criar uma estrutura de gráfico PERT
Cada nó ou tarefa de projeto é representada por um nó. Os nós estão divididos em secções onde pode registar os dados de tarefas.
Primeiro, arraste um nó para cada tarefa para a página de desenho. Em seguida, irá ligar os nós para indicar a ordem pela qual as tarefas têm de ser concluídas e as dependências entre elas.
-
No Visio, no menu Ficheiro, aponte para Novo, aponte para Calendário e, em seguida, clique em Gráfico PERT.
-
A partir do stencil Formas de Gráfico PERT, arraste a forma PERT 1 ou PERT 2 para a página de desenho para criar o primeiro nó.
-
Arraste uma segunda forma PERT 1 ou PERT 2 para a página de desenho para criar o segundo nó.
-
Arraste uma forma Conexão dinâmica para a página de desenho.
-
Clique fora da conexão para ver que ponta tem a seta, selecione a conexão e, em seguida, arraste a ponta que não tem a seta para o meio do primeiro nó até que seja apresentada uma caixa em volta de toda a forma.
Nota: A caixa está verde em Visio 2016 e versões mais recentes.
-
Ligue a outra ponta do conector ao segundo nó da mesma forma.
Quando as move, as formas mantêm-se ligadas nos pontos disponíveis mais próximos.
-
Continue a arrastar e a ligar formas de nós até cada uma das suas tarefas ou passos de projeto estar representada por um nó.
Adicionar informações a um gráfico PERT
Pode adicionar informações de tarefas aos nós e às conexões entre os nós.
Adicionar informações de tarefas a um nó
-
Clique num nó para o selecionar.
-
Escreva o nome de uma tarefa para substituir o texto predefinido de um nó.
-
Clique numa das subdivisões do nó para a selecionar e, em seguida, escreva o texto pelo qual pretende substituir o texto predefinido.
Nota: Utilize o texto predefinido numa subdivisão de nó apenas como orientação para o tipo de informações que poderá adicionar. Por exemplo, na subdivisão da forma PERT 2 designada Final Agendado, pode escrever a duração da tarefa ou qualquer outro texto pertinente para a tarefa.
-
Repita o passo 3 até ter substituído todo o texto predefinido em cada nó.
Sugestão: Para eliminar o texto predefinido e manter a subdivisão de um nó em branco, selecione uma subdivisão e, em seguida, prima a Barra de Espaço.
Adicionar texto a um conector
-
Clique num conector para o selecionar.
-
No conector, escreva o texto que pretende ver.
Refinar um gráfico PERT
|
Objetivo |
Execute esta ação |
|---|---|
|
Alterar o nome da tarefa num nó |
|
|
Rever o texto numa subdivisão de nó |
|
|
Rever texto num conector |
|
|
Mover um nó |
Nota: Se não estiver satisfeito com o caminho de um conector após mover um nó, coloque o ponteiro sobre um dos pontos finais do conector e, em seguida, arraste-o para um novo ponto de conexão (azul x) no nó. Certifique-se de que vê um quadrado vermelho à volta do novo ponto de conexão. |
|
Eliminar um nó |
Nota: Se não quiser substituir esse nó por um novo, clique no conector que apontava para o nó e prima a tecla Delete novamente. |
Criar um resumo hierárquico de um projeto
Poderá querer debater as tarefas de um projeto e criar uma imagem de como as tarefas se relacionam umas com as outras antes de iniciar o agendamento. Pode utilizar o stencil de uma forma do gráfico PERT especialmente concebida para criar um resumo hierárquico de tarefas.

Pode mapear as relações entre as tarefas num projeto com a forma Estrutura de resumo do stencil Formas de Gráfico PERT .
Criar um resumo hierárquico de tarefas
-
No menu Ficheiro, aponte para Novo, aponte paraCalendário e, em seguida, clique em Gráfico PERT.
-
Arraste uma forma de Estrutura de resumo do stencil Formas de Gráfico PERT para a página de desenho.
-
Arraste uma segunda forma de Estrutura de resumo para a página de desenho e coloque-a abaixo da primeira forma.
-
Arraste a alça de controlo da segunda forma e cole-a ao ponto de ligação na parte inferior da primeira forma.
-
Continue a arrastar formas de Estrutura de resumo e a colar a respetivas alças de controlo às formas acima na hierarquia, até ter documentado todas as tarefas do seu projeto.










