As linhas cronológicas no Visio ajudam-no a planear e comunicar agendas de projetos ao mostrar fases e prazos de projeto num formato fácil de ler e compreender.
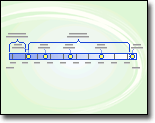
Obter o modelo de Linha Cronológica
-
Em Visio, selecione Ficheiro > Novo.
-
Na caixa Pesquisa, introduza Linha Cronológica.
-
Selecione o modelo linha cronológica e, em seguida, selecione Criar.
Lançar a fundação
O primeiro passo para criar uma linha cronológica é escolher uma forma de linha cronológica para representar o intervalo de tempo do projeto. A forma de linha cronológica é a base à qual adiciona os marcos e eventos do projeto. Pode escolher entre três estilos (Cilíndrico, Linha ou Bloco) para definir o tom da linha cronológica.
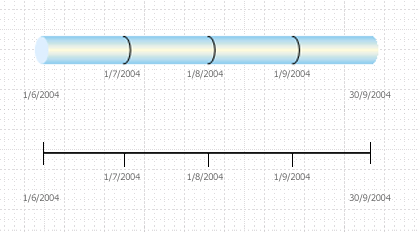
Criar a base de uma linha cronológica
Para encontrar o modelo certo a partir do qual começar, aceda a Ficheiro > Novo e, na caixa de pesquisa, escreva Linha Cronológica.
-
No Visio, abra o modelo linha cronológica .
-
No stencil Formas da Linha Cronológica , arraste uma das formas da linha cronológica (Bloquear, Linha ou Cilíndrica) para a página de desenho.
É aberta a caixa de diálogo Configurar Linha Cronológica .
-
No separador Período de Tempo , na caixa Iniciar , escreva ou selecione a data de início do projeto.
-
Na caixa Concluir , escreva ou selecione a data de fim do projeto.
-
Em Dimensionar, selecione uma unidade de escala de tempo para a linha cronológica.
-
Se escolher Semanas, também pode escolher em que dia pretende que as semanas comecem.
-
Se escolher Meses, também pode escolher em que dia pretende que o ano fiscal comece.
-
-
No separador Formato da Hora , na caixa Idioma , selecione o idioma que pretende para a linha cronológica.
-
Se quiser que as datas de início e de fim que escolheu nos passos 3 e 4 fiquem visíveis no final da linha cronológica, deixe a caixa de verificação Mostrar datas de início e de fim na linha cronológica selecionada. Caso contrário, desmarque a caixa de verificação.
-
Na primeira lista Formato de data , escolha o aspeto das datas.
-
Se quiser que cada unidade de escala temporal (a unidade que escolheu no passo 5) seja apresentada na linha cronológica, deixe a caixa de verificação Mostrar marcações de escala temporal provisórias na linha cronológica selecionada. Caso contrário, desmarque a caixa de verificação.
-
Na segunda lista Formato da data , selecione o aspeto das etiquetas de unidade ou desmarque a caixa Mostrar datas em marcações de escala temporal provisórias .
-
Deixe a caixa de verificação Atualizar automaticamente as datas quando os marcadores são movidos selecionada. Isto garante que as datas associadas aos marcadores são atualizadas automaticamente quando reposiciona quaisquer marcos, intervalos ou outros marcadores na linha cronológica.
-
Clique em OK.
Nota: Para alterar qualquer uma destas definições mais tarde, pode clicar com o botão direito do rato na linha cronológica e, em seguida, clicar em Configurar Linha Cronológica.
Adicionar marcos, intervalos e marcadores
Depois de ter a base da linha cronológica implementada, pode começar a adicionar o conteúdo vital: marcadores que indicam marcos e eventos importantes.
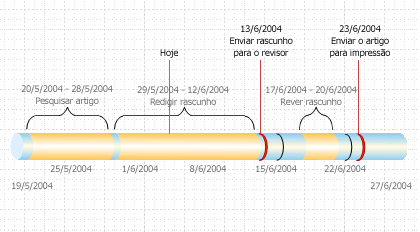
|
Tipo de marcador |
Descrição |
|---|---|
|
Marco |
Indique uma data de marco específica na linha cronológica (por exemplo, a data em que um projeto de escrita tem de ser entregue a um publicador). |
|
Intervalo |
Indique um intervalo de tempo crítico na linha cronológica (por exemplo, o tempo necessário para escrever um primeiro rascunho). Escolha uma forma de intervalo que corresponda ao estilo da linha cronológica. |
|
Marcador de hoje |
Refletir a quantidade de tempo que passou desde o início do projeto. Um marcador Hoje muda automaticamente à medida que a data do mundo real muda para revelar rapidamente o estado da sua agenda em relação ao seu próximo prazo. |
Indicar um marco numa linha cronológica
-
Arraste uma forma de marco do stencil Formas da Linha Cronológica e largue-a diretamente sobre a linha cronológica.
-
Na caixa de diálogo Configurar Marco , escreva ou selecione a data e hora do marco.
-
Na caixa Descrição , escreva uma descrição do marco.
-
Na lista Formato de data , selecione o aspeto da data.
-
Clique em OK.
Sugestão: Para alterar rapidamente a data de um marco, arraste o marco para onde pretender na linha cronológica. A data no marco é alterada para corresponder à nova posição.
Indicar um intervalo de tempo numa linha cronológica
-
Arraste uma forma de intervalo do stencil Formas da Linha Cronológica e largue-a diretamente na parte superior da linha cronológica.
-
Nas caixas Data de início e Data de conclusão , escreva ou selecione datas de início e de fim para o intervalo de tempo.
-
Na caixa Descrição , escreva uma descrição do intervalo.
-
Na lista Formato de data , selecione o aspeto das datas.
-
Clique em OK.
Sugestão: Para alterar rapidamente o intervalo de tempo de um intervalo, arraste as alças de seleção verdes ou mova o intervalo onde pretende na linha cronológica. A data no intervalo é alterada para corresponder à nova posição.
Mover o texto de uma linha cronológica
Por vezes, as linhas cronológicas podem ficar cheias. Para tornar a linha cronológica mais legível, pode mover o texto da própria linha cronológica, conforme mostrado na ilustração seguinte.
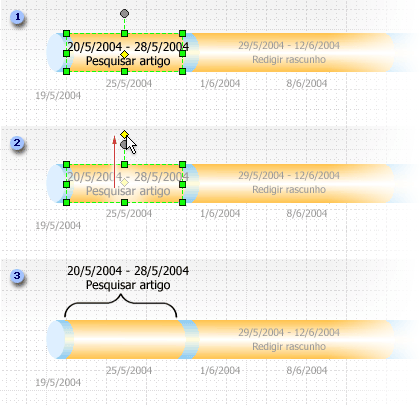
1. Clique na alça de controlo amarela para selecionar o intervalo.
2. Arraste a alça de controlo acima da forma de intervalo para mover o texto para uma localização melhor.
3. Um parêntese reto marca automaticamente o início e o fim do intervalo. Se quiser alterar o tipo de parêntese reto, clique com o botão direito do rato no parêntese reto e selecione Definir Tipo de Intervalo.
Indicar o tempo decorrido numa linha cronológica
-
Arraste a forma Tempo decorrido do stencil Formas da Linha Cronológica e largue-a diretamente sobre a linha cronológica. A forma alinha o lado esquerdo com o início da linha cronológica e estende-se até à data atual.
-
Arraste a forma do marcador Hoje do stencil Formas da Linha Cronológica para a linha cronológica.
-
A forma está posicionada na data atual do mundo real.
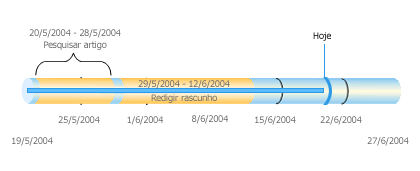
Sempre que abre um desenho de linha cronológica com uma forma de marcador Tempo decorrido ou Hoje , as formas mudam para se alinharem com a data atual do mundo real.
Mostrar detalhes de uma secção de uma linha cronológica
Pode expandir um segmento de uma linha cronológica existente como uma segunda linha cronológica para mostrar mais detalhes. A linha cronológica expandida representa um segmento da linha cronológica original, mas trabalha com ela individualmente. Por exemplo, pode adicionar marcos ou intervalos à linha cronológica expandida, tal como faria com a linha cronológica original.
Se adicionar um marco ou intervalo à linha cronológica original, este também será adicionado à linha cronológica expandida. No entanto, se adicionar um marco ou intervalo à linha cronológica expandida, este não será adicionado à linha cronológica original.
Nota: Tem de ter uma linha cronológica na página de desenho para criar uma linha cronológica expandida.
Mostrar detalhes de uma secção
-
Em Formas de Linha Cronológica, arraste a forma Linha Cronológica Expandida para a página.
-
Na caixa de diálogo Configurar Linha Cronológica , especifique as opções que pretende para a linha cronológica expandida nos separadores Período de Tempo e Formato de Tempo e, em seguida, clique em OK. (As datas de início e de conclusão têm de estar dentro do período de tempo da linha cronológica original.)
-
A linha cronológica expandida é apresentada na página de desenho e apresenta o seguinte:
-
Linhas tracejadas a cinzento para associar as duas linhas cronológicas e indicar a secção da linha cronológica original que a linha cronológica expandida representa.
-
Marcos e intervalos partilhados. Estes são sincronizados automaticamente para que, se os alterar numa linha cronológica, também sejam alterados na outra.
Nota: Por predefinição, a linha cronológica expandida utiliza o mesmo tipo de forma que a linha cronológica original. Para alterar o tipo de forma, clique com o botão direito do rato na linha cronológica expandida e, em seguida, clique em Definir Tipo de Linha Cronológica.
-
Sugestão: Para alterar rapidamente o intervalo de tempo de uma linha cronológica expandida, arraste as alças de controlo amarelas. A data na linha cronológica expandida é alterada para corresponder à nova posição.
Sincronizar marcos ou intervalos
Se tiver várias linhas cronológicas numa página de desenho, pode sincronizar intervalos ou marcos específicos nessas linhas cronológicas para que sejam sempre simultâneos. Por exemplo, se alterar a data do marco na Linha Cronológica A, o marco sincronizado na Linha Cronológica B será atualizado automaticamente com as novas informações de data. O marco sincronizado ajustar-se-á ao mover para a posição de data atualizada na linha cronológica.
-
Arraste um marco sincronizado ou Intervalo sincronizado para uma linha cronológica.
A caixa de diálogo Sincronizado ... é aberta.
-
Abra a primeira lista pendente e selecione o marco ou intervalo existente com o qual pretende sincronizar.
-
Selecione um Formato de data.
-
Selecione OK.
Rever uma linha cronológica
Inevitavelmente, datas de marco, predições sobre quanto tempo um processo vai demorar e até mesmo as datas de fim do projeto mudam. Pode rever e refinar facilmente uma linha cronológica Visio em resposta a alterações.
|
O que pretende alterar |
Ação a tomar |
|---|---|
|
Datas de início ou conclusão do projeto |
Clique com o botão direito do rato na forma da linha cronológica, clique em Configurar Linha Cronológica e, em seguida, aceda ao separador Período de Tempo . Escreva ou selecione as novas datas de início ou de conclusão e, em seguida, clique em OK. |
|
Número de divisões numa barra de linha cronológica |
Clique com o botão direito do rato na forma da linha cronológica, clique em Configurar Linha Cronológica e, em seguida, aceda ao separador Período de Tempo . Na lista Escala temporal, selecione uma unidade de tempo diferente e, em seguida, clique em OK. |
|
Visibilidade das datas e divisões da linha cronológica |
Clique com o botão direito do rato na forma da linha cronológica, clique em Configurar Linha Cronológica e, em seguida, aceda ao separador Formato da Hora . Em Formatação, selecione ou desmarque caixas de verificação para mostrar ou ocultar datas ou marcações de escala temporal na linha cronológica. Clique em OK. |
|
Aspeto de pontas de seta numa barra de linha cronológica |
Clique com o botão direito do rato na forma da linha cronológica, aponte para Ponta da Seta e, em seguida, selecione a opção que pretende.. |
|
Tipo de marco |
Clique com o botão direito do rato no marco, aponte para Definir Tipo de Marco e, em seguida, escolha o estilo pretendido. |
|
Tipo de intervalo |
Clique com o botão direito do rato na forma de intervalo, aponte para Definir Tipo de Intervalo e, em seguida, escolha o estilo pretendido. |
|
Data do marco |
Clique com o botão direito do rato no marco e, em seguida, clique em Configurar Marco. Introduza a data pretendida e, em seguida, clique em OK. |
|
Datas de intervalo de tempo |
Clique com o botão direito do rato no intervalo e, em seguida, clique em Configurar Intervalo. Introduza as datas pretendidas e, em seguida, clique em OK. |
|
Descrição do marco ou do intervalo de tempo |
Faça duplo clique no texto associado ao marco ou intervalo. Selecione a descrição e, em seguida, escreva a nova descrição que pretende. Prima Esc quando terminar de escrever. |
|
Posição do texto associado a um marco, intervalo ou marcador de hoje |
Selecione a forma. Arraste uma alça de controlo para alterar a distância entre o texto e a barra de linha cronológica ou o ângulo do texto. |
|
Formato de data |
Clique com o botão direito do rato na linha cronológica, marco ou intervalo e, em seguida, clique em Configurar Linha Cronológica, Configurar Marco ou Configurar Intervalo. Na lista Formato de data , clique no formato pretendido e, em seguida, clique em OK. |
Guardar uma imagem da linha cronológica a utilizar noutro local
Pode guardar o desenho Visio como uma imagem. Em seguida, pode inserir a imagem noutro ficheiro de Office, como uma apresentação PowerPoint ou Word documento.
-
Com o desenho Visio aberto, selecione Ficheiro > Exportar.
-
Selecione Alterar Tipo de Ficheiro.
-
Em Guardar Desenho, selecione um dos Tipos de Ficheiro de Gráfico, como PNG ou SVG.
-
Selecione o botão Guardar Como .
É aberta a caixa de diálogo Guardar Como .
-
Selecione uma localização para guardar o ficheiro de imagem e, em seguida, clique em Guardar.
Agora, está pronto para inserir a imagem noutro ficheiro de Office. Abra esse outro ficheiro e, em seguida, selecione Inserir > Imagens. Consulte Inserir Imagens para obter mais detalhes.
Se tiver Visio (Plano 2), existe uma forma ainda mais fácil de transferir um desenho de linha cronológica para um diapositivo PowerPoint. No separador Ver do friso, utilize o botão Painel Fragmentos de Diapositivo para começar. Consulte Criar uma apresentação do PowerPoint a partir do Visio para obter instruções.
Lamentamos. Neste momento, Visio na Web não suporta a criação de um diagrama de linha cronológica.
Para realçar o seu interesse nesta funcionalidade, envie-nos o seu feedback para nos ajudar a priorizar novas funcionalidades em atualizações futuras. Ver Como posso dar feedback sobre o Microsoft Office? para mais informações.
Consulte Também
Importar e exportar os dados da linha cronológica entre o Visio e o Project










