Criar um gráfico do princípio ao fim
Os gráficos ajudam-no a apresentar os seus dados de forma a criar o máximo de impacto na sua audiência. Saiba como criar um gráfico e adicionar uma linha de tendência. Pode iniciar o seu documento a partir de um gráfico recomendado ou escolher um a partir da nossa coleção de modelos de gráficos pré-criados.

Criar um gráfico
-
Selecione dados para o gráfico.
-
Selecione Inserir > Gráficos Recomendados.
-
Selecione um gráfico no separador Gráficos Recomendados para pré-visualizar o gráfico.
Nota: Pode selecionar os dados que pretende incluir no gráfico e premir Alt+F1 para criar um gráfico imediatamente, mas poderá não ser o melhor gráfico para os dados. Caso não veja um gráfico de que goste, selecione o separador Todos os Gráficos para ver todos os tipos de gráficos.
-
Selecione um gráfico.
-
Selecione OK.
Adicionar uma linha de tendência
-
Selecione um gráfico.
-
Selecione Estrutura doGráfico > Adicionar Elemento de Gráfico.
-
Selecione Linha de Tendência e, em seguida, selecione o tipo de linha de tendência que pretende, como Linear, Exponencial, Previsão Linear ou Média Móvel.
Nota: Alguns dos conteúdos deste tópico podem não ser aplicáveis em alguns idiomas.
Os gráficos apresentam dados num formato gráfico que pode ajudá-lo a si e à sua audiência a visualizar relações entre dados. Quando cria um gráfico, pode selecionar de entre vários tipos de gráfico (por exemplo, um gráfico de colunas empilhadas ou um gráfico circular destacado em 3D). Depois de criar um gráfico, pode aplicar esquemas ou estilos rápidos de gráfico para o personalizar.
Os gráficos contêm vários elementos, como um título, etiquetas de eixo, uma legenda e linhas de grelha. Pode ocultar ou apresentar estes elementos e também pode alterar a sua localização e formatação.
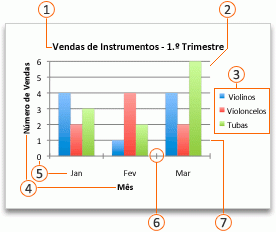







Pode criar um gráfico no Excel, Word e PowerPoint. No entanto, os dados do gráfico são introduzidos e guardados numa folha de cálculo do Excel. Se inserir um gráfico no Word ou PowerPoint, é aberta uma nova folha no Excel. Ao guardar um documento do Word ou uma apresentação do PowerPoint que contém um gráfico, os dados subjacentes do gráfico do Excel são automaticamente guardados no documento do Word ou apresentação do PowerPoint.
Nota: A Galeria de Livros do Excel substitui o antigo Assistente de Gráficos. Por predefinição, a Galeria de Livros do Excel é aberta quando abre o Excel. A partir da galeria, pode procurar modelos e criar um novo livro com base num deles. Se não conseguir ver a Galeria de Livros do Excel, no menu Ficheiro, clique em Novo a partir do Modelo.
-
No menu Ver, clique em Esquema de Impressão.
-
Clique no separador Inserir , selecione o tipo de gráfico e, em seguida, faça duplo clique no gráfico que pretende adicionar.

-
Quando insere um gráfico no Word ou no PowerPoint, é aberta uma folha de cálculo do Excel com uma tabela de dados de exemplo.
-
No Excel, substitua os dados de exemplo pelos dados que pretende inserir no gráfico. Se já tiver os seus dados noutra tabela, pode copiar os dados dessa tabela e colá-los sobre os dados de exemplo. Consulte a tabela seguinte para ler as diretrizes sobre como dispor dados de forma a que se ajustem ao seu tipo de gráfico.
Para este tipo de gráfico
Disponha os dados
Gráfico de área, de barras, de colunas, em anel, de linhas, de radar ou de superfície
Nas colunas ou linhas, como nos exemplos seguintes:
Série 1
Série 2
Categoria A
10
12
Categoria B
11
14
Categoria C
9
15
ou
Categoria A
Categoria B
Série 1
10
11
Série 2
12
14
Gráfico de bolhas
Nas colunas, colocando os valores x na primeira coluna e os valores y correspondentes e os valores do tamanho da bolha nas colunas adjacentes, como nos exemplos seguintes:
Valores X
Valor Y 1
Tamanho 1
0,7
2,7
4
1,8
3,2
5
2,6
0,08
6
Gráfico circular
Numa coluna ou linha de dados e numa coluna ou linha de etiquetas de dados, como nos exemplos seguintes:
Vendas
1º Trim
25
2º Trim
30
3º Trim
45
ou
1º Trim
2º Trim
3º Trim
Vendas
25
30
45
Gráfico de cotações
Nas colunas ou linhas pela seguinte ordem, utilizando nomes ou datas como etiquetas, como nos exemplos seguintes:
Abrir
Alta
Baixa
Fechar
1/5/02
44
55
11
25
1/6/02
25
57
12
38
ou
1/5/02
1/6/02
Abrir
44
25
Alta
55
57
Baixa
11
12
Fechar
25
38
Gráfico de dispersão (XY)
Nas colunas, colocando os valores x na primeira coluna e os valores y correspondentes nas colunas adjacentes, como nos exemplos seguintes:
Valores X
Valor Y 1
0,7
2,7
1,8
3,2
2,6
0,08
ou
Valores X
0,7
1,8
2,6
Valor Y 1
2,7
3,2
0,08
-
Para alterar o número de linhas e colunas incluídas no gráfico, coloque o ponteiro no canto inferior direito dos dados selecionados e arraste para selecionar dados adicionais. No exemplo seguinte, a tabela está expandida para incluir categorias e séries de dados adicionais.
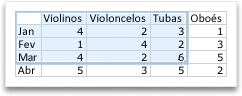
-
Para ver os resultados das suas alterações, mude novamente para o Word ou o PowerPoint.
Nota: Quando fecha o documento do Word ou a apresentação do PowerPoint que contém o gráfico, a tabela de dados em Excel do gráfico fecha automaticamente.
Depois de criar um gráfico, pode pretender alterar a forma como as linhas e colunas da tabela são desenhadas no gráfico. Por exemplo, a sua primeira versão de um gráfico pode desenhar as linhas de dados da tabela no eixo vertical (de valores) do gráfico e as colunas de dados no eixo horizontal (de categorias). No exemplo seguinte, o gráfico realça as vendas por instrumento.
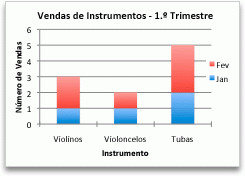
No entanto, se pretender que o gráfico realce as vendas por mês, pode inverter a forma como o gráfico é desenhado.
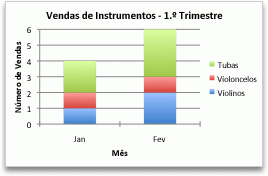
-
No menu Ver, clique em Esquema de Impressão.
-
Clique no gráfico.
-
Clique no separador Estrutura do Gráfico e em Trocar Linha/Coluna.

Se a opção Trocar Linha/Coluna não estiver disponível
A opção Trocar Linha/Coluna só está disponível quando a tabela de dados do gráfico do Excel está aberta e apenas para certos tipos de gráficos. Também pode editar os dados ao clicar no gráfico e, em seguida, ao editar a folha de cálculo no Excel.
-
No menu Ver, clique em Esquema de Impressão.
-
Clique no gráfico.
-
Clique no separador Estrutura do Gráfico e em Esquema Rápido.

-
Clique no esquema que pretende.
Para anular imediatamente um esquema rápido que aplicou, prima 
Os estilos de gráficos são um conjunto de cores e efeitos complementares que pode aplicar ao seu gráfico. Quando seleciona um estilo de gráfico, as suas alterações afetam todo o gráfico.
-
No menu Ver, clique em Esquema de Impressão.
-
Clique no gráfico.
-
Clique no separador Estrutura do Gráfico e no estilo que pretende.

Para ver mais estilos, aponte para um estilo e clique em 
Para anular imediatamente um estilo que aplicou, prima 
-
No menu Ver, clique em Esquema de Impressão.
-
Clique no gráfico e, em seguida, clique no separador Estrutura do Gráfico.
-
Clique em Adicionar Elemento de Gráfico.

-
Clique em Título do Gráfico para escolher as opções de formato do título e, em seguida, regresse ao gráfico para escrever um título na caixa Título do Gráfico.
Consulte também

1. Criar um gráfico
Para começar a criar um gráfico no Excel, certifique-se de que tem os seus dados prontos no livro. Para criar um gráfico, pode utilizar gráficos recomendados, escolher a partir da nossa coleção emCriar ou escolher o tipo de gráfico mais adequado para os seus dados. Assim que os seus dados estiverem preparados, siga estes passos:
-
Selecione o intervalo de células que contém os dados que pretende visualizar.
-
Navegue para o separador "Inserir" no friso.
-
Navegue para "Gráficos" e selecione o tipo de gráfico mais adequado às suas necessidades.
Saiba mais sobre os tipos de gráfico
Nota: Experimente Gráficos Recomendados para ver sugestões com base nos seus dados. Basta aceder a "Gráficos" no friso e selecionar. Os gráficos recomendados estão disponíveis para subscritores do Microsoft 365 em inglês, francês, espanhol, alemão, chinês simplificado e japonês. Se for um subscritor do Microsoft 365, certifique-se de que tem a versão mais recente do Office. Para saber mais sobre os diferentes canais de atualização do Office, consulte: Descrição geral dos canais de atualização do Microsoft 365 Apps.
2. Editar os Dados
Se precisar de alterar a seleção de dados ou adicionar mais dados ao gráfico, clique com o botão direito do rato no gráfico e selecione "Selecionar Dados" para abrir o Painel de Tarefas.
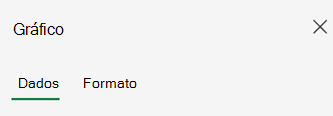
-
Em Data > Source > Selecione um novo intervalo de células ou introduza manualmente o seu intervalo em "Origem" e aplique.
-
Para adicionar uma nova série de dados, a partir da Configuração do > de Dados > Adicionar Campo > Selecione o intervalo de células na sua folha e aplique.
-
Para modificar uma série existente, clique na série que pretende alterar em "Configurar".
-
Para modificar o nome da série, clique em✏️ . Pode escrever o novo nome ou selecionar uma célula para ligar ao mesmo. Também pode alterar o nome em Formatar > Série > Nome da Série.
-
Para alterar o tipo de gráfico de um conjunto de dados, utilize "Desenhar Como".
-
Para reorganizar a ordem pela qual as séries aparecem no gráfico, utilize as ⬆️ setas e ⬇️ .
Assim que tiver os dados corretos no gráfico, se precisar de trocar o eixo que reflete os dados:
-
Aceda a Configuração do>de Dados > Eixo Horizontal > Campo Horizontal.
-
Introduza a série ou intervalo de células que tem atualmente no eixo vertical.
-
Remova o intervalo original selecionado do eixo horizontal.
-
Em Eixo Vertical > Adicionar Campo, introduza o intervalo original do eixo horizontal.
-
Remova a série original do eixo vertical para concluir o comutador.
3. Personalizar o gráfico
Para fazer alterações ao gráfico, faça duplo clique no gráfico para abrir o Painel de Tarefas do Gráfico e navegue para o separador Formatar .
-
Em Formatar > Título do Gráfico > Ativar /Desativar.
-
Expanda "Título do Gráfico" para modificar o título, a posição e o tipo de letra.
-
Selecione o eixo vertical ou horizontal para ver as respetivas opções no painel de tarefas.
-
No eixo respetivo, desloque-se para baixo até "Título do eixo".
-
Ative/DESATIVE para adicionar/remover.
-
Altere o nome e o tipo de letra do título do eixo ao expandir "Título do Eixo".
-
Para alterar a cor de uma série, selecione a série que pretende modificar e veja as respetivas opções no painel de tarefas. Selecione a cor pretendida para a sua série no painel de tarefas.
-
Para alterar a cor de um ponto de dados individual, selecione o ponto de dados e, em seguida, clique com o botão direito do rato no ponto de dados no gráfico. Selecione a cor pretendida para o ponto de dados a partir do floatie.
-
Selecione a série que pretende modificar e veja as respetivas opções no painel de tarefas.
-
Ative /desative para adicionar/remover etiquetas de dados.
-
-
Para mostrar/ocultar o nome da série, categoria, valor, chave de legenda e alterar o separador:
-
Navegue para o painel de tarefas do gráfico > Formatar > Série > Etiquetas de Dados.
-
-
Faça duplo clique no gráfico até o Painel de Tarefas do Gráfico abrir à direita do ecrã.
-
Selecione Formatar > Legenda.
-
Ative /desative para adicionar/remover a legenda.
-
Modifique a posição e o tipo de letra do gráfico ao expandir "Legenda".
-
Faça duplo clique no gráfico até o Painel de Tarefas do Gráfico abrir à direita do ecrã.
-
Selecione Formatar > Linha de Tendência.
-
Ative /DESATIVE para adicionar/remover a linha de tendência.
-
Modifique o nome, o tipo de tendência, o estilo ou a interceção ao expandir "Legenda".
-
Saiba mais formas de personalizar gráficos no Excel Web
Efetuar alterações ao gráfico através do menu de contexto
Para ver todas as opções de formatação disponíveis para o gráfico, aceda ao Painel de Tarefas do Gráfico > Formatar.
Também pode efetuar determinadas alterações ao gráfico ao clicar com o botão direito do rato na parte do gráfico que pretende editar.

Tipos de gráficos disponíveis
Recomendamos que reveja os seus dados e decida que tipo de gráfico funcionaria melhor. Os tipos disponíveis estão listados abaixo.
Os dados que são organizados em colunas ou linhas numa folha de cálculo podem ser desenhados num gráfico de colunas. Normalmente, um gráfico de colunas apresenta as categorias ao longo do eixo horizontal e os valores ao longo do eixo vertical, conforme é mostrado no seguinte gráfico:
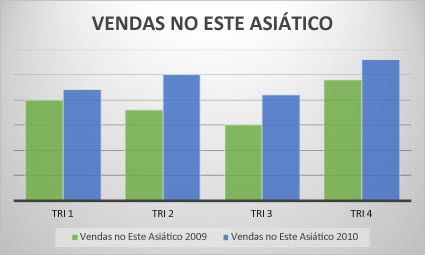
Tipos de gráficos de colunas
-
Coluna agrupadaUm gráfico de colunas agrupadas apresenta os valores em colunas 2D. Utilize este gráfico quando tiver categorias que representem:
-
Intervalos de valores (por exemplo, contagens de itens).
-
Distribuição específica de escalas (por exemplo, uma escala Likert com entradas como 'concordo totalmente', 'concordo', 'neutro', 'discordo', 'discordo totalmente').
-
Nomes que não estejam numa ordem específica (por exemplo, nomes de itens, nomes geográficos ou nomes de pessoas).
-
-
Colunas empilhadas Um gráfico de colunas empilhadas apresenta os valores em colunas empilhadas em 2D. Utilize este gráfico quando tiver várias série de dados e quiser realçar o total.
-
Colunas empilhadas a 100%Um gráfico de colunas 100% empilhadas mostra valores em colunas em 2D que estão empilhadas de maneira a representar 100%. Utilize este gráfico quando tiver duas ou mais séries de dados e quiser dar ênfase às contribuições no total, especialmente se o total é igual em cada categoria.
Os dados dispostos em colunas ou linhas numa folha de cálculo podem ser representados num gráfico de linhas. Num gráfico de linhas, os dados das categorias são distribuídos uniformemente ao longo do eixo horizontal, sendo todos os dados dos valores distribuídos de forma uniforme ao longo do eixo vertical. Os gráficos de linhas podem apresentar dados contínuos ao longo do tempo num eixo de escala uniforme e são, por isso ideais para representarem tendências em dados em intervalos de tempo iguais, como meses, trimestres ou anos fiscais.
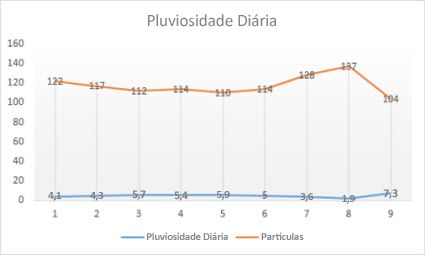
Tipos de gráficos de linhas
-
Linha e linha com marcadoresApresentados com ou sem marcadores para indicar valores de dados individuais, os gráficos de linhas podem mostrar tendências ao longo do tempo ou categorias ordenadas, principalmente quando existem vários pontos de dados e a respetiva ordem de apresentação for importante. Se existirem várias categorias ou se os valores forem aproximados, utilize um gráfico de linhas sem marcadores.
-
Linhas empilhadas e linhas empilhadas com marcadoresApresentados com ou sem marcadores para indicar valores de dados individuais, os gráficos de linhas empilhadas podem ser utilizados para mostrar a tendência do contributo de cada valor ao longo do tempo ou em categorias uniformemente espaçadas.
-
Linha 100% empilhada e linha 100% empilhada com marcadoresApresentados com ou sem marcadores para indicar valores de dados individuais, os gráficos de linhas empilhadas a 100% podem mostrar a tendência da percentagem que cada valor contribui ao longo do tempo ou em categorias uniformemente espaçadas. Se existirem várias categorias ou os valores forem aproximados, utilize um gráfico de linhas empilhadas a 100% sem marcadores.
Notas:
-
Os gráficos de linhas funcionam melhor quando tem várias séries de dados no gráfico—se só tiver uma série de dados, considere utilizar antes um gráfico de dispersão.
-
Os gráficos empilhados adicionam os dados, o que poderá não corresponder ao resultado pretendido. Pode não ser fácil ver as linhas empilhadas, pelo que pode considerar utilizar um tipo de gráfico de linhas diferente ou um gráfico de área empilhada.
-
Os dados dispostos numa única coluna ou linha de uma folha de cálculo podem ser representados num gráfico circular. Os gráficos circulares mostram o tamanho dos itens numa série de dados, de forma proporcional à soma dos itens. Os pontos de dados de um gráfico circular são apresentados como uma percentagem do círculo total.
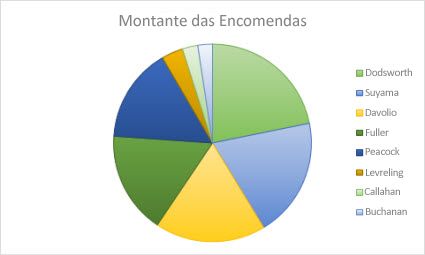
Considere a utilização de um gráfico circular quando:
-
Só tiver uma série de dados.
-
Nenhum dos valores dos seus dados for negativo.
-
Quase nenhum dos valores dos seus dados for zero.
-
Não tiver mais de sete categorias, as quais representam o círculo completo.
Os dados dispostos apenas em colunas ou linhas numa folha de cálculo podem ser representados num gráfico em anel. Tal como num gráfico circular, o gráfico em anel mostra a relação das partes com o todo, mas pode conter mais do que uma série de dados.

Sugestão: Os gráficos em anel não são de fáceis de interpretar. Como alternativa, pode querer utilizar gráficos de colunas ou de barras empilhadas.
Os dados dispostos em colunas ou linhas numa folha de cálculo podem ser representados num gráfico de barras. Os gráficos de barras representam comparações entre itens individuais. Num gráfico de barras, as categorias estão normalmente dispostas ao longo do eixo vertical e os valores ao longo do eixo horizontal.
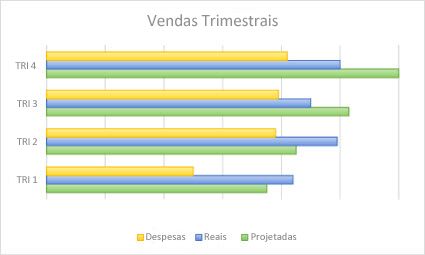
Considere a utilização de um gráfico de barras quando:
-
As etiquetas dos eixos são longas.
-
Os valores mostrados são durações.
Tipos de gráficos de barras
-
AgrupadoUm gráfico de barras agrupadas apresenta as barras num formato 2D.
-
Barra empilhadaOs gráficos com barras empilhadas mostram a relação entre os itens individuais e o todo, num formato 2D.
-
100% empilhadoUm gráfico de barras empilhadas a 100% apresenta barras num formato 2D que comparam a percentagem com que cada valor contribui para o total das categorias.
Os dados dispostos em colunas ou linhas numa folha de cálculo podem ser representados num gráfico de área. Os gráficos de área podem ser utilizados para representar alterações ao longo do tempo e para chamar a atenção para o valor total ao longo de uma tendência. Ao mostrar a soma dos valores representados, um gráfico de área mostra igualmente a relação das partes com o todo.
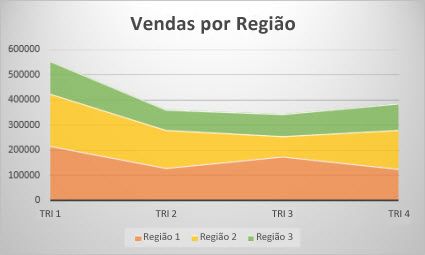
Tipos de gráficos de área
-
ÁreaOs gráficos de área, mostrados num formato 2D, exibem a tendência de valores ao longo do tempo ou outros dados de categorias. Como regra, considere a utilização de um gráfico de linhas em vez de um gráfico de área não empilhado, visto os dados de uma série poderem ser ocultados atrás de dados de outra série.
-
Área empilhadaOs gráficos de área empilhada apresentam a tendência da percentagem com que cada valor contribui ao longo do tempo ou outros dados de categorias num formato 2D.
-
Os gráficos de áreas empilhadas a 100% empilhadas a 100% mostram a tendência da percentagem com que cada valor contribui ao longo do tempo ou outros dados de categoria.
Os dados dispostos em colunas e linhas numa folha de cálculo podem ser representados num gráfico de dispersão. Introduza os valores x num linha ou coluna e, em seguida, introduza os valores y correspondentes nas linhas ou colunas adjacentes.
Um gráfico de dispersão tem dois eixos de valores: um eixo horizontal (x) e um eixo vertical (y). Combina estes valores em pontos de dados únicos e apresenta-os em agrupamentos ou intervalos irregulares. Normalmente, os gráficos de dispersão são utilizados para apresentar e comparar valores numéricos, tal como dados científicos, estatísticos e de engenharia.
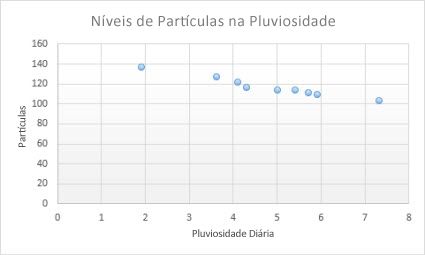
Considere a utilização de um gráfico de dispersão quando:
-
Quiser alterar a escala do eixo horizontal.
-
Quiser tornar esse eixo numa escala logarítmica.
-
Os valores do eixo horizontal não estiverem espaçados de forma regular.
-
Houver muitos pontos de dados no eixo horizontal.
-
Desejar ajustar as escalas independentes de um gráfico de dispersão para revelar mais informações sobre os dados que incluam pares ou conjuntos agrupados de valores.
-
Pretender mostrar similaridades entre grandes conjuntos de dados em vez de diferenças entre pontos de dados.
-
Pretender comparar vários pontos de dados sem ter em consideração o tempo - quantos mais dados forem incluídos num gráfico de dispersão, melhores serão as comparações que poderá efetuar.
Tipos de gráficos de dispersão
-
DispersãoEste gráfico apresenta pontos de dados sem ligar as linhas para comparar pares de valores.
-
Dispersão com linhas suaves e marcadores e dispersão com linhas suavesEste gráfico apresenta uma curva suave que liga os pontos de dados. As linhas suaves podem ser apresentadas com ou sem marcadores. Utilize uma linha suave sem marcadores se existirem vários pontos de dados.
-
Dispersão com linhas retas e marcadores e dispersão com linhas retasEste gráfico mostra linhas retas de ligação entre pontos de dados. As linhas retas podem ser apresentadas com ou sem marcadores.
Os dados distribuídos por colunas ou linhas numa folha de cálculo podem ser representados num gráfico de radar. Os gráficos de radar comparam os valores agregados de várias série de dados.
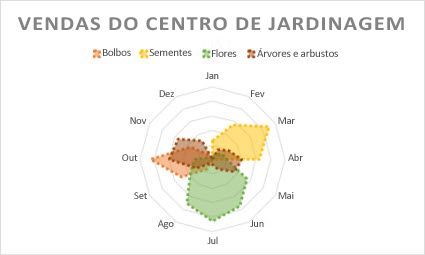
Tipos de gráficos de radar
-
Radar e radar com marcadores Com ou sem marcadores para pontos de dados individuais, os gráficos de radar mostram alterações nos valores relativamente a um ponto central.
-
Radar preenchidoNum gráfico de radar preenchido, a área coberta por uma série de dados é preenchida por uma cor.
Efetuar mais alterações ao gráfico
Alternar "linhas por colunas" inverte o esquema de dados: o que já esteve em linhas está agora nas colunas e vice-versa.
-
A partir de Data > origem > Campos de Dados divididos por.
-
A partir do Eixo Vertical ou do Eixo Horizontal > "Values in reverse order".
-
Selecione a série que pretende modificar e veja as respetivas opções no painel de tarefas.
-
Introduza o novo nome da sua série em "Nome da Série".
-
No Eixo Horizontal > ajuste o controlo de deslize Largura do Intervalo para a sua preferência.
Selecione a série que pretende modificar para ver as respetivas opções no painel de tarefas.
-
Selecione "Limites".
-
Introduza os valores "Mínimo" e "Máximo".
As unidades num gráfico especificam a escala utilizada para representar dados ao longo dos eixos.
-
Selecione a série que pretende modificar e veja as respetivas opções no painel de tarefas.
-
Selecione "Unidades"
-
Introduza "Unidades Principais" e "Unidades Secundárias".
-
Selecione a série que pretende modificar e veja as respetivas opções no painel de tarefas.
-
Selecione "Tick Marks".
-
Selecione "Tipo principal" e "Tipo secundário".
-
Selecione a série que pretende modificar e veja as respetivas opções no painel de tarefas.
-
Selecione Opções do Marcador > Ajustar Tamanho do Marcador, Tipo de Marcador e Cor à sua preferência.
-
Faça duplo clique no gráfico até o Painel de Tarefas do Gráfico abrir à direita do ecrã.
-
Selecione Formatar > Barras de Erro > Ativar /Desativar
-
Expanda As Barras de Erro para ajustar o estilo, a direção e a quantidade de erros.
Nota: Atualmente, as barras de erro personalizadas não são suportadas na Web do Excel e só estão disponíveis no ambiente de trabalho.
-
Faça duplo clique no gráfico até o Painel de Tarefas do Gráfico abrir à direita do ecrã.
-
Selecione Formatar > Série.
-
Selecione linhas de grelha "Principais" ou "Secundárias ".
Precisa de mais ajuda?
Pode sempre colocar uma pergunta a um especialista da Comunidade Tecnológica do Excel ou obter suporte nas Comunidades.










