Apimente os seus vídeos adicionando transições com Clipchamp. Basta adicionar o vídeo à linha cronológica de edição, selecionar o separador Transições na barra lateral esquerda e, em seguida, arrastar uma transição para a linha cronológica entre dois clips.
Também pode adicionar um efeito de desvanecimento ou desvanecimento a um vídeo, áudio ou imagem através do separador Desvanecer Entrada/Saída no lado direito do editor.
Nota: As capturas de ecrã neste artigo são da versão pessoal do Clipchamp. No Clipchamp para contas profissionais, estão disponíveis as mesmas transições e opções de desvanecimento, exceto um pequeno número de transições premium, que serão adicionadas à versão de trabalho mais tarde. A utilização de transições e desvanecimentos funciona da mesma forma em ambas as versões do Clipchamp.
Leia as secções seguintes para saber mais.
Como funcionam as transições no Clipchamp
Quando adiciona uma transição entre dois clips de vídeo no Clipchamp, os clips de vídeo sobrepõem-se uns aos outros. É por isso que adicionar uma transição aos seus clips de vídeo pode afetar o comprimento dos clips ou a respetiva posição na linha cronológica. Por exemplo, uma transição de dois segundos encurtará a linha cronológica geral porque dois segundos a partir de cada clip serão sobrepostos. Isto é necessário para realizar transições como o desvanecimento cruzado.
Uma vez que é aplicada uma transição à secção sobreposta, adicionar uma transição pode fazer com que o vídeo se expanda para se ligar ao clip seguinte. Se cortou os seus clips de vídeo, isto pode começar a mostrar partes do vídeo que tinha cortado. Para corrigir este problema, considere cortar ou prolongar a duração dos clips de vídeo depoisde colocar a transição na linha cronológica.
Adicionar uma transição pode, por vezes, fazer com que os recursos de vídeo fiquem dessincronizados na linha cronológica. Isto acontece porque a transição propriamente dita ocupa espaço na linha cronológica e pode afetar a temporização dos clips aos quais está anexado. Pode ajustar a duração da transição para ser mais longa ou mais curta de acordo com as suas necessidades de vídeo.
Como adicionar uma transição
Ver transições disponíveis na barra de ferramentas
No lado esquerdo do editor, selecione o separador Transições para ver todas as transições que o Clipchamp oferece. Paire o cursor sobre uma entrada na coleção para ver uma pré-visualização animada.
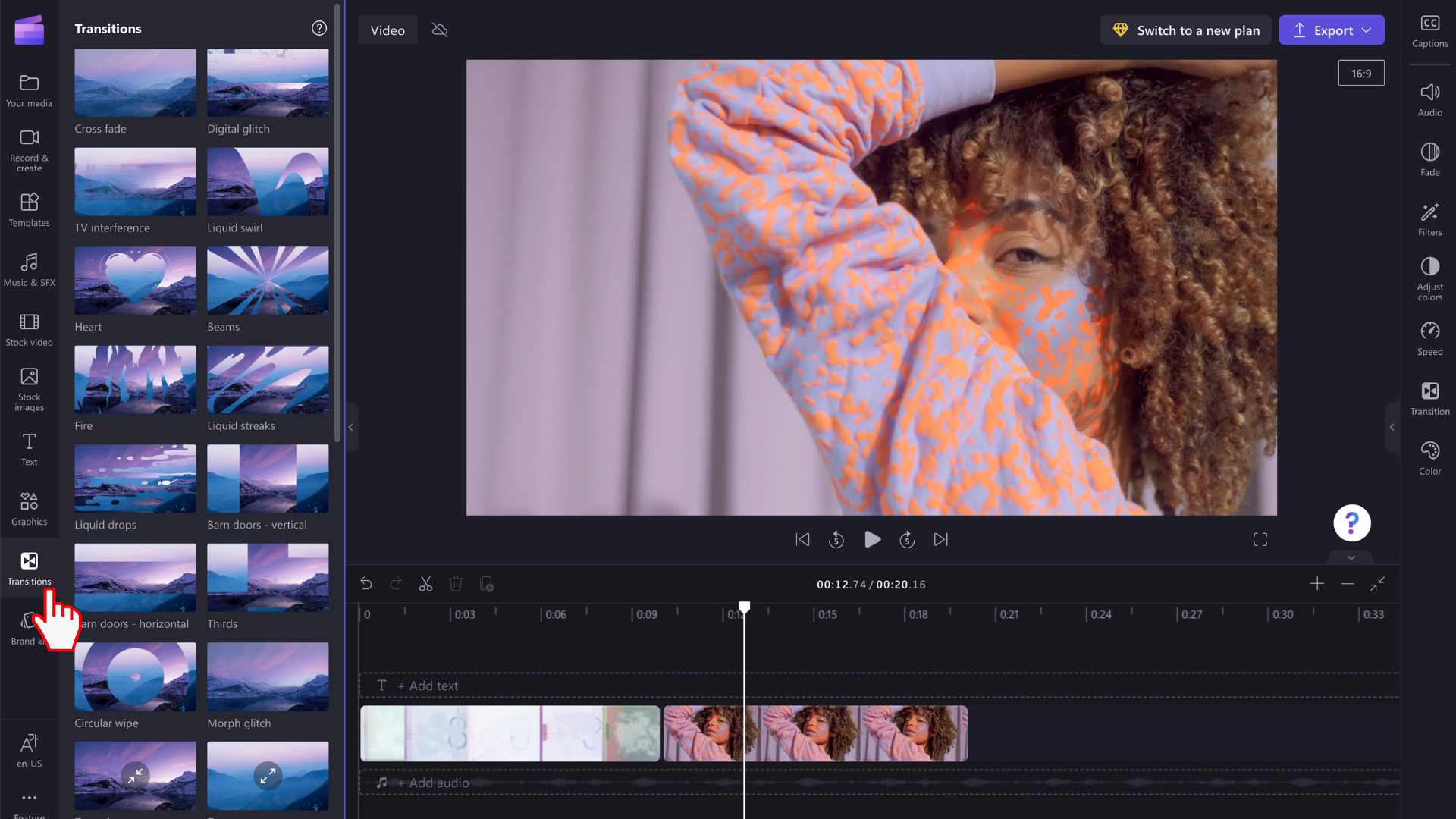
Adicionar uma transição entre dois clips
Para adicionar uma transição entre dois clips de vídeo, arraste e largue uma transição para a linha cronológica entre os recursos de multimédia. A transição será automaticamente encaixada no ícone verde que é apresentado.
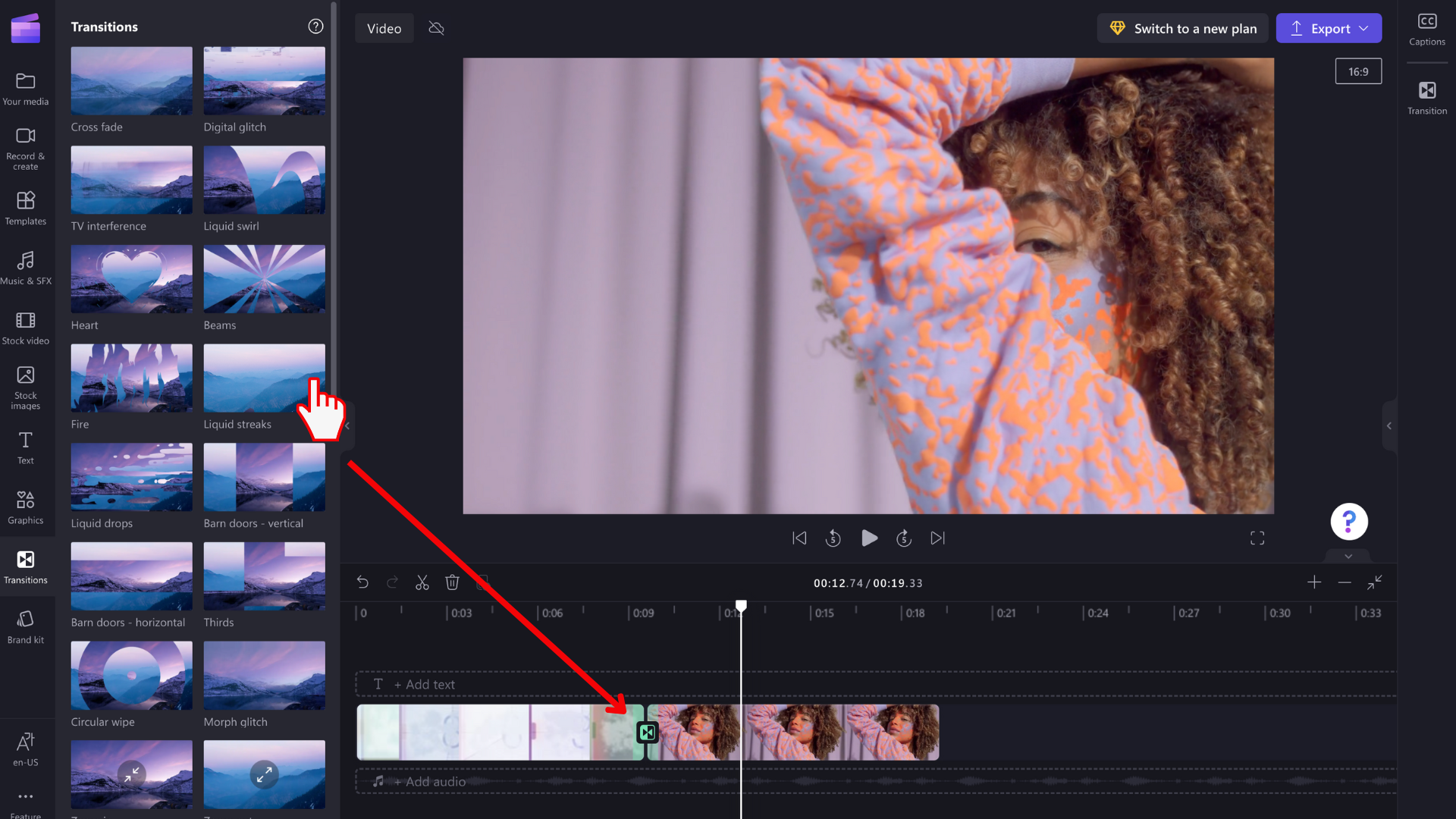
NOTA: as transições só podem ser colocadas entre dois clips que estão na mesma linha na linha cronológica. Os clips também têm de estar diretamente ao lado uns dos outros. Se existir um intervalo maior entre os clips, não é possível adicionar uma transição neste local. Pode remover lacunas clicando com o botão direito do rato em qualquer espaço vazio na linha cronológica e selecionando Eliminar todas as lacunas visuais no menu apresentado.
Editar a duração da transição (opcional)
Para editar uma transição, selecione-a na linha cronológica e, em seguida, clique no separador Transição no painel de propriedades à direita. Aí, pode alterar o efeito de transição e ajustar a respetiva duração.
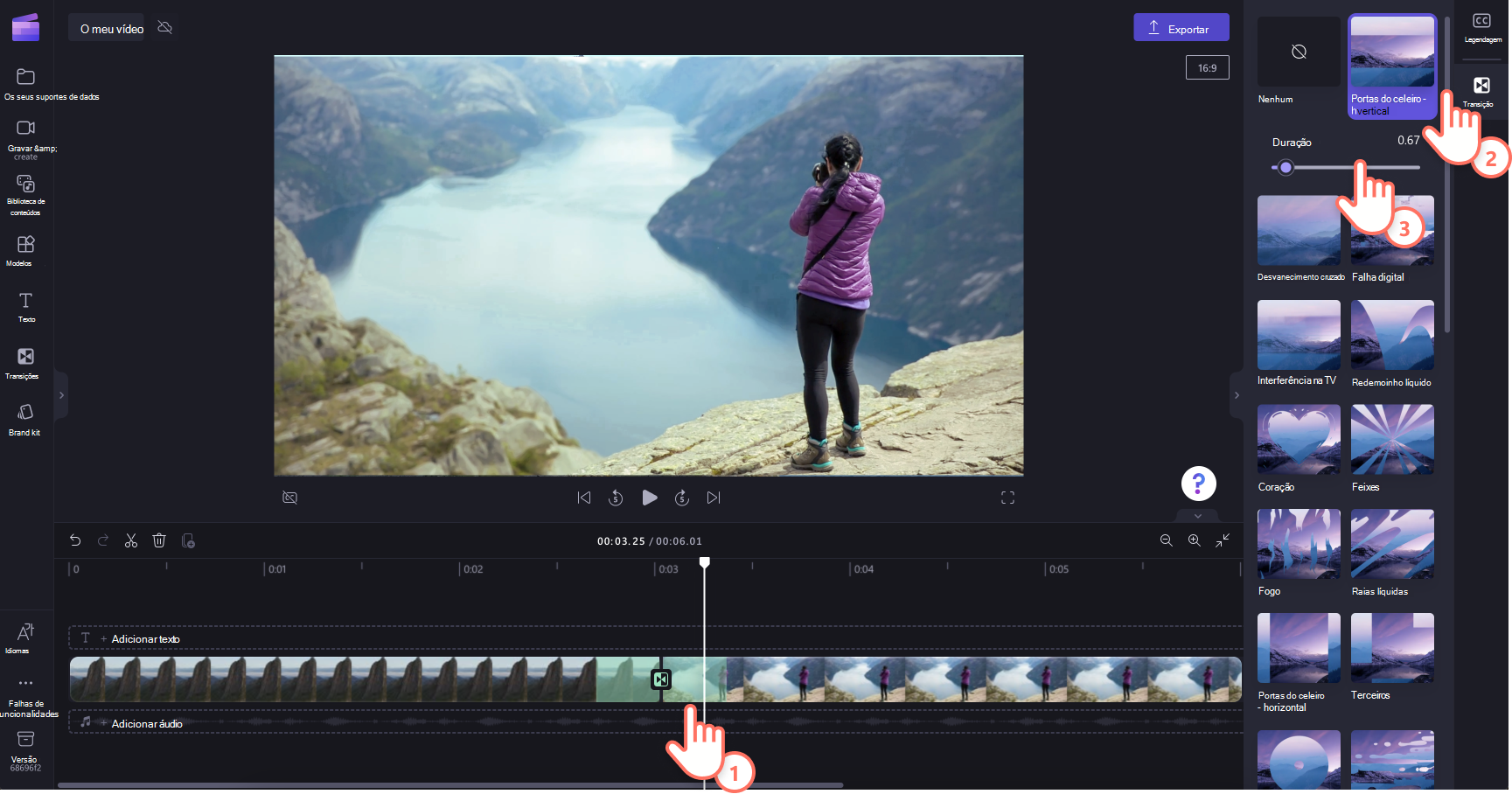
Para editar a duração da transição, deslize o botão de alternar Duração para a esquerda e para a direita.
Como entrar e sair gradualmente de um clip de vídeo
Para adicionar um efeito de desvanecimento a um clip de vídeo, imagem ou áudio, primeiro certifique-se de que adicionou o clip à linha cronológica. Para revelar as opções de edição de desvanecimento, selecione o vídeo na linha cronológica para que esteja realçado. Em seguida, clique no separador Desvanecer no painel de propriedades.
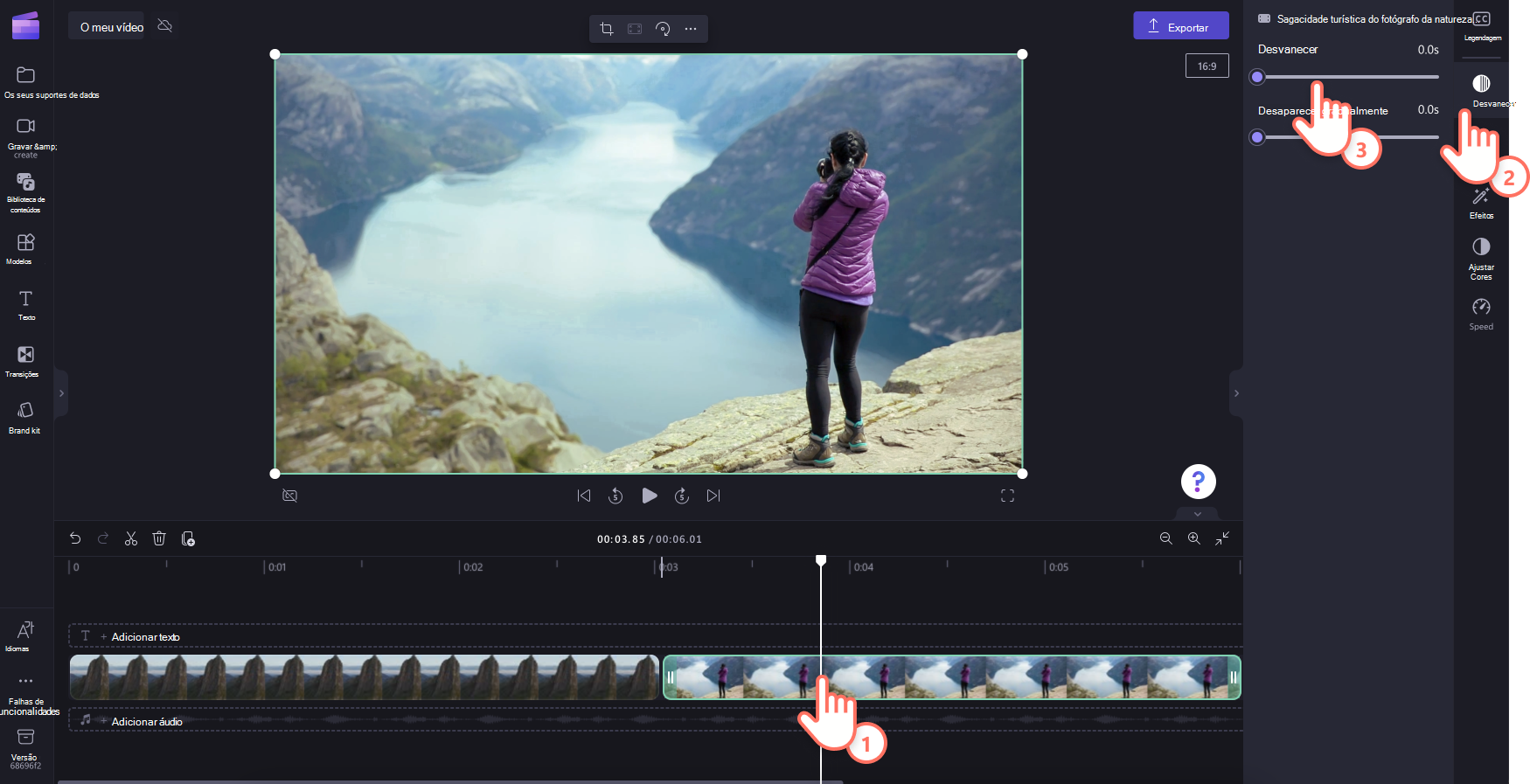
Deslize o botão de alternar para a esquerda e para a direita para adicionar durações de tempo de desvanecimento e desvanecimento. O comprimento máximo atualmente suportado é de 2 segundos.
Como entrar e sair gradualmente do áudio ou música
Adicionar um efeito de desvanecimento a uma faixa de áudio é o mesmo processo que desaparecer e desaparecer dos clips de vídeo. Selecione um ficheiro de áudio na linha cronológica para que seja realçado. Em seguida, utilize os controlos de deslize de desvanecimento e desvanecimento para ajustar os desvanecimentos.
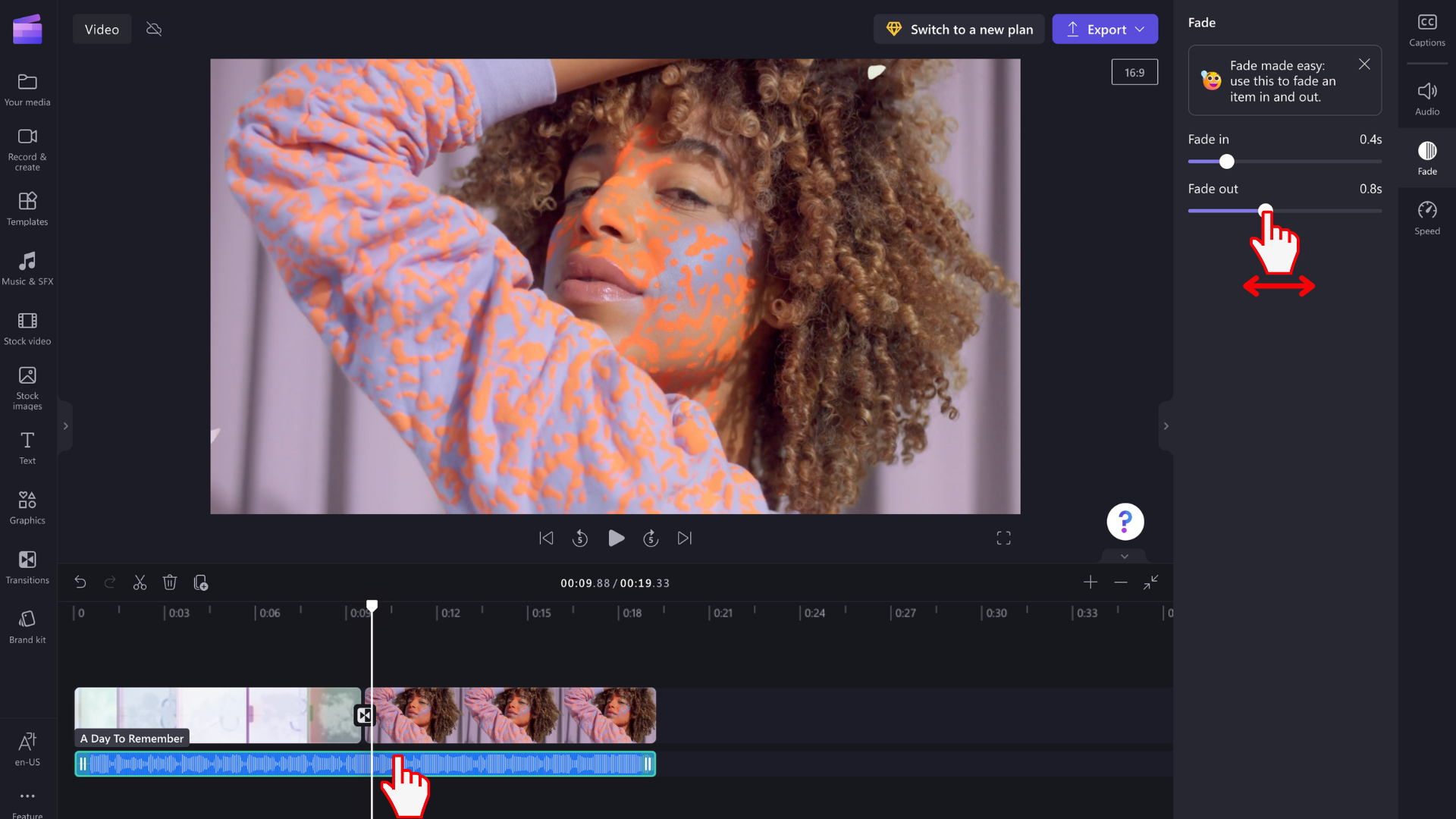
NOTA: se o vídeo tiver áudio no vídeo, o efeito de desvanecimento será aplicado automaticamente ao áudio do vídeo. O áudio desvanecido separadamente só funcionará se o ficheiro de áudio for um elemento multimédia separado na linha cronológica. Para separar uma faixa de áudio de um vídeo, pode utilizar a ferramenta de áudio Desencaixar .
Remover um efeito de desvanecimento ou transição
Para remover um efeito de desvanecimento, selecione o elemento multimédia ao qual o efeito é aplicado na linha cronológica e, em seguida, clique no separador Desvanecer e arraste os controlos de deslize para a posição original no lado esquerdo.
Para remover uma transição, selecione-a na linha cronológica (o ícone entre dois clips) e prima a tecla Delete ou o ícone Lixo.










