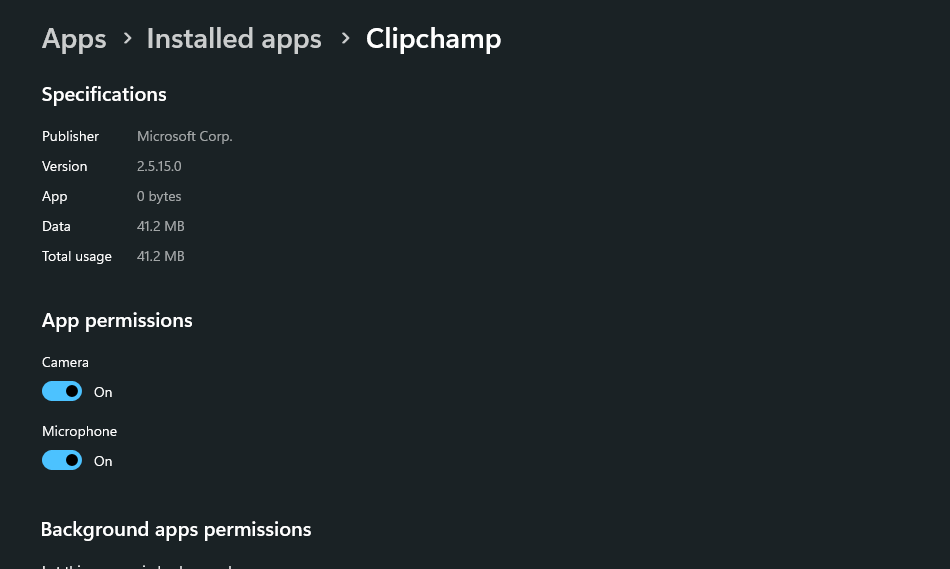O Clipchamp permite-lhe gravar vídeos através da câmara Web, com ou sem gravar o seu ecrã ao mesmo tempo.
Se estiver a utilizar a aplicação clipchamp de ambiente de trabalho no Windows (em vez de aceder ao Clipchamp numa janela do browser Chrome ou Edge), siga os passos abaixo para ativar, desativar e alterar as definições da câmara e do microfone para gravações da câmara Web.
-
Para começar, aceda ao nosso ecrã e gravador de câmara através do registo & separador criar na barra de ferramentas no lado esquerdo de um projeto de edição de vídeo em Clipchamp. Aí, clique na opção de gravação que pretende utilizar, como a câmara.
-
Será apresentada uma janela de pop-up antes de poder começar a gravar. Clique no botão Permitir para permitir que Clipchamp aceda à câmara do seu computador & microfone.
-
Depois de permitir o acesso, a câmara e o microfone predefinidos são selecionados automaticamente. Pode alterar os dispositivos predefinidos de 2 menus pendentes por baixo da janela de gravação se tiver mais de uma câmara ou microfone ligado ao computador.
-
Clique no botão vermelho no centro para iniciar a gravação.
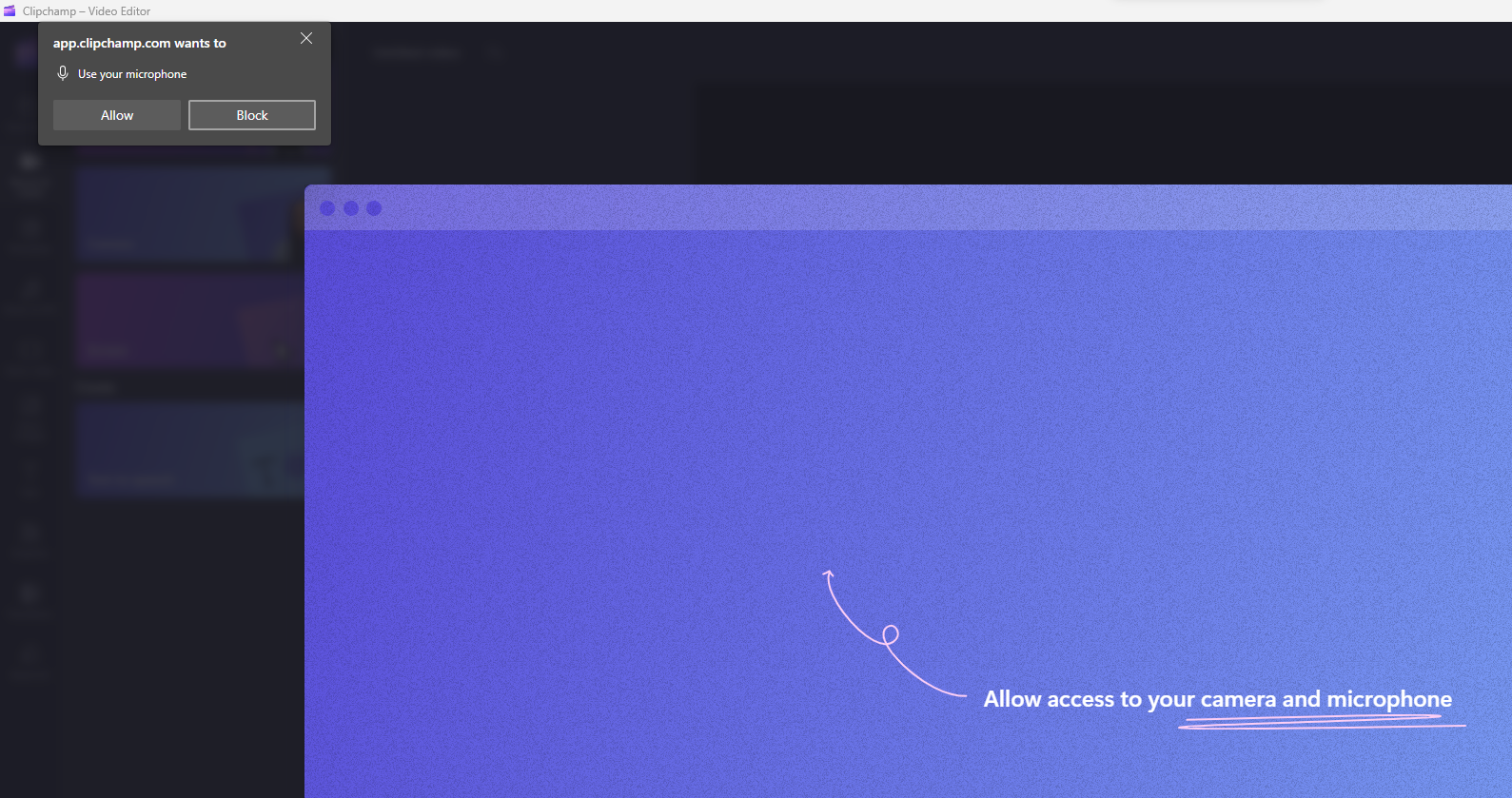
Como alterar as permissões de acesso à câmara e ao microfone do Clipchamp
Para alterar as permissões depois de ter permitido inicialmente o acesso conforme descrito acima, pode fazê-lo na entrada do Clipchamp nas aplicações instaladas das suas definições do Windows. Aceda a Definições do Windows – Aplicações – Aplicações Instaladas, procure Clipchamp e, em seguida, clique no botão de reticências horizontais para abrir mais opções. Clique em opções avançadas.
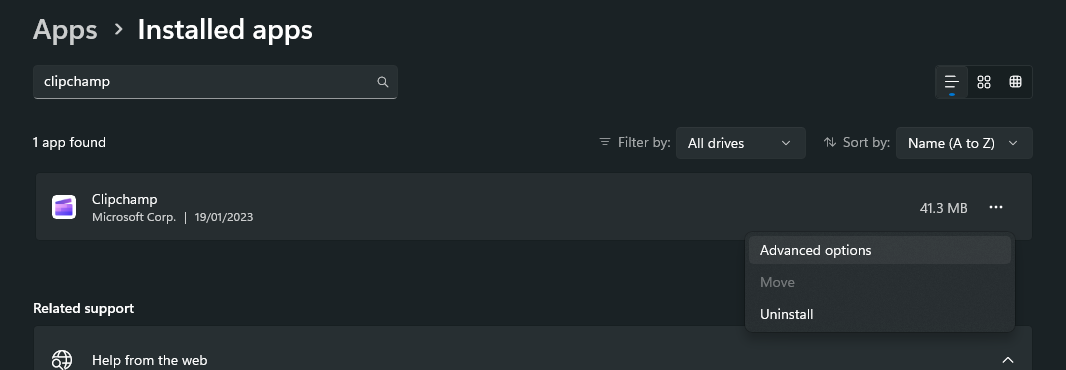
Aqui, pode controlar as permissões da aplicação para acesso à câmara e ao microfone. As definições atualizadas entrarão em vigor após fechar e reabrir a aplicação Clipchamp do Windows.