O gravador da câmara Web no Clipchamp permite-lhe gravar vídeos e editá-los e exportá-los facilmente. Funciona com a câmara e o microfone incorporados do seu computador, com quaisquer câmaras externas ligadas e microfones externos. Veja abaixo um guia passo a passo.
Incluímos sugestões de resolução de problemas numa secção no final do artigo. Estes podem ajudar se a câmara ou o microfone não estiverem a funcionar corretamente durante uma gravação.
No Clipchamp para contas pessoais, pode utilizar a ferramenta de câmara para gravar um vídeo.
Visite app.clipchamp.com no Edge ou Chrome para criar uma conta gratuita ou no Windows. Também pode utilizar a aplicação Clipchamp para Windows.
Como gravar um vídeo da câmara Web no Clipchamp
Passo 1. Abrir o gravador da câmara Web
Depois de iniciar o Clipchamp, crie um novo vídeo ou abra um existente.
Selecione o separador record & criar na barra de ferramentas. Aí, para gravar um vídeo da câmara Web, selecione a opção camera.
Também pode criar uma gravação de ecrã, gravar ecrã e câmara em conjunto, fazer uma gravação de áudio e voz ou utilizar a funcionalidade de conversão de texto em voz.

Passo 2. Permitir o acesso à câmara e ao microfone
Quando iniciar uma gravação pela primeira vez, será apresentada uma janela de pop-up com permissões. Permita que o Clipchamp aceda à câmara e ao microfone se ainda não utilizou o nosso gravador de câmara Web. Clique no botão concluído quando estiver pronto para continuar.
Nota: a captura de ecrã de exemplo abaixo foi tirada no Chrome. O pop-up pode ter um aspeto ligeiramente diferente na aplicação Edge ou Clipchamp do Windows. Este passo é necessário para poder gravar um vídeo. Não temos acesso a quaisquer gravações que efetue, mas permanecem no seu computador, a menos que opte por utilizar a cópia de segurança de conteúdos.

Passo 3: Gravar o seu vídeo
Agora verá a sua câmara Web. Antes de gravar, verifique a origem do microfone e da câmara e ative ou desative o assistente de orador. Grave com a sua câmara Web incorporada ou aplicações como o Camo e plug-ins de câmara Web externos. Clique no botão de gravação vermelho para iniciar a gravação.
Notas:
-
Existe um limite de 30 minutos em todas as gravações da câmara Web. Se quiser gravar vídeos com mais de 30 minutos, faça várias gravações.
-
O Clipchamp suporta uma resolução de gravação de até 1080p. A resolução de vídeo também depende da câmara incorporada do computador ou da câmara externa que ligar.

Será apresentada uma contagem decrescente de 3 segundos no ecrã antes do início da gravação. Clique no botão de paragem vermelho para parar a gravação.

Em seguida, veja a gravação da câmara Web ao clicar no botão reproduzir. Pode ver a reprodução de vídeo com ou sem áudio/som ao clicar no botão de áudio.
Quando terminar de ver, clique em retomar a gravação se quiser refazer o vídeo ou clique em guardar e editar para regressar ao editor.

Utilizar uma câmara externa ou microfone
Quando liga uma câmara externa ou microfone ao seu computador, este será automaticamente reconhecido pelo seu sistema operativo e aparecerá como uma opção de entrada no ecrã de gravação do Clipchamp.
Para encontrar as opções, inicie uma nova gravação em Clipchamp e, em seguida, selecione a seta pendente junto às opções predefinidas do microfone e da câmara. Se a câmara Web externa tiver um microfone incorporado, também aparecerá nas opções do microfone.
Agora pode gravar um vídeo com os seus dispositivos externos.
Gravação em Chromebooks
Se estiver a gravar num Chromebook, certifique-se de que fecha todos os outros separadores no Chrome e também quaisquer aplicações que possam estar em execução em segundo plano, como o Google Hangouts. Isto irá garantir que o máximo possível de CPU e memória do Chromebook está disponível para a gravação da câmara Web.
No Clipchamp para contas profissionais, pode utilizar a ferramenta de câmara para gravar um vídeo. Está disponível como uma opção de gravação para além do ecrã, da câmara, do ecrã e das opções de gravação de voz.
Como gravar um vídeo da câmara Web no Clipchamp
Passo 1. Abrir o registo & criar separador para selecionar a câmara
Depois de iniciar o Clipchamp, crie um novo vídeo ou abra um existente.
Selecione o separador record & criarna barra de ferramentas. Aí, para gravar um vídeo da câmara Web, selecione a opção camera.

Passo 2. Permitir acesso à câmara & microfone
Quando iniciar uma gravação pela primeira vez, verá um pop-up junto à barra de endereço do browser a pedir permissão para aceder à câmara e ao microfone.
Permitir acesso, caso contrário, a gravação da câmara Web não funcionará.
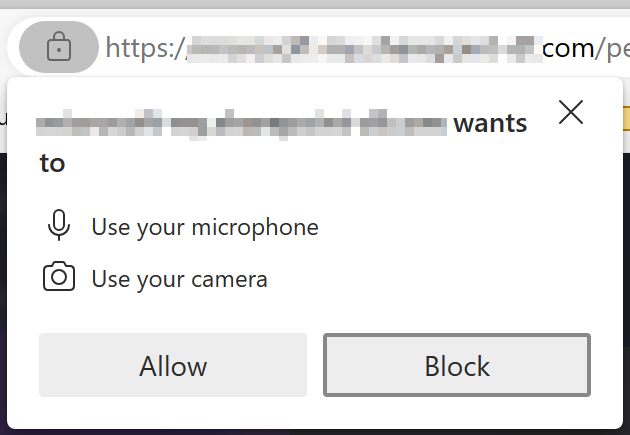
Para verificar as permissões que deu ao Clipchamp, selecione o ícone Bloquear e certifique-se de que permitiu que o Clipchamp utilizasse a sua câmara Web e microfone.
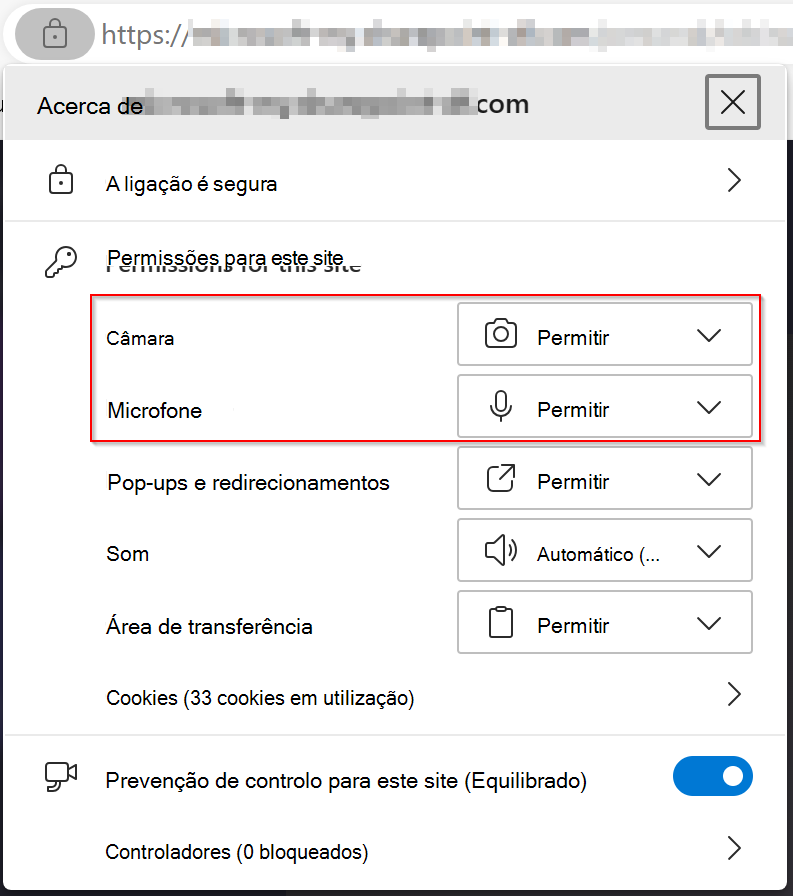
Passo 3: Ajustar as definições de entrada
Será apresentado um ecrã de gravação. Pode escolher um fundo ou desenhar na moldura. As definições na parte superior do ecrã permitem-lhe alinhar o apresentador, desativar o som, selecionar uma origem de entrada e escolher mais opções. Também pode desativar a câmara para gravar apenas uma faixa de áudio.
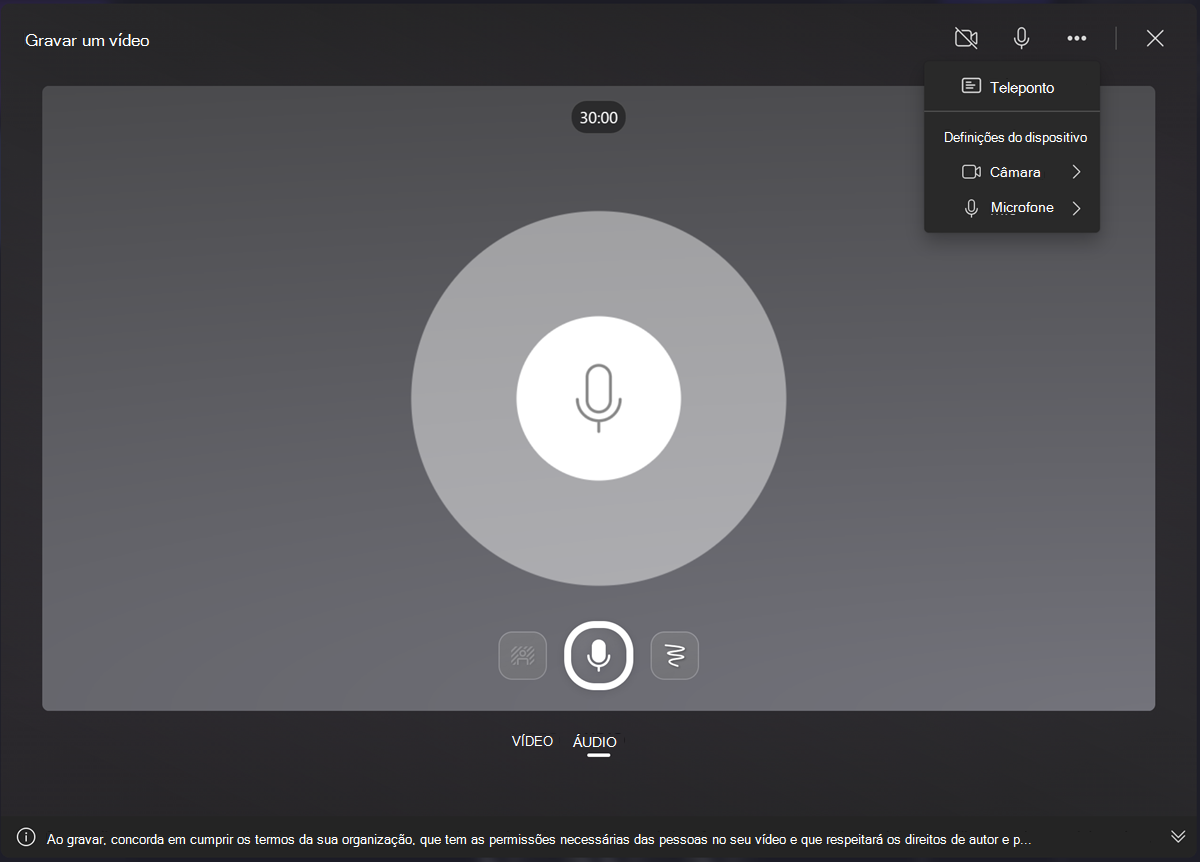
Tenha em atenção que a resolução da gravação depende da câmara incorporada do computador ou da câmara externa que ligar. Varia entre 480p e 720p e 1080p.
Passo 4: Selecione o botão de círculo cinzento para iniciar a gravação
Selecione o círculo na parte inferior da janela para começar a gravar. Pode gravar vídeos com uma duração de até 30 minutos. Verá quanto tempo de gravação resta na parte superior do ecrã.
Passo 5: Selecione o botão parar para colocar a gravação em pausa
Selecione o botão de círculo cinzento com o centro vermelho para colocar a gravação em pausa. Pode selecionar o mesmo botão novamente para continuar com a gravação ou, quando terminar, selecione o botão review no canto inferior direito.
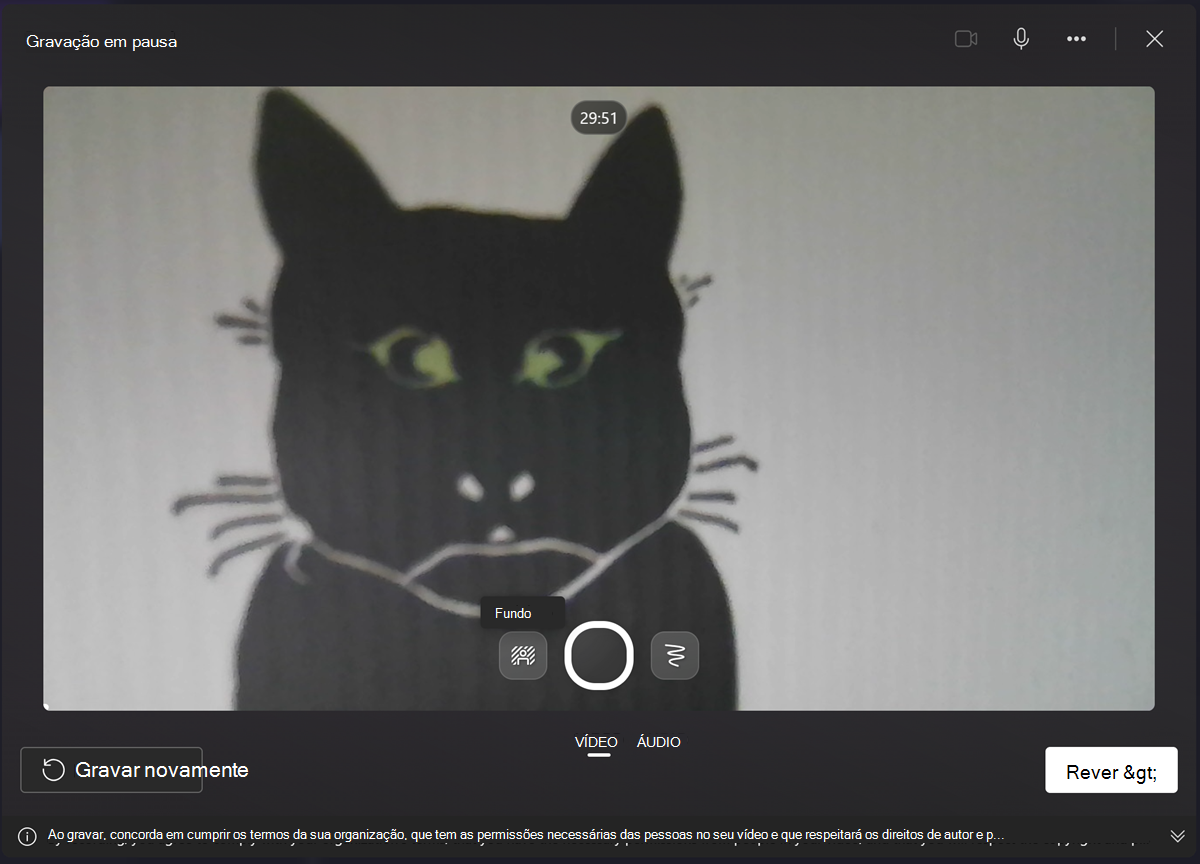
Passo 6: Rever a gravação e adicionar ao projeto de edição
Depois de selecionar Rever, o seu vídeo será apresentado para pré-visualização. Pode vê-lo para verificar se está feliz com isso. Depois de a rever, selecione retake recording ou save e edite.
Depois de selecionar Guardar e editar, será recolhido para o editor. Aí, pode fazer edições adicionais ao clip e, em seguida, selecionar export para guardar uma cópia de vídeo MP4 da gravação da câmara Web que acabou de criar.
Utilizar uma câmara externa ou microfone
O gravador da câmara Web permite-lhe utilizar câmaras externas e microfones para as suas gravações. Quando liga uma câmara externa ou microfone ao seu computador, este será automaticamente reconhecido pelo seu sistema operativo e aparecerá como uma opção de entrada no ecrã de gravação do Clipchamp.
Para encontrar as opções, inicie uma nova gravação através de Gravar & criar na barra lateral à esquerda de um projeto de edição e, quando o gravador abrir, aceda a Mais opções (...), selecione Câmara ou Microfone e, em seguida, selecione o dispositivo que pretende utilizar. Se a câmara Web externa tiver um microfone incorporado, também aparecerá nas opções do microfone.
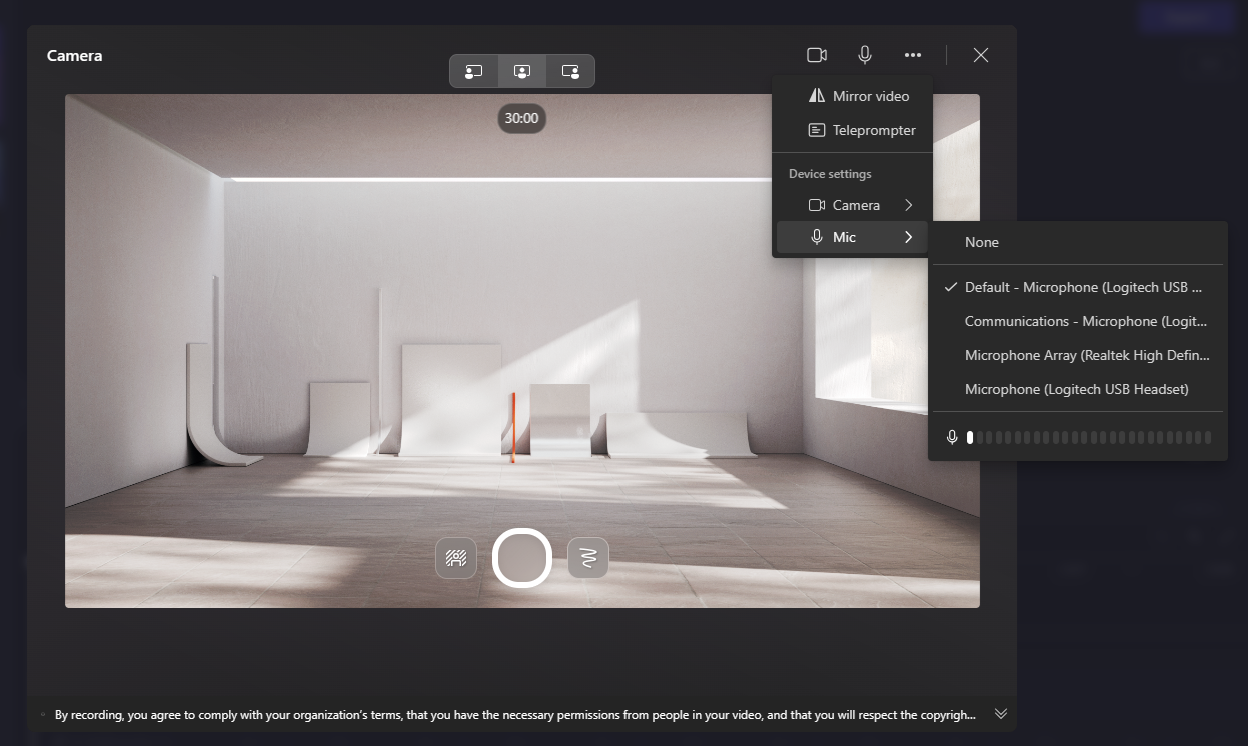
Agora pode gravar um vídeo com os seus dispositivos externos.
Sugestões de resolução de problemas
Se tiver permitido o acesso conforme descrito acima e Clipchamp estiver, no entanto, a mostrar uma mensagem a indicar que a câmara (ou microfone) não está disponível, verifique se:
-
Não existe outra aplicação no seu computador que esteja atualmente a utilizar o dispositivo. Em caso afirmativo, feche a respetiva aplicação e, em seguida, recarregue o Clipchamp e verifique se consegue aceder ao dispositivo.
-
Não existe outro separador do browser que esteja atualmente a aceder ao dispositivo. Se for este o caso, feche o outro separador do browser e, em seguida, recarregue o Clipchamp e verifique se consegue aceder ao dispositivo.
-
Não existe nenhum plug-in ou extensão do browser instalado que impeça o Clipchamp de aceder ao dispositivo. Se tiver esse plug-in instalado, desative-o temporariamente ou adicione o Clipchamp à lista de permissões nas definições do plug-in e, em seguida, verifique se o acesso à câmara Web funciona posteriormente.
-
Algumas aplicações antivírus ou de segurança podem impedir erroneamente o Clipchamp de aceder à câmara ou ao microfone do seu computador. Se tiver uma destas aplicações instaladas, adicione o Clipchamp à lista de permissões nas definições da aplicação de segurança.
-
Se estiver a utilizar uma câmara externa ou microfone através de USB, verifique se o cabo está ligado corretamente e se os controladores do dispositivo estão atualizados.
-
Verifique as definições da câmara e do microfone do sistema operativo do computador para garantir que as aplicações têm permissão para pedir acesso.
Se nenhuma destas sugestões resolver o problema que está a ter, veja aqui como pedir suporte adicional.










