Pode utilizar o Clipchamp para cortar vídeos para os encurtar ou remover partes do seu vídeo do início ou fim dos clips de vídeo.
Nota: As capturas de ecrã neste artigo são da versão pessoal do Clipchamp. Os mesmos princípios aplicam-se ao Clipchamp para contas profissionais.
Como cortar um vídeo no Clipchamp
Passo 1. Arrastar e largar o item de multimédia na linha cronológica
Depois de importar ficheiros, arraste e largue o suporte de dados da biblioteca de multimédia para a linha cronológica.
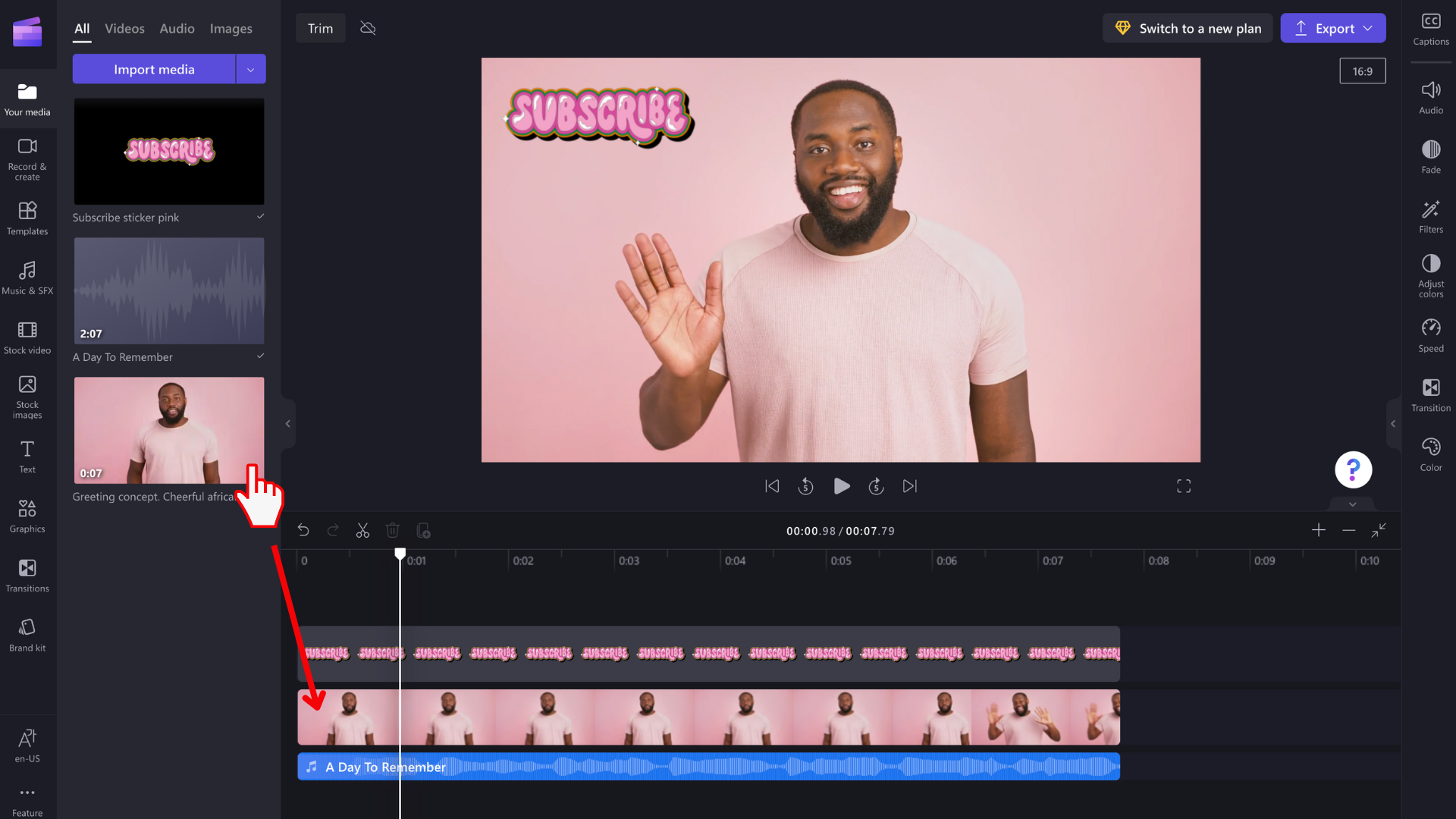
Selecione o elemento multimédia que pretende cortar e certifique-se de que está realçado.
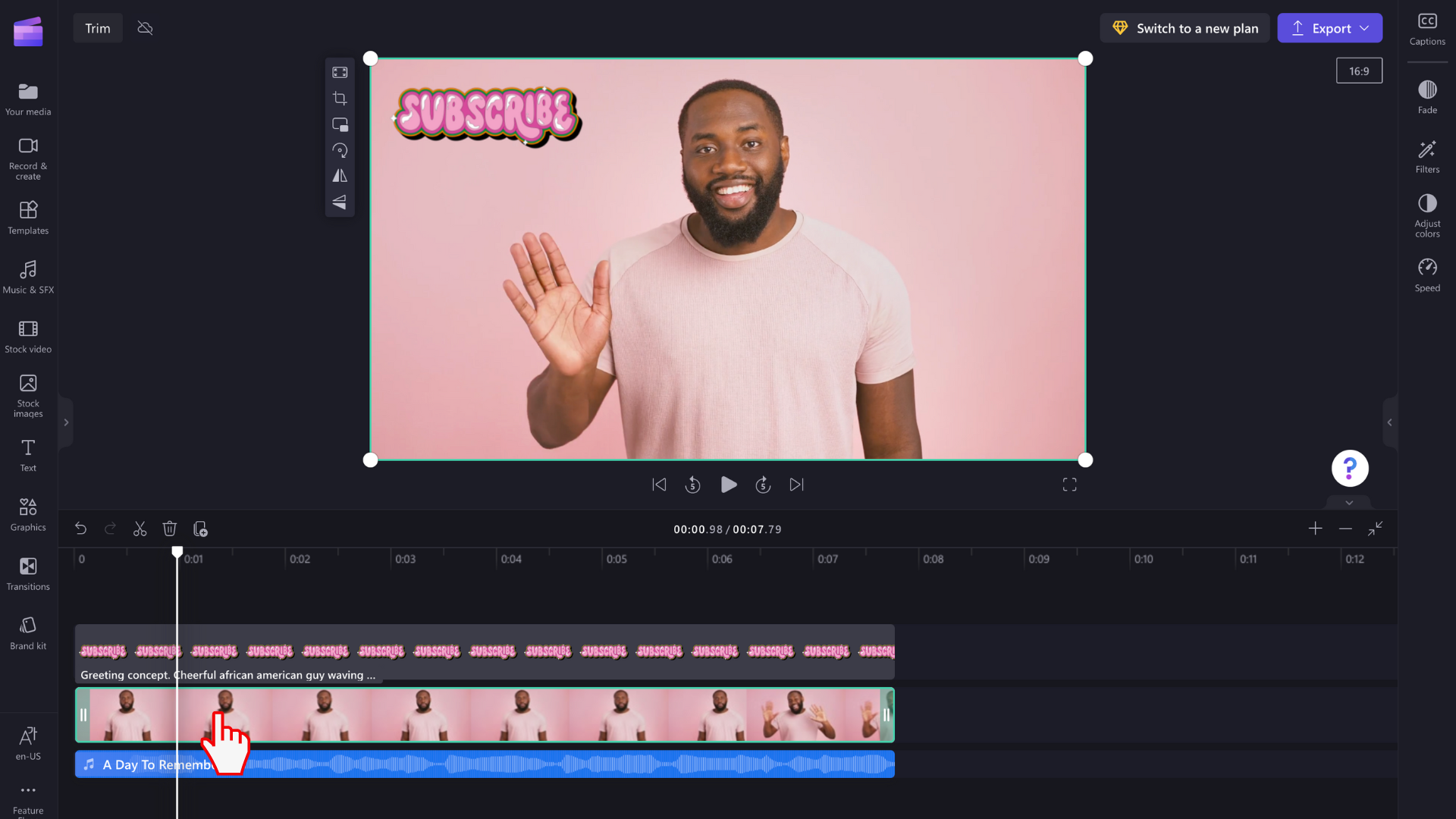
Passo 2. Arraste as barras laterais da imagem para cortar ou prolongar a duração
Quando o item estiver realçado na linha cronológica, serão apresentadas barras laterais em cada extremidade do clip. Utilize o cursor para arrastar as barras laterais para a esquerda e para a direita para cortar ou expandir o elemento multimédia.
Tenha em atenção que as imagens podem ser expandidas para além da duração original com que foram adicionadas à linha cronológica. Os vídeos e as faixas de áudio não podem ser expandidos para além do seu comprimento real, mas pode encurtá-los.
Utilize os carimbos de data/hora apresentados na parte superior da linha cronológica como guia se quiser cortar ou expandir o item de multimédia para uma hora precisa.
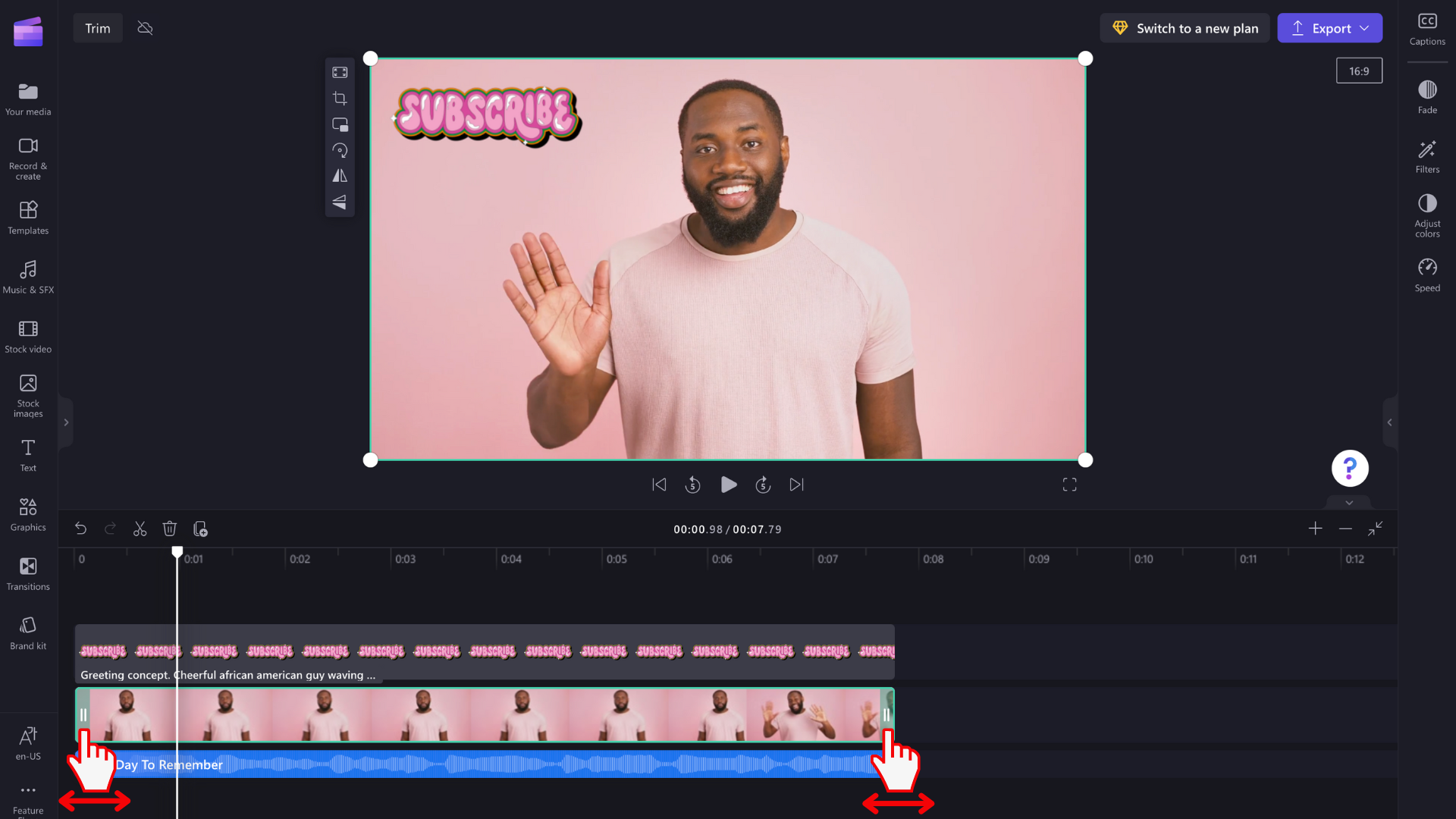
No nosso exemplo, reduzimos os nossos suportes de dados arrastando a barra lateral direita para a esquerda.
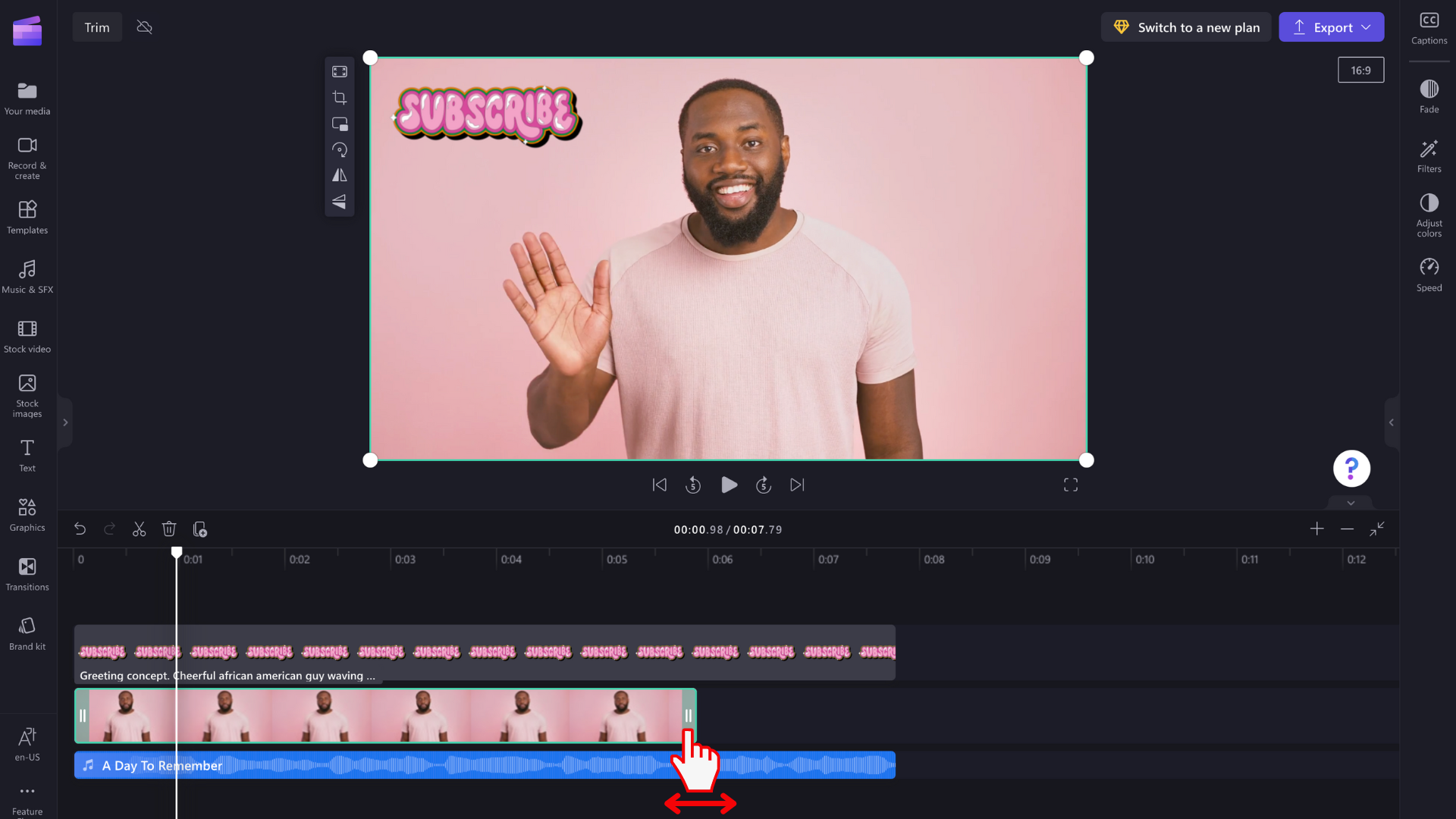
Como cortar múltiplos recursos ao mesmo tempo
Se quiser cortar todos os recursos da linha cronológica de uma só vez, basta agrupar os suportes de dados primeiro.
Mantenha premida a tecla Shift no teclado e, em seguida, selecione todos os suportes de dados na linha cronológica. Em seguida, clique com o botão direito do rato e selecione Agrupar.
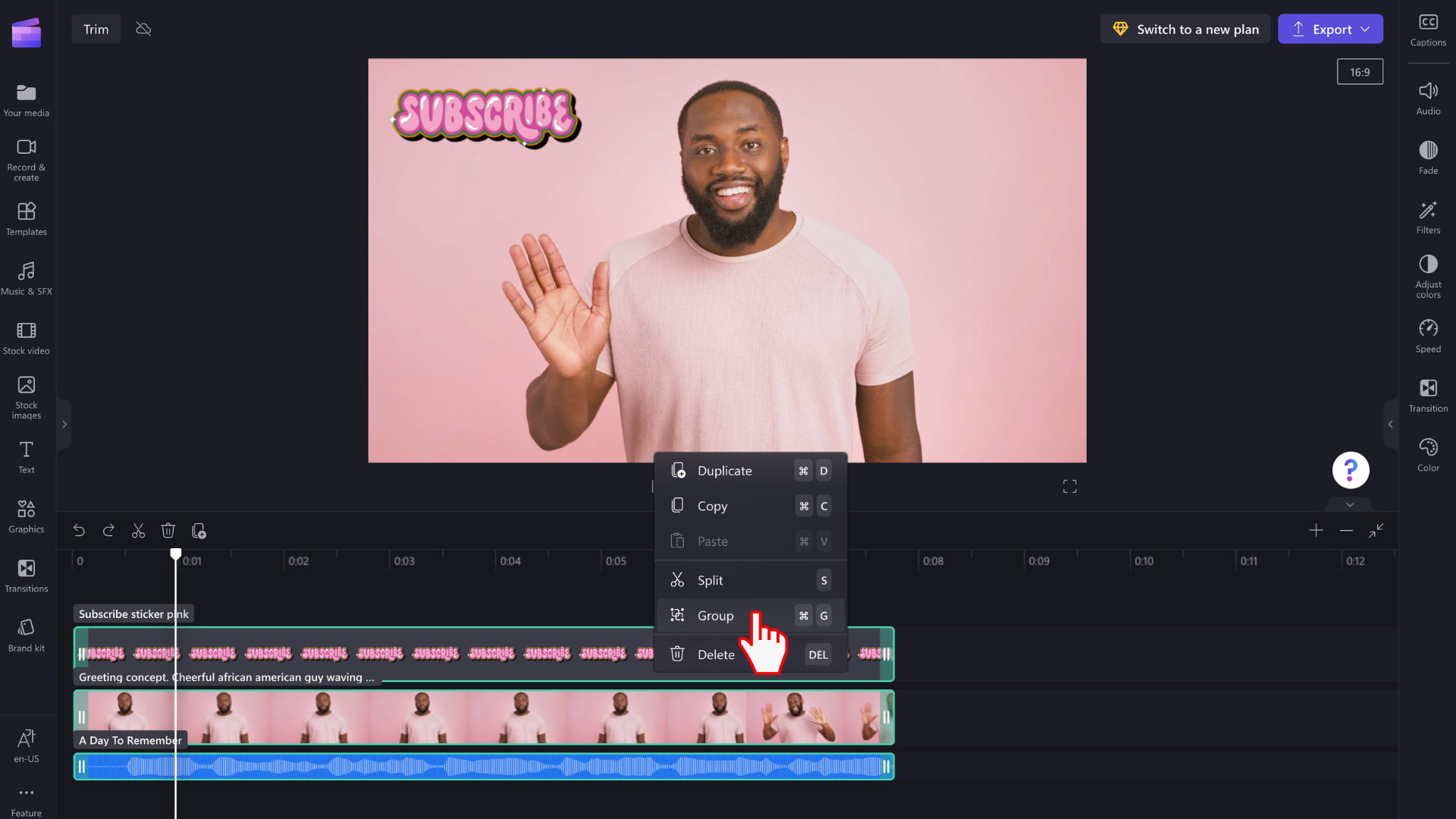
Assim que os itens estiverem agrupados, utilize o cursor para arrastar as barras laterais para a esquerda e para a direita para cortar ou expandir todo o grupo.
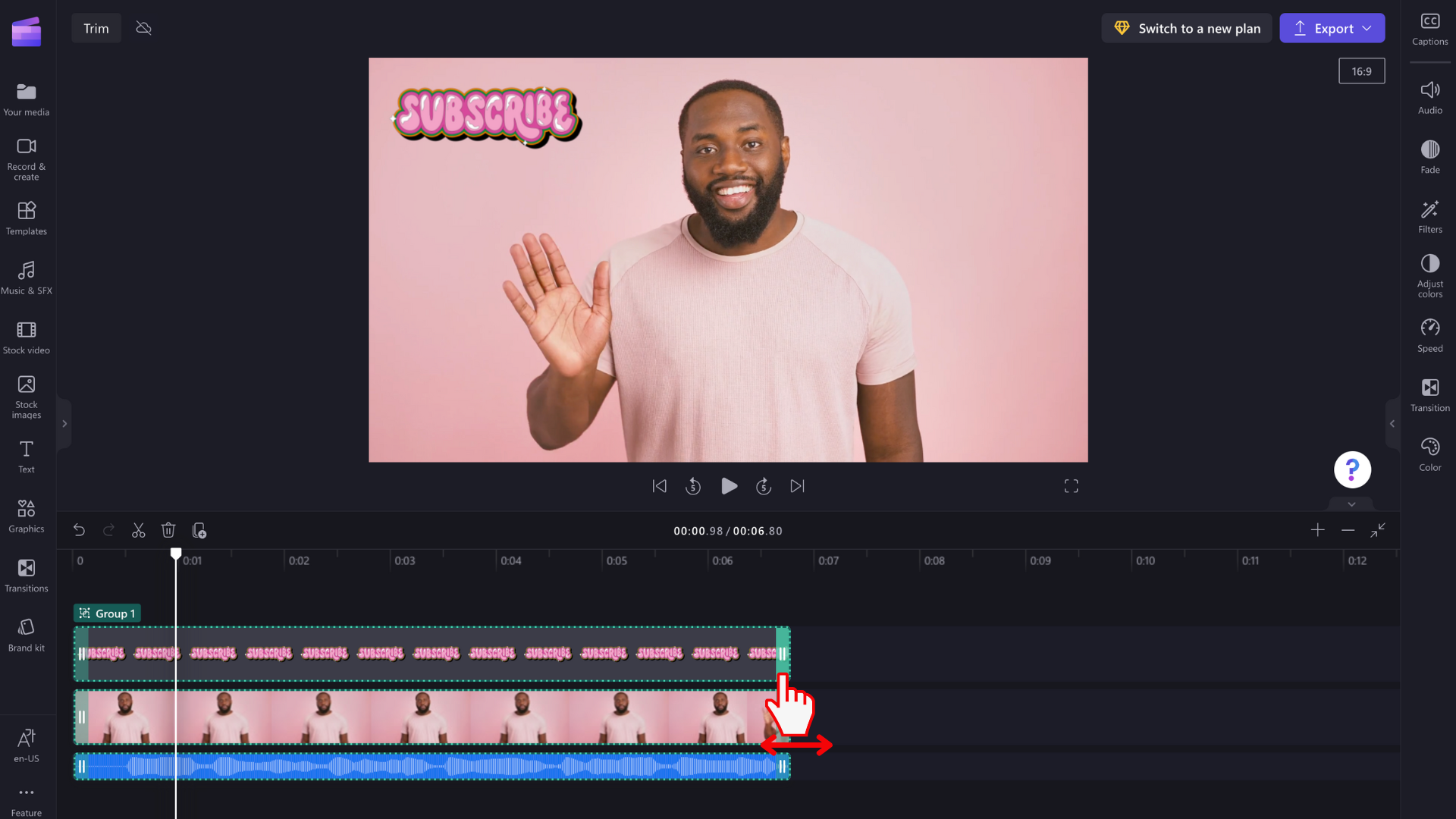
Como ampliar ou reduzir a linha cronológica
Utilize os botões de zoom e zoom para ajudar a cortar os seus itens com mais precisão.
Para tal, selecione os ícones de adição (+) e subtração (-) no canto superior direito da linha cronológica.
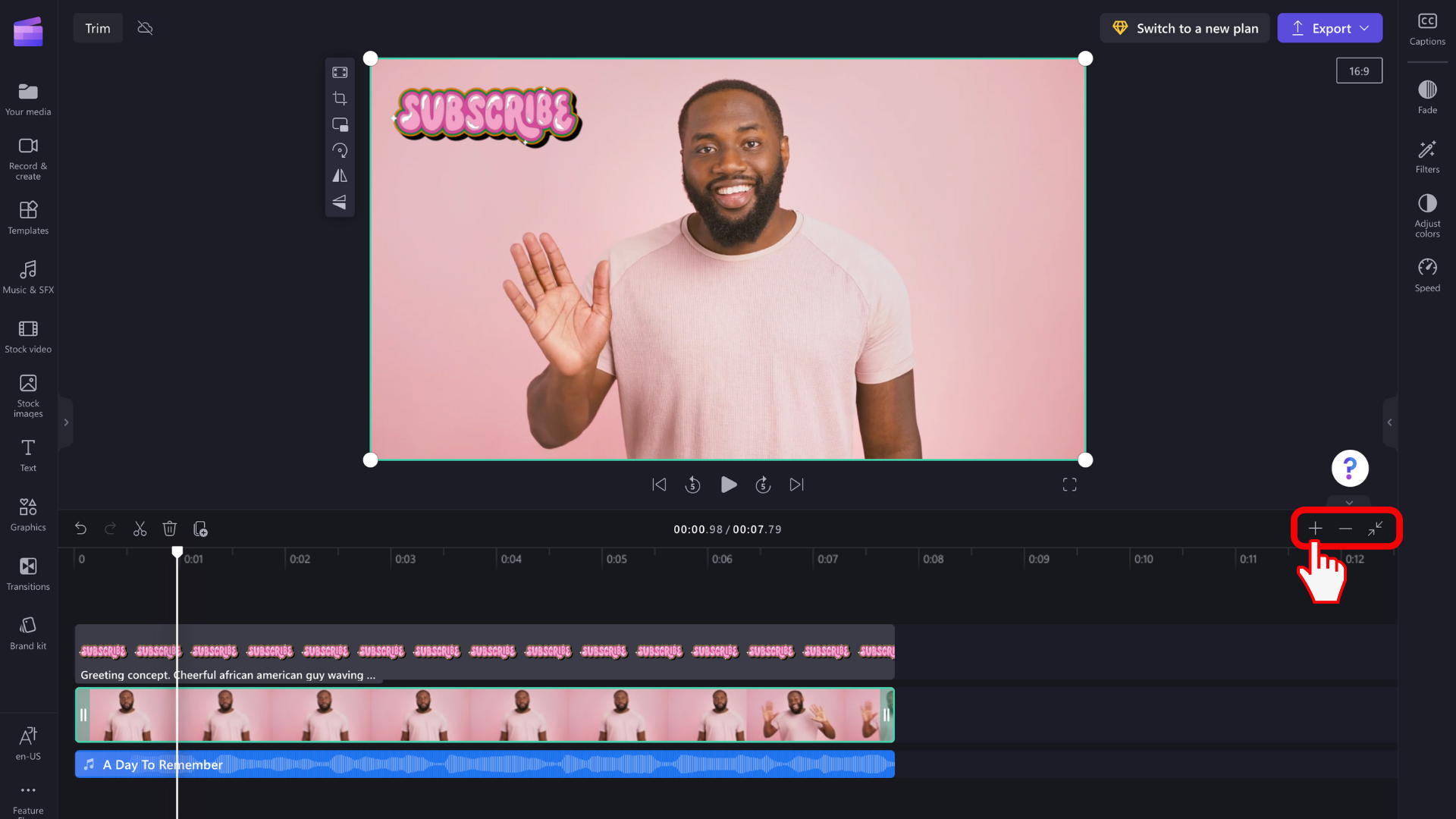
Para obter mais informações sobre como utilizar a linha cronológica, veja Trabalhar com a linha cronológica.
Como é que cortar é diferente de dividir e recortar um vídeo?
Dividir um clip permite-lhe cortar num ponto específico e mover as duas partes separadamente. Também pode utilizar este método para "cortar" ao dividir o clip e, em seguida, eliminar a parte restante. Para saber como dividir um clip, consulte Dividir ou cortar clips de vídeo e áudio.
Recortar um clip permite-lhe remover arestas indesejadas ou barras pretas que vê na moldura de um vídeo ou imagem para "ampliar" o mesmo. É diferente de cortar, o que está a encurtar a duração de um clip. Para saber como recortar um elemento multimédia, veja Recortar um vídeo.










