Se não quiser utilizar o teclado tátil no Windows 11, eis algumas formas de o impedir de aparecer:
Ocultar o botão Teclado tátil na barra de tarefas
Se estiver a premir acidentalmente o botão Teclado tátil na barra de tarefas quando não quiser utilizá-lo, eis como o ocultar:
-
Clique com o botão direito do rato (ou prima continuamente) na barra de tarefas e, em seguida, selecione Definições da barra de tarefas para apresentar o menu de contexto.
-
Em Ícones do tabuleiro do sistema, defina Teclado tátil como Nunca (ou Quando não existe nenhum teclado ligado se pretender vê-lo nessa altura).
Impedir que o teclado tátil seja apresentado, mesmo quando não existe nenhum teclado ligado
Se utilizar o seu dispositivo como um tablet com frequência, pode optar por não ver o teclado tátil, mesmo quando não existe nenhum teclado ligado:
-
Selecione Iniciar > Definições > Hora e idioma > Escrever .
-
Selecione Teclado tátil para expandir essa secção.
-
Junto a Mostrar o teclado tátil, selecione Nunca.
Enviar feedback através do Hub de Comentários
Se o teclado tátil for iniciado inoportunamente numa determinada aplicação ou situação, ou se tiver sugestões para melhorar o teclado tátil, envie-nos o seu feedback através do Hub de Comentários. Para mais informações, consulte Enviar comentários à Microsoft com a aplicação Hub de Comentários.
Aviso: Chegou ao nosso conhecimento que existem informações a circular que sugerem que desativar o "Serviço de Teclado Tátil e Painel de Escrita Manual" é um método aceite para desativar o teclado tátil. A desativação de serviços desta forma pode causar problemas com outras funções principais (potencialmente não relacionadas) do Windows e não é recomendada.
Para reativar o serviço se tiver sido desativado:
-
Selecione Iniciar , escreva serviços e selecione Serviços.
-
Na coluna Nome , clique com o botão direito do rato (ou prima continuamente) no Serviço de Teclado Tátil e Painel de Escrita Manual e selecione Propriedades.
-
Altere Tipo de arranque para Automático e, em seguida, selecione Iniciar.
-
Selecione Aplicar e, em seguida, OK.
-
Reinicie o dispositivo para garantir que a alteração entra em vigor.
Nota: Algum software de terceiros poderá desativar novamente o serviço depois de o ter reativado. Se isto estiver a acontecer, a melhor forma de saber o que está a causar o problema é executar um arranque limpo. Consulte Como executar um arranque limpo no Windows.
Se não quiser utilizar o teclado tátil no Windows 10, eis algumas formas de o impedir de aparecer:
Ocultar o botão Teclado tátil na barra de tarefas
Se estiver a premir acidentalmente o botão Teclado tátil na barra de tarefas quando não quiser utilizá-lo, eis como o ocultar:
-
Clique com o botão direito do rato (ou prima sem soltar) na barra de tarefas para apresentar o menu de contexto.
-
Se a opção Mostrar o botão do teclado tátil estiver selecionada, desmarque a caixa de verificação, selecionando-a.
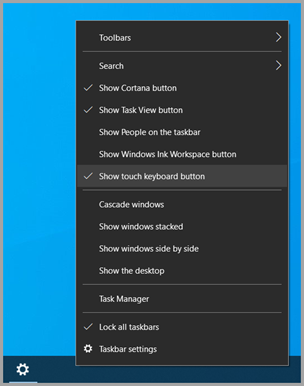
Impedir que o teclado tátil apareça fora do modo de tablet
Se ativar e desativar frequentemente o modo de tablet, pode configurar o Windows para não apresentar o teclado tátil fora desse modo:
-
Selecione Iniciar > Definições > Dispositivos > Escrever .
-
Em Teclado tátil, se a opção Mostrar o teclado tátil quando não estiver no modo de tablet e não existir qualquer teclado instalado estiver na posiçãoAtivado, selecione-a para mudá-la para a posição Desativado.
Nota: Se o PC não suportar o modo de tablet, não verá as definições do teclado tátil.
Enviar feedback através do Hub de Comentários
Se o teclado tátil for iniciado inoportunamente numa determinada aplicação ou situação, ou se tiver sugestões para melhorar o teclado tátil, envie-nos o seu feedback através do Hub de Comentários. Para mais informações, consulte Enviar comentários à Microsoft com a aplicação Hub de Comentários.










