O Microsoft Reflect ajuda-o a criar check-ins impactantes para obter informações sobre o bem-estar dos seus formandos e criar uma comunidade de aprendizagem mais feliz e saudável, tudo isto através de uma aplicação fácil de utilizar.
Para começar, aceda à home page Refletir e inicie sessão com a sua conta escolar ou de instituição. Pode aceder-lhe a partir de qualquer dispositivo, como um ambiente de trabalho ou um dispositivo móvel.
Também pode utilizar a funcionalidade Refletir no Microsoft Teams para educação. A funcionalidade Refletir no Teams está pré-instalada e disponível gratuitamente em todas as turmas e equipas de docentes, proporcionando uma forma simples de realizar check-ins com os seus alunos e colegas. Consulte as instruções sobre como começar a utilizar a função Refletir no Teams.
Saiba o que pode fazer com a aplicação Refletir
Navegue entre os separadores para saber mais sobre estas diferentes fases: criar uma entrada, partilhá-la, recolher respostas, revê-las e gerir a entrada. No último separador, encontrará respostas às perguntas mais frequentes.
Criar entrada
Pode configurar facilmente check-ins regulares para estudantes, funcionários e famílias para compreender o que sentem sobre qualquer tópico, em qualquer idioma.
Ter um espaço para partilhar ajuda na construção de um ecossistema de aprendizagem onde todos se sentem seguros para cometer erros e crescer.
-
Abra a aplicação Refletir.
Verá as suas recentes sondagens aqui. Selecione qualquer uma das sondagens existentes para ver as respostas.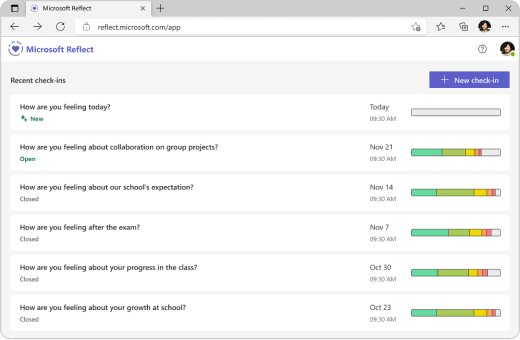
-
Selecione Nova entrada no canto superior direito.
Sugestão: Para um acesso rápido à criação do check-in, basta navegar para https://reflect.new.
-
No ecrã Novo check-in, escolha uma das perguntas disponíveis, utilize a frase para criar a sua própria frase ou explore a galeria para obter ideias.
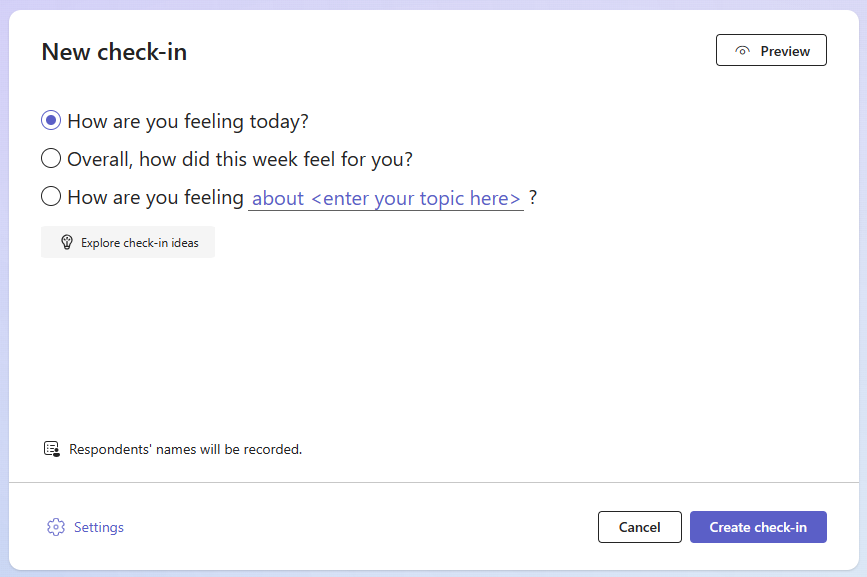
Sugestão: Quando cria as suas próprias perguntas, escolha as que convidam a um espetro completo de emoções em respostas, uma vez que normaliza experiências negativas e melhora o interesse genuíno.
-
Pode personalizar a entrada ao selecionar Definições na parte inferior.
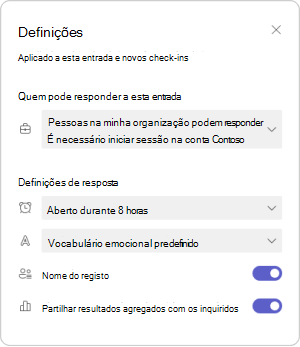
Nota: Para simplificar a sua criação de entrada, as definições são guardadas automaticamente para as próximas verificações, mas pode atualizá-las em qualquer altura.
No painel de definições, pode:
-
Decida durante quanto tempo a entrada deve estar aberta para obter respostas.
-
Decida qual o conjunto de vocabulário que melhor se adequa à sua audiência.
-
O vocabulário amplo de emoções inclui mais de 60 palavras diversas de emoções que podem ajudar os estudantes a expandir o seu vocabulário.
-
O vocabulário de emoções simplificado foca-se em menos emoções mais básicas para reduzir o sobrecarga.
-
-
Decida se pretende registar o nome dos participantes do check-in.
Nota: Se gravar nomes de resposta, os resultados serão apresentados em qualquer caso. Se decidir não registar nomes, os resultados só serão apresentados quando houver, pelo menos, três respostas para proteger os participantes de serem identificados acidentalmente.
-
Decida se pretende partilhar resultados agregados com os participantes.
Nota: Se ativar esta opção, os resultados agregados só serão partilhados com os participantes quando a entrada for fechada para obter respostas e, se existirem, pelo menos, 3 respostas, para proteger os participantes de serem identificados acidentalmente.
5. Selecione Criar entrada.
Verá a sondagem Refletir publicada e os participantes poderão responder assim que o check-in for partilhado com os mesmos.
Sugestão: Antes de criar a sua entrada, pode selecionar Pré-visualizar para ver a experiência de resposta.
Partilhar o check-in para recolher respostas
Tem controlo sobre quem é convidado a responder e o que podem ver.
Depois de criar uma entrada, será apresentado um pop-up com as opções de partilha. Pode copiar e partilhar a ligação ou o QR para convidar pessoas a responder.
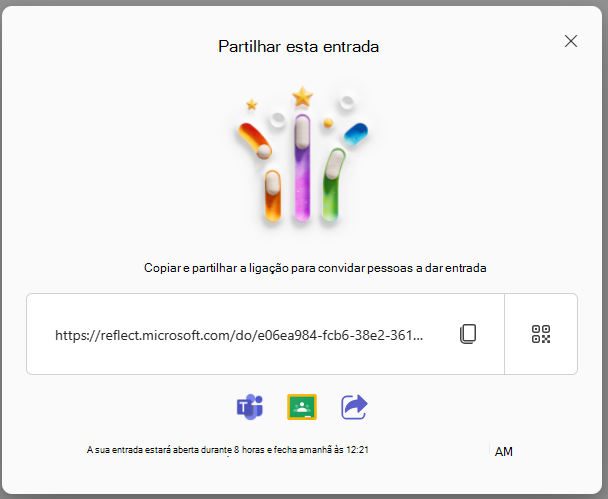
Pode partilhar facilmente o check-in recentemente criado com as seguintes opções:
-
Clique ou toque em Copiar junto à caixa de texto que apresenta um endereço Web para copiar a ligação.
Depois de copiada, cole esta ligação exclusiva onde quer que (por exemplo, um bloco de notas escolar partilhado, e-mail ou grupo do Teams) o seu público-alvo possa ver e clicar para aceder à sua entrada. -
Toque no botão Código QR e, em seguida, clique ou toque no botão Transferir . Esta ação irá transferir o código QR como um ficheiro .png. Assim que tiver o ficheiro .png, insira-o onde a audiência pretendida possa aceder facilmente ao mesmo. Podem utilizar um detetor de código QR nos respetivos dispositivos móveis ou outros dispositivos compatíveis para digitalizar o código QR e aceder instantaneamente à sua entrada.
-
Selecione os ícones do Microsoft Teams ou do Google Classroom na parte inferior para partilhar o seu check-in como um anúncio, uma mensagem ou uma tarefa nessas aplicações.
-
Também pode clicar no ícone Partilhar na parte inferior para abrir o tabuleiro de partilha no seu dispositivo.
Recolher respostas para dar entrada
Os utilizadores podem responder ao check-in assim que uma ligação para uma entrada for partilhada com os mesmos.
Sugestão: Pode definir um exemplo ao responder aos seus check-ins e modelar os seus sentimentos.
-
Aceda a uma entrada ao analisar o código QR ou ao abri-lo com a ligação fornecida.
-
Selecione o emoji que melhor descreve como se sente.
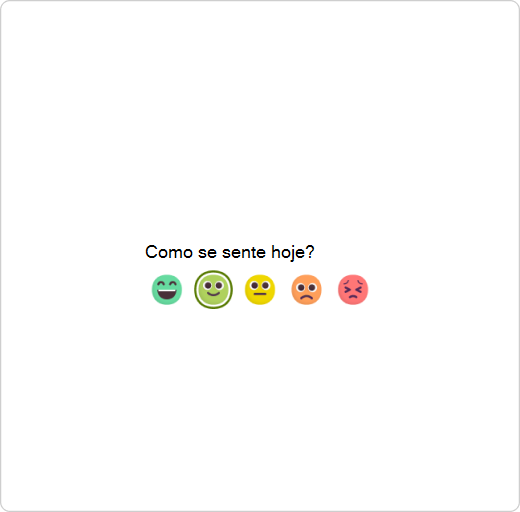
-
Dê um nome à sua emoção ao escolher a palavra de emoção que se adequa à forma como se sente.
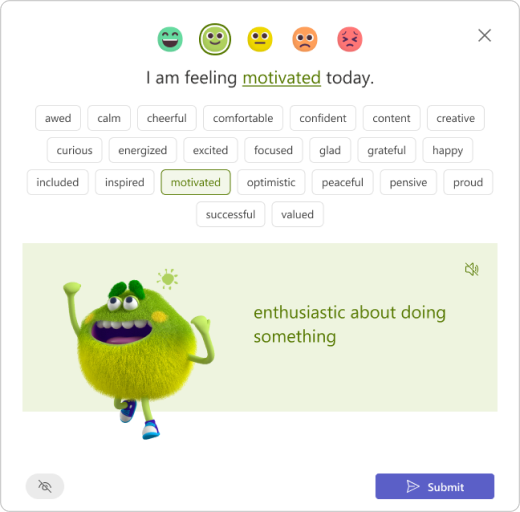
Sugestões: Pode explorar palavras de emoções diferentes.
-
Toque no ícone do altifalante para ouvir uma voz humana a expressar e explicar cada emoção.
-
O Monstro dos Sentimentos, uma personagem apoiada pela pesquisa para todas as idades, mostra 60 emoções diferentes de uma forma envolvente e lúdica, ajudando-o a identificar e nomear autenticamente as suas emoções.
-
Poderá ver menos emoções listadas por emoji se a entrada tiver sido criada com a definição de vocabulário simplificada.
-
-
Toque em Submeter para partilhar a sua reflexão com o seu educador. (É corajoso partilhar!)
Nota: Pode pairar o cursor do rato sobre o ícone de olho para verificar se o seu nome estará visível para o criador do check-in juntamente com a sua resposta.

Rever respostas e obter informações
Ao utilizar a funcionalidade Refletir, pode obter informações valiosas sobre onde os seus formandos estão a destacar-se e identificar áreas que necessitam de atenção.
Depois de criar a sua entrada, ajustar as respetivas definições e partilhar o seu formulário com outras pessoas, está na altura de ver os resultados.
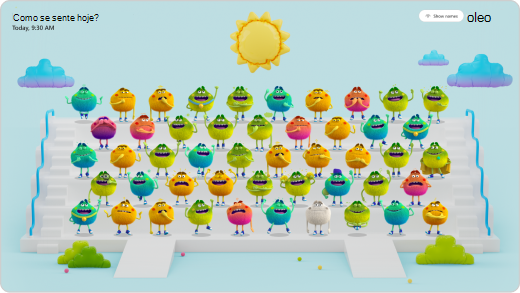
Para ver os resultados:
-
Abra a aplicação Refletir.
-
Selecione qualquer entrada na lista.
Sugestão: Não tem de esperar até que a entrada seja fechada. À medida que as pessoas respondem, as suas reflexões serão visíveis para si.
-
Paire o cursor sobre qualquer Monstro de Sentimentos para ver o nome do participante, detalhes de emoções e emoções anteriores selecionados por este participante no check-in que criou.
Nota: Se tiver selecionado, esses nomes não serão registados na entrada, não poderá ver
o nome dos participantes ou as respostas anteriores.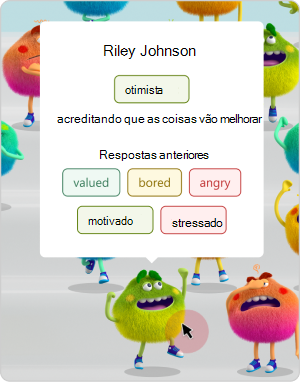
-
Selecione Ocultar nomes para tornar a vista segura para projetar como uma ferramenta de criação de empatia.
-
Pode encontrar outras opções para gerir esta entrada e controlar as respostas ao clicar em "..." no canto superior direito.
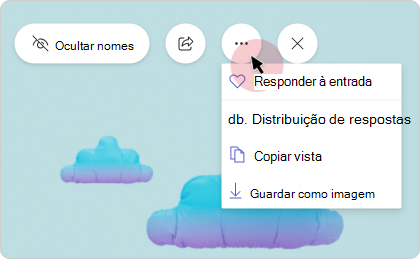
-
Selecione Responder à entrada para abrir a vista de resposta. A partir dessa vista, também pode responder a esta entrada manualmente.
-
Selecione Copiar vista ou Guardar como imagem, se quiser partilhar a vista com elementos da rede sem detalhes de resposta.
-
Selecione Distribuição de respostas para ver as respostas com base nos participantes dos emojis selecionados. Na vista de distribuição, selecione qualquer separador emoji para ver:
-
Que utilizador selecionou esse emoji.
-
Como deram o nome à emoção.
-
Como responderam às reflexões anteriores. Paire o cursor sobre qualquer um dos seus emojis anteriores para ver como o definiram e a data.
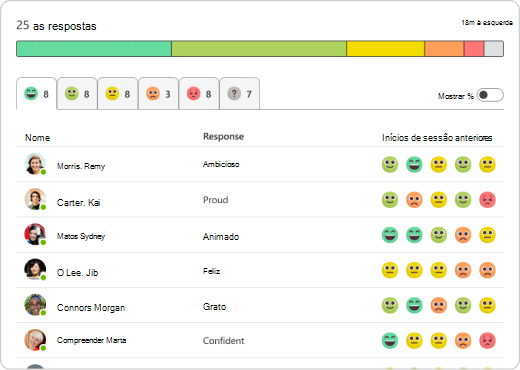
-
Gerir entrada
-
Abra a aplicação Refletir.
-
Se estiver a utilizar o ambiente de trabalho, paire o cursor sobre qualquer entrada da lista para ver as opções de gestão. Para dispositivos móveis, percorra para a esquerda para ver as opções de gestão.

-
Estas são as opções disponíveis no menu, listadas da esquerda para a direita:
-
Distribuição de respostas
Veja as respostas com base nos participantes dos emojis selecionados.
-
Perguntar novamente
Se quiser reutilizar uma entrada e fazer a mesma pergunta com as mesmas definições novamente, clique no ícone "+".
-
Partilhar entrada
Para abrir a caixa de diálogo de partilha, clique no ícone "Partilhar".
-
Abrir ou fechar o check-in
Pode abrir ou fechar o check-in das respostas em qualquer altura.
Clique em "..." no lado direito e, em seguida, selecione Fechar entrada ou Reabrir check-in.
Nota: Se a entrada estiver fechada, não existe capacidade para recolher respostas adicionais ou editar respostas para essa entrada.
-
Eliminar uma entrada:
Para eliminar uma entrada, clique em "..." e, em seguida, selecione Eliminar entrada.
Nota: Eliminar uma entrada também eliminará permanentemente as respetivas respostas. Esta ação não pode ser invertida.
-
Fazer uma pausa no cérebro
Desde a respiração guiada e o mindfulness, passando por exercícios de alongamento, a livros e jogos para colorir que apoiam o desenvolvimento de competências sociais-emocionais – a galeria de quebras cerebrais em Refletir fornece muitos recursos para dar a todos uma "pausa" muito necessária para ajudar a navegar nas suas emoções e formular estratégias para gerir sentimentos desconfortáveis.
Para aceder às atividades, abra o catálogo de quebras cerebrais. Também pode navegar para o catálogo a partir da home page refletir aplicação.
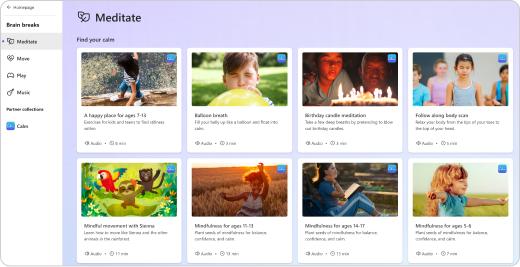
Abra cada categoria de atividades para explorar o respetivo conteúdo e os benefícios associados.
Respiração consciente e meditação oferecem muitos benefícios, apoiados pela ciência. Pessoas muitas vezes começam a meditar para gerir o stress, reduzir a ansiedade e encontrar paz de espírito. Há também muitos estudos que mostram outras coisas boas sobre meditação mindfulness, como ajudar com a saúde mental, física e emocional.
Veja pequenos exercícios de mindfulness na secção Meditar do catálogo de quebras cerebrais. Foram concebidos especialmente para estudantes, educadores e definições escolares.
Faça pequenas pausas de alongamento durante a sua rotina de aprendizagem– não só o ajuda a sentir-se melhor fisicamente, como também acalma a sua mente.
Encontre exercícios rápidos na secção Mover do catálogo de quebras cerebrais. Passar alguns minutos em alongamentos simples pode ajudá-lo a concentrar-se melhor, reduzir o stress e criar importantes habilidades sociais-emocionais.
O jogo é ótimo para alunos de todas as idades, ajudando-os a explorar emoções. Molda o desenvolvimento emocional, proporcionando uma forma relaxante de se expressar e reduzir o stress e a ansiedade.
Veja jogos divertidos e envolventes na secção Play do catálogo de quebras cerebrais, onde pode mergulhar em emoções através de jogos interativos e arte.
Ouça música calmante que ajude a melhorar o foco.
Localize as faixas de foco na secção Música do catálogo de quebras cerebrais e escolha a duração certa para as suas necessidades, conforme é apresentado em cada track card.
Perguntas mais frequentes
Sim, pode simplesmente aceder ao mesmo a partir do seu browser em qualquer dispositivo, como o ambiente de trabalho, tablet ou dispositivo móvel, sem ter de transferir uma aplicação separada.
O Microsoft Reflect é executado em plataformas Windows, Mac, Android, iOS e Web.
O Microsoft Reflect está otimizado para o Microsoft Edge e para as versões mais recentes do Chrome, Firefox, Chrome no Android e Safari no iOS.
A Microsoft Reflect foi concebida cuidadosamente para apoiar diversos alunos, incluindo o Pré-K para o Ensino Superior, educadores e funcionários. Colaborando com especialistas do Social-Emotional Learning (SEL), garantimos que a aplicação cria um impacto positivo e fornece suporte a todos os utilizadores.
O Microsoft Reflect foi concebido tendo em conta a inclusão, suportando estudantes de todas as capacidades ao oferecer poderosas opções de acessibilidade incorporadas, mainstream e não estigmatizantes. Funcionalidades inclusivas como a narração, o Monstro dos Sentimentos e as atividades de mindfulness abrem Refletir para mais estudantes com uma maior variedade de habilidades, ajudando-os a navegar e regular as suas emoções.
O Microsoft Reflect está disponível em mais de 50 idiomas.
A funcionalidade Refletir deteta automaticamente o idioma do seu browser ou sistema operativo sempre que possível. Se o seu idioma preferido não for suportado, Refletir apresenta um idioma relacionado ou inglês como o idioma predefinido.
Para alterar as definições de idioma em Refletir, aceda ao canto superior direito da aplicação, clique no seu nome e, em seguida, selecione Idioma.
Com a Microsoft Reflect, pode ter a certeza de que os seus dados e privacidade estão seguros e que as nossas soluções estão em conformidade com as normas e melhores práticas internacionais.
Refletir, como parte do Microsoft 365, está em conformidade com os regulamentos regionais e específicos da indústria para recolha e utilização de dados, incluindo o RGPD e a FERPA.
Refletir mantém os seus dados confidenciais. Tem controlo total sobre quem é convidado para responder à entrada e o que podem ver.
O Microsoft Reflect está disponível com todos os SKUs Microsoft 365 Educação, incluindo a nossa versão gratuita do Office 365 A1.
Para criar check-ins, deve ser atribuída uma licença do corpo docente ao utilizador.
Está pronto para utilizar a funcionalidade Refletir?
Comece a utilizar a opção Refletir hoje ao iniciar sessão com a sua conta escolar ou de instituição na https://reflect.microsoft.com.
Neste site, também pode encontrar recursos e guias de aprendizagem profissionais gratuitos para o ajudar a começar.
Feedback da Microsoft Reflect
Queremos saber a sua opinião! Para enviar feedback sobre o Microsoft Reflect, aceda ao canto inferior direito da aplicação, selecione "Adoro Refletir" ou "Estou desapontado" e envie feedback.










