Sincronizar um bloco de notas no OneNote
OneNote sincroniza automaticamente os blocos de notas partilhados em intervalos regulares. No entanto, por vezes pode querer sincronizar um bloco de notas partilhado para se certificar de que as suas alterações são imediatamente carregadas (por exemplo, ao desligar o computador antes de entrar num avião).
-
Clique em Ficheiro > Informações > Ver Estado de Sincronização.
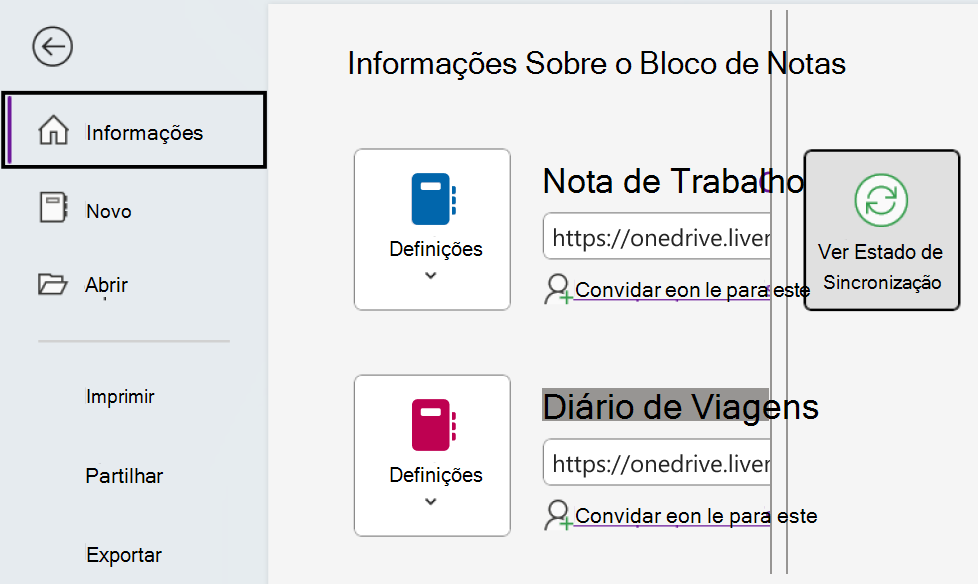
-
Na caixa de diálogo Sincronização do Bloco de Notas Partilhado, escolha uma das duas opções:
-
Clique em Sincronizar tudo para sincronizar todos os blocos de notas partilhados.
-
Clique em Sincronizar agora junto do bloco de notas específico que pretende sincronizar.
-
O OneNote para Windows 10 sincroniza automaticamente todas as suas notas automaticamente. Se preferir, pode optar por sincronizar os blocos de notas manualmente sempre que quiser.
Faça o seguinte:
-
Clique no botão Navegação junto ao canto superior esquerdo da janela da aplicação OneNote.
-
No painel de navegação que é aberto, clique na seta pendente Blocos de Notas junto ao nome do bloco de notas atual.

-
Na lista de blocos de notas que é apresentada, clique com o botão direito do rato no nome do bloco de notas que pretende sincronizar, aponte para Sincronizar e, em seguida, selecione Sincronizar Este Bloco de Notas ou Sincronizar Todos os Blocos de Notas.
O OneNote para Windows 8 utiliza armazenamento baseado na nuvem, como o OneDrive e o SharePoint, para manter os seus blocos de notas acessíveis a partir de qualquer lugar.
Nota: Este tópico refere-se à aplicação OneNote que pode obter a partir da Loja do Windows 8. Se estiver a utilizar o OneNote para Windows 10 ou OneNote 2016, pode compará-los e ver as diferenças aqui.
O OneNote sincroniza automaticamente as suas notas sempre que estiver ligado a estes serviços. Os passos para partilhar e sincronizar podem variar consoante o local onde armazena as notas.
Partilhar as notas com outras pessoas
Pode partilhar rapidamente uma única página ou um bloco de notas completo com outras pessoas.
Partilhar uma única página de um bloco de notas
-
Navegue para a página que quer partilhar e, em seguida, toque no separador da página à esquerda para selecioná-la.
Aparece um limite espesso à volta do separador da página quando está selecionada.
-
Percorra a partir do lado direito para o lado esquerdo do ecrã e, em seguida, toque no atalho Partilhar.
-
Selecione o destino da partilha (por exemplo, Correio).
-
Siga os passos necessários na aplicação de destino (por exemplo, introduza o endereço de e-mail do destinatário e um título para a sua mensagem) e toque em Partilhar/Enviar.
Nota: Os conteúdos da sua página serão partilhados no corpo da sua mensagem. Os destinatários não irão receber uma ligação para a página do seu bloco de notas nem poderão editar a página no seu bloco de notas, a menos que já tenham permissões para tal.
Partilhar um bloco de notas inteiro no OneDrive
-
Aceda à home page do OneDrive e inicie sessão, se lhe for pedido.
-
Toque na caixa de verificação junto à pasta que contém o bloco de notas que pretende partilhar.
-
Junto ao lado direito do ecrã, toque em Partilhar. (Certifique-se de que não partilha acidentalmente a pasta Documentos completa no OneDrive.)
-
No formulário apresentado, toque em Obter uma ligação.
-
Se quiser que os destinatários apenas vejam as suas notas, em Ver Apenas, toque em Criar. Se quiser que os destinatários vejam e alterem as suas notas, no cabeçalho Ver e Editar, toque em Criar.
-
Quando a ligação aparecer realçada, copie-a e, em seguida, cole-a numa mensagem de e-mail para que as outras pessoas saibam onde podem aceder às suas notas.
Nota: Os passos seguintes não funcionarão com notas armazenadas no OneDrive.
Partilhar um bloco de notas inteiro no SharePoint
-
Percorra para cima a partir da parte inferior do ecrã e toque em Blocos de Notas.
-
Selecione o bloco de notas que quer partilhar, percorra para cima a partir da parte inferior do ecrã novamente e toque em Copiar Ligação para o Bloco de Notas.
-
Mude para a sua aplicação de correio favorita e, em seguida, cole a ligação copiada e uma breve descrição no corpo da mensagem.
-
Adicione um assunto e os destinatários e, em seguida, envie a mensagem. Os destinatários da mensagem poderão aceder ao seu bloco de notas se tiverem permissões para o seu site do SharePoint.
Sincronizar blocos de notas automática ou manualmente
O OneNote mantém automaticamente as suas notas baseadas na nuvem sempre sincronizadas, mas após uma interrupção do serviço (por exemplo, durante um voo longo), poderá preferir sincronizar manualmente as suas notas.
-
Abra qualquer página no bloco de notas que pretende sincronizar e, em seguida, percorra para cima a partir da parte inferior do ecrã.
-
Toque em Blocos de Notas e, em seguida, selecione o bloco de notas que pretende sincronizar.
-
Na barra da aplicação na parte inferior do ecrã, toque em Sincronizar.
Na lista de Blocos de Notas, um pequeno ícone de sincronização à esquerda do nome do bloco de notas indica o respetivo estado de sincronização. Segue-se o significado dos ícones:
-
Setas circulares verdes: a sincronização do bloco de notas ainda está em curso. Pode editar as notas durante este processo.
-
Círculo vermelho com um X: ocorreu um ou mais erros de sincronização no bloco de notas. Toque no ícone de sincronização vermelho para ver as especificações e resolver o problema. Para mais informações, consulte Resolver problemas de erros no OneNote.
-
Um triângulo amarelo com um ponto de exclamação: a ligação ao servidor foi perdida e está atualmente a trabalhar offline. Quando a ligação for restaurada, o OneNote voltará a sincronizar automaticamente as alterações.
Gerir definições de sincronização
Utilize o ecrã Definições para ver e gerir as contas do OneNote.
-
Em qualquer página, percorra da direita para a esquerda do ecrã.
-
Toque em Definições > Opções.
-
Em Sincronize os seus blocos de notas, escolha se o OneNote deverá sincronizar automaticamente as notas. Se definir esta opção como Não, certifique-se de que sincroniza manualmente sempre que efetuar alterações importantes às suas notas.
Trabalhar com secções no local incorreto
As secções no local incorreto podem aparecer quando o OneNote tenta sincronizar as alterações efetuadas numa secção do bloco de notas, mas não consegue encontrar o ficheiro da secção. Quando isso acontece, o ícone Secções no Local Incorreto é apresentado na sua Lista de Blocos de Notas. As secções no local incorreto permanecem num bloco de notas até o OneNote detetar a nova localização da secção ou até a secção no local incorreto ser movida ou eliminada.
Se deixar de ser possível sincronizar uma secção de um bloco de notas partilhado, mas pretender manter as informações contidas na mesma, é possível mover a secção não sincronizada para outro bloco de notas.
Mover uma secção no local incorreto para outro bloco de notas
-
Toque para selecionar o separador da secção no local incorreto que pretende mover.
-
Arraste a secção para o bloco de notas pretendido.
Se eliminar intencionalmente uma secção e já não tiver de sincronizar ou guardar as alterações, pode eliminar a secção no local incorreto.
Eliminar uma secção no local incorreto do bloco de notas
-
Toque para selecionar o separador da secção e, em seguida, toque em Eliminar Secção na barra da aplicação.
-
Confirme a mensagem de aviso e, em seguida, toque em Eliminar Secção.
Nota: A eliminação de uma secção é permanente. Se não tiver a certeza, mova a secção para outra parte do bloco de notas.
OneNote para Mac mantém todas as suas notas na nuvem ao sincronizá-las automaticamente com a sua conta do OneDrive. Isto permite-lhe ver e editar as suas notas em qualquer local, em todos os seus dispositivos.
Embora não seja possível desativar a sincronização automática dos blocos de notas, podem existir ocasiões em que pretende sincronizar manualmente, para forçar a sincronização de uma grande quantidade de alterações a notas antes de ter de desligar rapidamente (por exemplo, ao entrar num avião).
Faça o seguinte:
-
Para ver a sua lista de blocos de notas, se o botão Navegação estiver desativado (


-
Clique na seta pendente com a lista de Blocos de Notas que é apresentada acima das listas de secção e de página. Poderá ter de clicar no nome do bloco de notas atual para ver a lista de blocos de notas.
-
Mantenha a tecla Control premida enquanto clica no nome do bloco de notas que pretende sincronizar manualmente.
-
No menu que é apresentado, clique em Sincronizar Este Bloco de Notas.
Pode utilizar o Microsoft OneNote no seu iPad ou iPhone para manter os blocos de notas que criou com o OneNote 2016 no seu Mac ou PC sincronizados, mesmo que utilize diferentes contas baseadas na nuvem destas duas versões do OneNote.
Abrir blocos de notas do Mac ou PC (com a mesma conta do OneDrive)
Como o OneNote 2016 para Mac ou PC necessita que os blocos de notas sejam guardados numa conta do OneDrive baseada na nuvem, os blocos de notas que criou e utilizou com essa conta encontram-se acessíveis no seu iPad ou iPhone, desde que tenha iniciado sessão com a mesma conta do OneDrive que está a utilizar no seu Mac ou PC.
Para abrir mais blocos de notas na mesma conta do OneDrive, faça o seguinte:
-
No Microsoft OneNote no seu iPad ou iPhone, toque em Mais Blocos de Notas na parte inferior da sua lista de blocos de notas.
-
Toque nos outros blocos de notas que pretende abrir e, em seguida, navegue para as respetivas secções ou páginas.
Nota: Pode utilizar o passo anterior para abrir blocos de notas no seu iPad ou iPhone que tenham sido criados com o OneNote para Windows. No entanto, os blocos de notas originalmente criados em versões anteriores ao OneNote 2010 para Windows não serão sincronizados com o OneNote no seu iPad ou iPhone. Para sincronizar esses blocos de notas em todos os dispositivos, primeiro tem de atualizar o seu PC Windows para o OneNote 2016, atualizar os seus blocos de notas para o formato de bloco de notas mais recente e, em seguida, mover os seus blocos de notas locais para o OneDrive.
Abrir blocos de notas do Mac ou PC (com contas do OneDrive diferentes)
Se estiver a utilizar uma conta do OneDrive no seu iPad ou iPhone diferente da que utiliza no seu Mac ou PC, pode aceder aos seus blocos de notas do Mac ou PC ao fazer o seguinte:
Passo 1: adicionar a conta do OneDrive do seu Mac ou PC ao seu iPad ou iPhone
-
No Microsoft OneNote, aceda a Definições no seu dispositivo:
-
Num iPad, toque no ícone de engrenagem no canto superior direito.
-
Num iPhone, toque no ícone de reticências ( ... ) e, em seguida, toque em Definições.
-
-
Em Conta, toque na conta atualmente selecionada. (Se não tiver sessão iniciada em nenhuma conta, toque em Iniciar Sessão.)
-
Em Serviços Ligados, toque em + Adicionar um Serviço.
-
Em Ligar um Serviço em Nuvem, toque em OneDrive.
-
Introduza o endereço de e-mail da conta do OneDrive que utiliza para os blocos de notas do OneNote no seu Mac ou PC e, em seguida, toque em Seguinte.
-
No ecrã seguinte, introduza a palavra-passe da conta do OneDrive que utiliza para os blocos de notas do OneNote no seu Mac ou PC e, em seguida, toque em Iniciar sessão.
Agora que já autenticou o seu acesso à conta do OneDrive que utiliza no seu Mac ou PC, pode abrir os blocos de notas que se encontram nessa conta.
Passo 2: abrir blocos de notas do seu Mac ou PC no seu iPad ou iPhone
-
No Microsoft OneNote no seu iPad ou iPhone, toque em Mais Blocos de Notas na parte inferior da sua lista de blocos de notas.
-
Toque nos outros blocos de notas que pretende abrir e, em seguida, navegue para as respetivas secções ou páginas.
Nota: Pode utilizar o passo anterior para abrir blocos de notas no seu iPad ou iPhone que tenham sido criados com o OneNote para Windows. No entanto, os blocos de notas originalmente criados em versões anteriores ao OneNote 2010 para Windows não serão sincronizados com o OneNote no seu iPad ou iPhone. Para sincronizar esses blocos de notas em todos os dispositivos, primeiro tem de atualizar o seu PC Windows para o OneNote 2016, atualizar os seus blocos de notas para o formato de bloco de notas mais recente e, em seguida, mover os seus blocos de notas locais para o OneDrive.
Se utilizar o Microsoft OneNote num iPad ou iPhone com blocos de notas muito grandes criados originalmente num PC ou Mac, abrir e sincronizar esses blocos de notas no seu iPhone ou iPad pela primeira vez pode causar alguns problemas de desempenho e estabilidade.
Caso se depare com estes problemas ao ligar-se a blocos de notas de grandes dimensões, desative a sincronização automática de anexos de notas ao seguir os passos descritos abaixo. Em seguida, tente sincronizar os blocos de notas de grandes dimensões novamente.
Nota: Esta documentação aplica-se ao Microsoft OneNote para iPhone e iPad. Recomendamos que mantenha os seus dispositivos atualizados com a versão mais recente do iOS da Apple. Para mais informações, consulte o artigo Atualizar o software iOS no seu iPhone, iPad ou iPod touch.
Para desativar a sincronização automática de anexos de notas no OneNote no seu iPhone ou iPad, faça o seguinte:
-
Abra o bloco de notas do OneNote.
-
No canto superior direito, toque em ... Botão (reticências).
-
Em seguida, toque no ícone Definições .
-
Toque em Sincronizar.
-
Defina a opção Sincronizar Anexos Automaticamente como desativada.
Como devo proceder para sincronizar as minhas notas com o OneDrive
A sincronização ocorre automaticamente ao mover-se entre notas e secções. Por exemplo, se introduzir uma nova nota e, em seguida, regressar à vista de secções, a nova nota é sincronizada com o OneDrive.
Faça o seguinte para sincronizar manualmente as suas notas.
-
No seu telemóvel Android, abra o OneNote e, no canto inferior esquerdo, toque em Blocos de Notas.
-
Toque no botão Mais opções

-
Toque em Sincronizar tudo.
Se utilizar as Notas Samsung no seu dispositivo móvel, pode facilmente trazer as suas notas móveis para o seu PC, integrando-as com o feed OneNote.
O feed OneNote combina convenientemente as suas notas de diferentes aplicações - incluindo Notas Samsung, Sticky Notes, e OneNote. Esta está atualmente disponível no Outlook na Web e no Outlook.com.
Faça o seguinte:
-
No seu dispositivo móvel, abra a aplicação Samsung Notes.
-
Na mensagem de boas-vindas sobre a sincronização com as aplicações Microsoft, toque em Continuar.
Como alternativa, pode ir às definições da aplicação Samsung Notes e escolher Sincronizar com o Microsoft OneNote.
-
No ecrã seguinte, toque em Iniciar sessão para continuar.
-
Inicie a sessão com a mesma conta Microsoft (ou conta de trabalho ou de escola) onde pretende utilizar o seu feed OneNote e depois dê as permissões necessárias quando solicitado.
-
Selecione a pasta ou pastas que deseja sincronizar.
As pastas nas Notas Samsung podem ser selecionadas individualmente para sincronizar com as aplicações da Microsoft. A relação de sincronização de uma pasta selecionada é indicada em Definições, com um pequeno ícone OneNote exibido após o nome da pasta.
-
No seu PC, certifique-se de que tem sessão iniciada no Outlook na Web ou em Outlook.com com a mesma conta com a qual sincronizou as suas notas no passo 4.
-
No Outlook na Web ou Outlook.com, toque no ícone feed do OneNote perto do canto superior direito.
Quando o painel feed do OneNote abre, as suas notas sincronizadas do Samsung Notes, Sticky Notes, e OneNote aparecem no seu feed.
Nota: Para utilizar qualquer uma das notas que selecionou para sincronizar entre as Notas Samsung e o feed OneNote, escolha qualquer nota no seu feed, clique no botão Copiar para copiar o seu conteúdo, e depois cole-o onde quiser. Para obter mais informações, consulte Usar o feed OneNote no Outlook na web.
-
Onde posso encontrar o feed do OneNote?
O feed do OneNote está atualmente disponível no OneNote na Web, No OneNote para Windows 10, Outlook.com e Outlook na Web.
-
Que tipos de notas podem sincronizar-se com o feed do OneNote?
Podes atualmente sincronizar notas do OneNote, Sticky Notes, e Samsung Notes para o feed OneNote.
-
Posso criar, editar ou apagar notas da Samsung a partir do feed OneNote?
Não, as notas individuais da Samsung não podem ser criadas, editadas ou eliminadas a partir do feed OneNote.
-
Posso criar, editar ou apagar uma página do OneNote no feed do OneNote?
Não, as páginas individuais do OneNote não podem ser criadas, editadas ou apagadas a partir do feed do OneNote.
-
Como posso parar de sincronizar as minhas Notas Samsung no OneNote feed?
Para parar de sincronizar as suas notas Samsung com o feed OneNote, remova a sua conta Microsoft das definições da aplicação Notas Samsung.
-
Como posso exportar as minhas Notas Samsung?
Pode exportar as suas notas se tiver iniciado sessão no Samsung Notes e, em seguida, sincronizado a sua conta com o OneNote. As Notas Samsung sincronizadas com o OneNote são armazenadas no Outlook.com, juntamente com o seu e-mail, calendário e contactos, e podem ser exportadas juntamente com outros itens Outlook.com. Para obter mais informações, consulte Exportar caixa de correio e eliminar o histórico de pesquisas no Outlook.com.
Quando estiver tudo configurado corretamente, a sincronização será automática. Eis como se pode certificar de que o seu telemóvel Android sincroniza as suas notas do OneNote.
Primeiro, certifique-se de que o seu bloco de notas se encontra no OneDrive. Se estiver a utilizar o OneNote para Windows 10, os seus blocos de notas são armazenados automaticamente no OneDrive.
Se estiver a utilizar o OneNote 2010, 2013 ou 2016 no seu computador Windows, eis como mover os seus blocos de notas para OneDrive.
-
Abra o bloco de notas no computador e clique em Ficheiro > Partilhar.
-
Selecione uma localização para o seu bloco de notas ou clique em Adicionar um Local e, em seguida, inicie sessão na sua conta do OneDrive.
Nota: Se ainda não tiver uma conta OneDrive, pode inscrever-se gratuitamente no onedrive.com.
-
Quando a localização que pretende aparecer na lista, clique para selecioná-la.
-
Introduza um nome para o seu bloco de notas (se preferir, pode escolher o nome que já tem) e, em seguida, clique em Mover Bloco de Notas.
O OneNote move o bloco de notas do OneNote do seu computador para o OneDrive.
-
Inicie sessão no OneNote no telemóvel com a sua conta do OneDrive e abra o bloco de notas.
Pode utilizar um browser para aceder à sua conta do OneDrive. Após iniciar sessão, as suas notas são sincronizadas rapidamente.
-
A partir do computador, abra onedrive.com e inicie sessão com a sua conta Microsoft.
-
Localize o bloco de notas que pretende e clique para o abrir no OneNote ou no OneNote na Web.
A sincronização ocorre automaticamente ao mover-se entre notas e secções. Por exemplo, se introduzir uma nova nota e, em seguida, regressar à vista de secções, a nova nota é sincronizada com o OneDrive.
Faça o seguinte para sincronizar manualmente as suas notas.
-
No seu telemóvel Android, abra o OneNote e, no canto inferior esquerdo, toque em Blocos de Notas.
-
Toque no botão Mais opções

-
Toque em Sincronizar tudo.
Sincronizar notas apenas através de redes Wi-Fi
Se preferir não utilizar o seu plano de dados para sincronizar notas, pode optar por sincronizar notas no seu telemóvel Android apenas quando estiver disponível uma rede Wi-Fi.
-
No seu telemóvel Android, abra o OneNote e, no canto inferior esquerdo, toque em Blocos de Notas.
-
Toque no botão Mais opções

-
Abra o OneNote e, no canto inferior esquerdo, toque em Blocos de Notas.
-
Toque em Adicionar a sua conta escolar ou profissional para obter mais blocos de notas.
-
Introduza as informações da conta da sua organização.
Depois de iniciar sessão, os seus blocos de notas escolares ou profissionais com os mesmos serão apresentados em BLOCOS DE NOTAS ESCOLARES OU PROFISSIONAIS.
No OneNote na Web, geralmente não é necessário guardar ou sincronizar as suas notas manualmente enquanto trabalha. O OneNote sincroniza continuamente as suas alterações em segundo plano, para que se possa focar totalmente nos seus pensamentos e ideias.
Se estiver a trabalhar em projetos urgentes em blocos de notas partilhados que sejam cocriados em simultâneo por várias pessoas, é aconselhável sincronizar manualmente todas as grandes alterações de página que tenha efetuado para que as outras pessoas as possam ver imediatamente. Apesar de ainda não ser possível no OneNote na Web, pode utilizar a aplicação de ambiente de trabalho do OneNote no seu PC Windows ou no seu Mac para sincronizar manualmente as notas, sempre que necessário. Para obter mais informações, consulte um dos seguintes artigos:
Este artigo detalha as melhores práticas para mover e sincronizar blocos de notas do OneNote, bem como problemas que podem surgir se os blocos de notas forem movidos ou sincronizados de formas que não são recomendadas. Em geral, os blocos de notas do OneNote devem ser sempre sincronizados e movidos pela aplicação OneNote e não por sistemas de sincronização baseados em ficheiros, como uma aplicação cliente (como o cliente local do OneDrive ou DropBox) ou pastas offline. Os motivos para mover e sincronizar blocos de notas através do OneNote incluem:
-
Aplicações Web e Sincronização móvel – a funcionalidade de partilha incorporada configura corretamente o bloco de notas no servidor para que o OneNote Web App possa abri-lo. Além disso, as versões para dispositivos móveis do OneNote (iOS, Android) só podem abrir blocos de notas partilhados através deste mecanismo.
-
Edições offline – o OneNote cria uma cópia local do bloco de notas para edição offline na pasta Definições Locais e intercala as alterações à nuvem quando uma ligação é restabelecida. No entanto, ao contrário de outros métodos de sincronização de ficheiros, o OneNote consegue intercalar as alterações sem criar conflitos no bloco de notas.
-
Sincronização eficiente – o OneNote tem lógica de sincronização incorporada com o OneDrive, permitindo-lhe sincronizar apenas as alterações, o que é significativamente mais eficiente do que mecanismos de sincronização de ficheiros, como a aplicação OneDrive para Ambiente de Trabalho ou o DropBox, uma vez que conhece o formato de ficheiro e só pode sincronizar as alterações.
Se tiver um bloco de notas armazenado localmente no seu computador que pretenda mover para a nuvem, aceda a Ficheiro > Partilhar no OneNote, escolha uma localização na Web como o OneDrive e, em seguida, clique em Mover Bloco de Notas.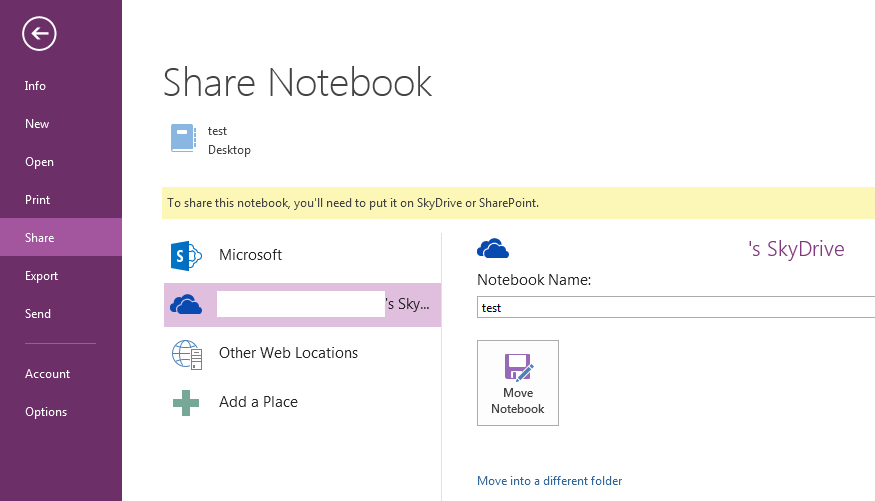
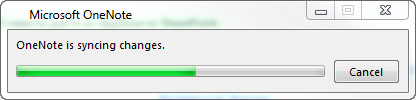


Mais informações
A colocação de blocos de notas do OneNote em partilhas de Ficheiros Offline do Windows também não é recomendada. Os Ficheiros Offline do Windows introduzem uma cache de ficheiros separada da cache que o OneNote já utiliza para edição offline. Neste cenário, o OneNote pode sincronizar as alterações à cache do Windows enquanto o ficheiro do Windows estiver offline, sincronizando efetivamente com uma cópia local em vez da cópia do servidor. Quando a partilha do Windows estiver novamente online, poderá ser pedido ao utilizador para manter duas cópias do ficheiro ou substituir uma cópia. Optar por manter duas cópias do ficheiro resultará em secções duplicadas no OneNote, ao mesmo tempo que optar por substituir uma cópia do bloco de notas poderá resultar na perda de dados.A Microsoft recomenda que os utilizadores dos Ficheiros Offline do Windows coloquem os respetivos blocos de notas do OneNote numa localização separada que não seja sincronizada pelos Ficheiros Offline do Windows. Os utilizadores com blocos de notas atualmente numa partilha de Ficheiros Offline devem mover os respetivos blocos de notas para uma nova localização.
Desativar a sincronização automática de blocos de notas
-
Para sincronizar manualmente, clique em Ficheiro >Ver Estado de Sincronização.
-
Na caixa de diálogo Sincronização de Blocos de Notas Partilhados , clique em Sincronizar manualmente.
Importante: Quando trabalha offline, o OneNote já não tenta sincronizar as alterações que fizer no seu computador, mesmo que saia e reinicie o OneNote mais tarde. Mais ninguém pode ver as suas alterações aos blocos de notas até voltar a ativar a funcionalidade de sincronização automática de blocos de notas.
Ativar novamente a sincronização automática de blocos de notas
-
Para restaurar a sincronização automática, clique em Ficheiro >Ver Estado de Sincronização.
-
Na caixa de diálogo Sincronização de Blocos de Notas Partilhados , clique em Sincronizar automaticamente sempre que existirem alterações e, em seguida, clique em Sincronizar Tudo.
-
Clique em Fechar quando a sincronização estiver concluída.










