Resumo
Imprimir problemas pode ser complicado e problemático. Este artigo fornece algumas dicas para diagnosticar e resolver no Microsoft Edge.
Informações adicionais
Uma emissão de impressão pode ocorrer devido a uma variedade de razões. Pode aparecer como uma mensagem de erro quando tenta imprimir no navegador ou como a impressora não responde.
O primeiro passo para resolver problemas de impressão no Microsoft Edge é determinar qual o componente que está na origem do problema. Normalmente, a fonte será uma das seguintes:
-
Um documento danificado ou problema com o site
-
Microsoft Edge em si
-
O condutor da impressora
-
O sistema operativo Windows
-
Conectividade ou hardware
Em vez de fazer suposições sobre o que está a causar o seu problema de impressão, aborde o problema usando os seguintes passos metódicos de resolução de problemas.
Passo 1: Impressão de teste de outros sites ou documentos
Um site ou documento pode ter gráficos, tipos de letra ou código danificados que podem ser a causa da emissão de impressão. Teste para ver se o Microsoft Edge está a imprimir corretamente para outros websites ou documentos:
-
Abra um site ou documento online que não aquele que não consegue imprimir.
-
Vá a Definições e mais > Imprimir ou pressionar Ctrl+P para abrir o diálogo de impressão.
-
Selecione a impressora com as definições com as quais estava a tentar imprimir anteriormente e, em seguida, clique em Imprimir.
Se o documento imprimir com sucesso, pode sugerir um problema com o site ou documento original que estava a tentar imprimir. Neste caso, o problema pode ser causado por um elemento de estilo na página. Para tentar eliminar os elementos de estilo como causa, utilize os seguintes passos para imprimir apenas uma versão simples da página web ou documento online:
-
Abra o site que pretende imprimir.
-
Clique no ícone Leitor Imersivo na barra de endereços.
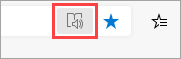
-
Depois de o site abrir em modo de leitura, tente imprimi-lo novamente.
Nota: Nem todos os websites são elegíveis para leitura no modo Leitor Imersivo.
Se o Microsoft Edge ainda não conseguir imprimir depois de experimentar este passo, vá para o próximo passo.
Passo 2: Impressão de teste de outras aplicações
Saber a extensão da emissão de impressão vai ajudá-lo a descobrir a causa principal. Por exemplo, alguns problemas de impressão afetam apenas o Microsoft Edge, enquanto outros problemas de impressão afetam vários ou todos os programas baseados no Windows.
Os seguintes testes podem ajudar a determinar se este problema envolve outros programas que não o Microsoft Edge.
Teste no Microsoft Word
-
Abra um novo documento em branco no Word.
-
Na primeira linha do documento, escreva "=rand (10)" e prima ENTER para inserir 10 parágrafos de texto de amostra.
-
Tente imprimir o documento Word.
Se o documento Word imprimir, tente imprimir a partir do WordPad ou de outras aplicações do Office. Se não conseguir imprimir a partir destas aplicações, o problema poderá estar com o controlador da impressora, o hardware, o sistema operativo Windows ou um problema de conectividade.
Para resolver estes problemas, siga os passos na fix de ligação da impressora e problemas de impressão no Windows 10.
Se conseguir imprimir com todos os programas que não o Microsoft Edge, o problema pode estar relacionado apenas com o próprio Microsoft Edge. Vai para o próximo passo.
Passo 3: Impressão de teste com o mais recente condutor da impressora
Se conseguir imprimir a partir de todas as aplicações, exceto o Microsoft Edge, pode indicar que o problema está no próprio navegador. No entanto, pode ser que os problemas com o controlador da impressora afetem o Microsoft Edge de forma diferente de outros programas, o que pode indicar que é necessário atualizar o controlador da impressora.
Para verificar e instalar a versão mais recente do controlador da impressora libertado pelo fabricante da impressora, siga os passos de Como instalar o mais recente controlador da sua impressora.
Diagnosticar erros na pré-visualização de impressão
Se receber uma mensagem de erro no diálogo de impressão dizendo: "Imprimir a pré-visualização falhou", tente o seguinte para resolver o problema:
Verifique a sua impressora ou selecione outra impressora. Pode ser que a impressora que escolheu não esteja disponível ou não esteja instalada corretamente.
Para resolver este erro, tente o seguinte:
-
Selecione outra impressora uma vez que a que selecionou pode não estar disponível ou não estar ligada.
-
Tente reabrir o diálogo imprimir e selecionar novamente a impressora. Um problema temporário de conectividade pode estar a interferir com a conectividade da impressora.
O Microsoft Edge não pode apresentar uma pré-visualização de impressão quando o visualizador PDF incorporado está em falta.
Para resolver esta questão, experimente as seguintes opções:
-
Opção 1: Impressão de retíria
-
Clique em Cancelar se o diálogo de impressão ainda estiver aberto.
-
Tente imprimir novamente pressionando em Ctrl+P ou clique à direita na página ou documento online e, em seguida, selecione Imprimir.
-
Selecione as definições preferidas no diálogo de impressão e, em seguida, clique em Imprimir.
-
-
Opção 2: Reiniciar o Microsoft Edge e voltar a tentar a impressão
-
Feche a janela atual do Microsoft Edge.
-
Lançar uma nova sessão microsoft Edge clicando no ícone Edge na barra de tarefas do Windows ou procurando-a no menu Iniciar.
-
Navegue para a página ou documento online que estava a tentar imprimir.
-
Prima Ctrl+P ou clique à direita na página e, em seguida, selecione Imprimir.
-
Selecione a definição preferida no diálogo de impressão e, em seguida, clique em Imprimir.
-
A pré-visualização da impressão falhou
Para corrigir este erro, tente as opções abaixo.
-
Opção 1: Impressão de retíria
-
Clique em Cancelar se o diálogo de impressão ainda estiver aberto.
-
Tente imprimir novamente o site pressionando em Ctrl+P ou clique à direita na página ou documento online e, em seguida, selecione Imprimir.
-
Selecione a definição preferida no diálogo de impressão e, em seguida, clique em Imprimir.
-
-
Opção 2: Tente reiniciar o Microsoft Edge e imprimir novamente
-
Feche a janela atual do Microsoft Edge.
-
Inicie uma nova sessão do Microsoft Edge.
-
Navegue para a página ou documento online que estava a tentar imprimir.
-
Prima Ctrl+P ou clique à direita na página ou documento online e, em seguida, selecione Imprimir.
-
Selecione as definições preferidas no diálogo de impressão e, em seguida, clique em Imprimir.
-
Imprimir FAQ
Se a questão de impressão que está a enfrentar não puder ser resolvida usando os passos acima, vá à documentação de impressão faq para obter mais ajuda.
Contacte-nos
Se ainda tiver problemas de impressão no Microsoft Edge, forneça-nos feedback selecionando Enviar por email o artigo Enviar por email o artigo Utilizadores no canto superior direito do navegador.
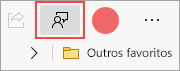
Quando reportar um problema, certifique-se de incluir os seguintes detalhes:
-
Uma descrição do erro
-
O site ou documento que estava a tentar imprimir
-
Os passos que tomou antes da questão ocorrer
-
A impressora que está a usar










