Nota: Este artigo cumpriu o seu objetivo e vai ser removido em breve. Para não ter de se deparar com a mensagem "Página não encontrada", estamos a remover as ligações que o reencaminham para esta página de que temos conhecimento. Se criou ligações para esta página, remova-as e juntos iremos impedir esse tipo de problema.
Bem-vindo a Open Up Resources
A Open Up Resources fez uma parceria com Office 365 Educação empresas para fornecer uma solução gratuita e inovadora para fornecer conteúdos em linha com as normas na sala de aula. A open Up Resources funciona como o seu próprio manual digital, mas melhor. Defina um bloco OneNote de Notas Escolares pré-preenchido com materiais materiais completos de uma disciplina – tudo, desde planos de aulas diários a avaliações. A estrutura do seu Bloco de Notas Escolar irá ajudá-lo a manter-se organizado, a organizar tudo na nuvem e a distribuir facilmente os conteúdos pelos estudantes quando precisar.
A configuração de um Bloco de Notas Escolar Open Up também carrega automaticamente os avaliações da sua turma para Microsoft Forms. A partir daí, pode atribuir e classificar questionário.
Saiba mais sobre como Office 365 Educação e inscreva-se agora gratuitamente.
Transfira o Add-in do Blocos de Notas Escolares gratuito OneNote.
Este guia está organizado em quatro partes:
1. Sele Introdução bloco de notas Open Up Resources
Para começar, precisa do seu e-mail de boas-vindas da Open Up Resources e do seu Blocos de Notas Escolares para OneNote. Transfira o Blocos de Notas Escolares para OneNote se ainda não o tiver. Certifique-se de que guarda o seu e-mail de boas-vindas para que possa referenciar o mesmo no futuro.
Siga os passos abaixo para cada aula onde irá utilizar o manual digital Open Up Resources.
-
Abra a ligação fornecida no seu e-mail de boas-vindas. Se lhe for pedido, inscreva-se com as credenciais da sua conta escolar.
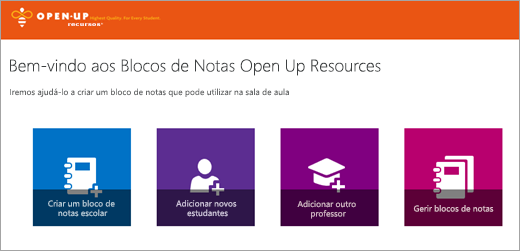
-
Selecione Criar um bloco de notas escolar.
-
Dê um nome à sua turma e selecione Seguinte.
-
Selecione os materiais pioneses que irá utilizar nesta turma e selecione Seguinte. Os materiais que escolher serão automaticamente carregados para o seu Bloco de Notas Escolar e para Microsoft Forms.
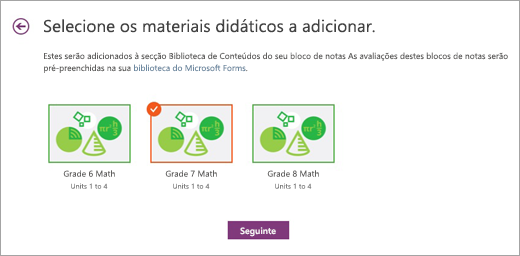
-
(Opcional) Adicione professores professoresa e estudantes ao seu Bloco de Notas Escolar. Se precisar, pode regressar a este passo mais tarde.
-
Selecione ou edite as secções que gostaria de incluir no bloco de notas de todos os estudantes. Recomendado: Adicione espaços que correspondam às secções de conteúdo do seu material Open Up Resources: Exercícios de Exercícios de Exercícios De Exercícios, Exercícios de Exercícios De exercícios, Problemas De Exercícios, As Minhas Reflexões. Não se preocupe, pode editar estas secções em qualquer altura ao visitar Gerir blocos de notas.
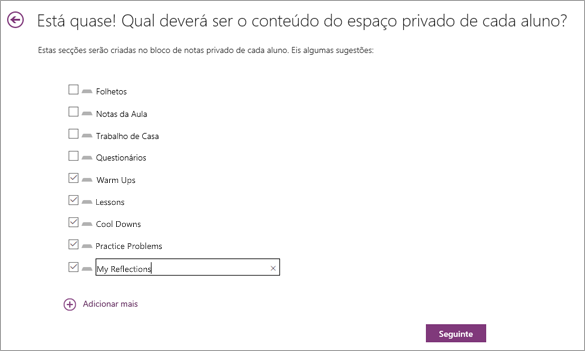
-
Pré-visualize o aspeto dos seus blocos de notas de professor e estudantes e selecione Criar.
Parabéns! O seu Bloco de Notas Escolar Open Up Resources está pronto para ser utilizado.
Saiba mais sobre OneNote e como pode fazer o máximo do seu bloco de notas Open Up Resources:
-
Começar a trabalhar com o Blocos de Notas Escolares para professores
-
Instrução diferenciada ao trabalhar com grupos de estudantes
-
Adicionar e personalizar autocolantes no trabalho dos estudantes
-
Procurar OneNote etiquetas e criar páginas de resumo de etiquetas
-
Procurar OneNote conteúdos (excelente para se basear em padrões de aprendizagem específicos)
-
Avaliar o trabalho dos estudantes no Blocos de Notas Escolares
2. Explorar a estrutura do seu bloco de notas Open Up Resources
Agora que já tem o seu primeiro bloco de notas Open Up Resources configurado , abra-o no seu ambiente de trabalho, consulte cada secção e veja como os seus conteúdos estão estruturados. Cada bloco de notas inclui uma Biblioteca de Conteúdos para os professores partilharem conteúdos da disciplina, um Espaço de Colaboração onde os professores e estudantes podem trabalhar em conjunto e um bloco de notas privado para cada estudante.
Sugestão: alingue o painel do seu bloco de notas para navegar mais facilmente no seu bloco de notas Open Up.
Termos:
Cada OneNote Bloco de Notas Escolar Open Up Resources está estruturado com páginas, secções e grupos de secções.
-
OneNote blocos de notas são formados por páginas. Pense nestas páginas como os folhetos que dá aos estudantes ou as páginas individuais num manual. Veja as páginas em cada secção no lado direito da sua aplicação OneNote página.
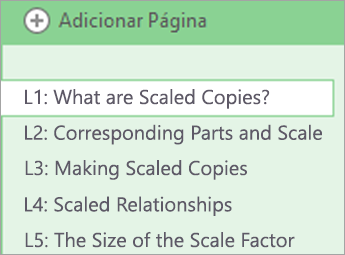
-
Uma secção funciona como o separador num bloco de notas e organiza as páginas de um tópico. Por exemplo, a secção Bem-vindo contém mais do que uma página com guias e ligações úteis. As secções são apresentadas como separadores na parte superior da sua aplicação ou no painel do bloco de notas depois de o a fixar.

-
Os grupos de secções organizam outras secções. Neste bloco de notas, as secções Biblioteca de Conteúdos, Espaço de Colaboração, Área do Professor, Recursos Para Estudantes e Unidades são todos grupos de secções. Expanda um grupo de secções para ver os conteúdos do mesmo. Os grupos de secções são apresentados na parte superior da sua aplicação ou no painel do bloco de notas depois de o a fixar.

Secções e grupos de secções:
-
Secção de Boas-vindas -- Encontre formação adicional aqui, como estes Sways, que abrangem a configuração do seu bloco de notas, a movimentação de conteúdos para outros blocos de notas e a distribuição de conteúdos aos seus estudantes.
-
Grupo de secções Biblioteca de Conteúdos e Manual do Utilizador
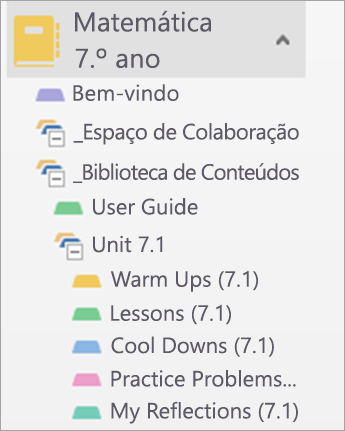
Expanda a secção Biblioteca de Conteúdos ao selecionar o símbolo + junto ao nome. A Biblioteca de Conteúdos é onde todo o material que partilha com os seus estudantes estará visível para si e para eles. Verá uma secção Manual do Utilizador na parte superior. O seu Guia de Utilizador funciona como o Índice de um manual: a página Índice dá-lhe uma pré-visualização de cada unidade de trabalho em curso com uma hiperligação diretamente para essa unidade na Biblioteca de Conteúdos. A página do Glossário fornece uma lista de todo o vocabulário que irá utilizar e ensinar durante este curso.
Se expandir uma unidade, verá que cada uma contém as seguintes secções:
-
Aquece
-
Lições
-
Arrefecimentos
-
Problemas De Prática
-
As Minhas Reflexões
-
De momento, estas secções estão vazias. Irá preendo-os com conteúdos quando quiser que os seus estudantes acedam aos conteúdos de cada unidade da disciplina.
-
Grupo de secções Área do Professor
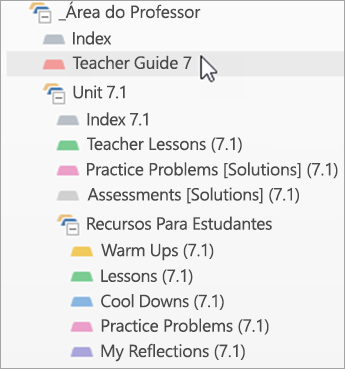
O grupo de secções Área do Professor é configurado automaticamente para que apenas você e os seus professores conjuntos possam aceder aos seus conteúdos. Funciona como a edição para professores do manual de uma disciplina, que contém os planos das lições, respostas de resposta e muito mais. À medida que explora a secção Área do Professor do seu bloco de notas, verá que os seus conteúdos correspondem às unidades em branco na sua Biblioteca de Conteúdos – irá preencher essas secções em branco com os materiais organizados aqui. Além disso, esta secção contém recursos adicionais úteis para si e para a sua turma.
-
Guia do Professor: Eis onde encontrará uma visão geral de todas as suas unidades, instruções sobre como utilizar estes materiais, objetivos de aprendizagem, padrões de conteúdos, ideias para suportar uma variedade de alunos e muito mais. Tire o seu tempo para explorar cada página. Esta secção será uma referência valiosa ao longo do curso.
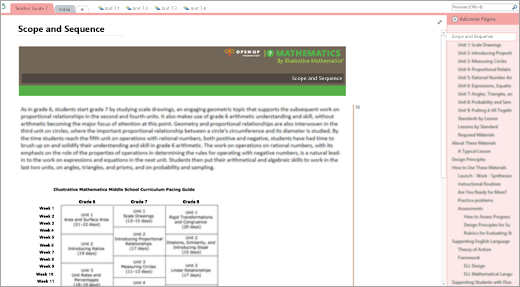
-
Índice Remissão: O Índice Remissivo contém hiperligações para cada unidade no bloco de notas e um glossário de termos que irá utilizar durante o curso. É também aqui que encontrará o seu Dashboard de Avaliação depois de ser configurado por um administrador. Iremos abranger o dashboard na Secção 5 deste guia.
-
-
Anatomia de uma unidade
-
Índice Remissivo – esta secção contém tudo o que precisa para cada unidade num único local. Cada secção Índice Remissivo contém uma Visão Geral, com uma introdução à unidade e ligações de atalho para os conteúdos que irá utilizar para si e para os estudantes. A secção Transferências fornece uma página de referência rápida com todos os PDFs de que necessita para cada unidade, quebrada em secções. A lista de verificação Materiais necessários irá ajudá-lo a reunir os materiais com antecedência.
-
Lições do Professor – cada secção Lições do Professor está redividulada nas lições individuais que com formam a sua unidade. Cada "página" de lição contém todas as notas e materiais de planeamento de que precisa. Sugestão: Preste atenção às marcas d'água nos lados da sua página. Estas mostram-lhe a sequência de onde está em cada lição, desde o Up Up ao Cool Down.
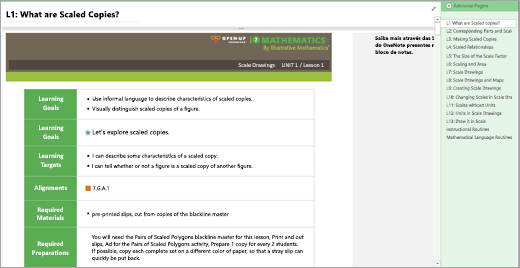
-
Problemas Exercícios – estas páginas contêm as soluções para Problemas Exercícios que irá distribuir aos seus estudantes.
-
Avaliações – estas páginas contêm as soluções para os Avaliações que irá distribuir aos seus estudantes através Microsoft Forms. Irá utilizar estas soluções quando estiver na altura de rever e classificar os avaliações de avaliação. Nota: Estas páginas estão protegidas por palavra-passe. Introduza a palavra-passe que recebeu no seu e-mail de boas-vindas para as ver.
-
-
Teclas para etiquetas e símbolos
-
Etiquetas - As etiquetas abaixo ajudam a identificar rapidamente os conteúdos numa página de bloco de notas Open Up Resources. Também pode categorizar os conteúdos ao adicionar estas etiquetas. Utilize os atalhos de teclado abaixo ou selecione o separador Home para selecionar uma etiqueta no menu de deslocamento. Procure etiquetas aqui ao selecionar Encontrar Etiquetas. Organize etiquetas por tipo de conteúdo, data e muito mais. Em seguida, selecione uma hiperligações para visitar essa página. (Saiba mais sobre como procurar etiquetas no OneNote.)
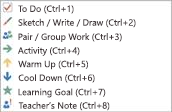
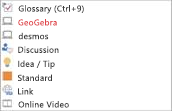
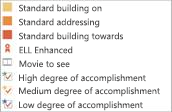
-
Marcas d'água – pode encontrá-los nos lados das páginas de lições, que o ajudam a orientar-se para o tipo de conteúdo contido em cada lição. Os Ups de Calor estão a cor de laranja, as Atividades numeradas estão a azul e verde e os Retoques estão a azul-escuro.
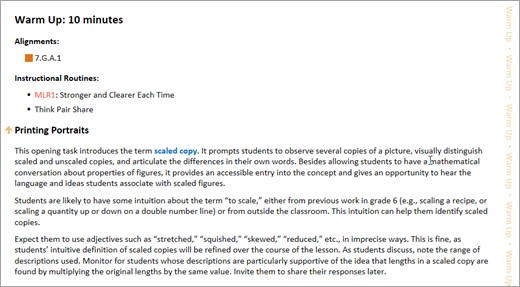
-
OneNote Sugestões – procure script a negrito no canto superior direito das páginas do seu bloco de notas Open Up. Estas sugestões partilham OneNote atalhos e outras ideias de especialista para poupar tempo e esforço.
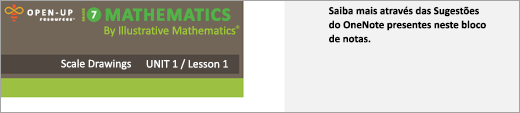
-
Rotinas Ercionais – cada secção Lições do Professor contém as Rotinas Estrucionais utilizadas nas lições para referência. Neste bloco de notas, encontrará Rotinas de Linguagem Matemática.
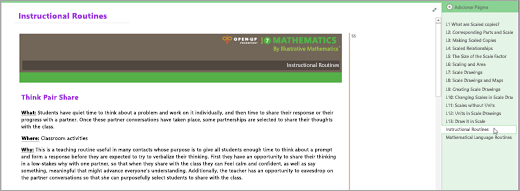
-
-
Grupo de secções Recursos para Estudantes
Cada unidade inclui um grupo de secções Recursos para Estudantes. Este é o local onde pode encontrar todos os materiais de folhetos e materiais em branco que irá distribuir pelos estudantes. Cada secção nos Recursos Para Estudantes corresponde à forma como as suas lições estão estruturadas, às secções em branco na Biblioteca de Conteúdos e às secções do bloco de notas de estudante que criou durante a configuração do seu bloco de notas.
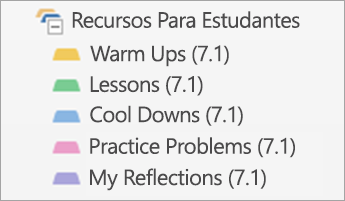
Irá corresponder o seu conteúdo em branco a estas secções. Por exemplo, no seu primeiro dia de ensino da Unidade 7.1, irá para a secção Recursos Para Estudantes, selecione Warm Ups e, em seguida, selecione L1 para encontrar o Warm Up for Lesson 1 (Warm Up for Lesson 1). Distribua o Ensaio L1 para a Unidade 7.1 em branco , a secção Sobreaquece na sua Biblioteca de Conteúdos.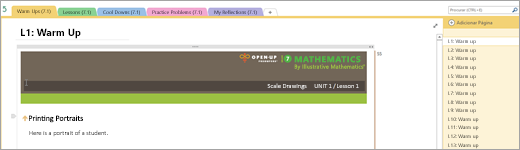
-
Sugestão: Quando estiver a trabalhar com tinta, insira espaço extra, adicionesubpáginas para cada resposta de estudante concluída a tinta tinta ou adicione linhas de grelha para que a tinta esteja correta à medida que você ou os seus estudantes adicionam mais conteúdos a uma página.
3. Distribuir conteúdos pelos estudantes
O melhor de utilizar um Bloco de Notas Escolar Open Up Resources é a sua versatilidade, quando trata de como e quando fornece conteúdos aos seus estudantes. Escolha uma opção que funcione melhor para si e para as suas preferências de ensino.
-
Melhor prática recomendada: Liberte os conteúdos dos Recursos Para Estudantes em branco na Biblioteca de Conteúdos do seu bloco de notas e distribua-os diretamente pelos blocos de notas privados dos estudantes. Desta forma, a Biblioteca de Conteúdos funcionará como um manual a referenciar mais tarde, incluindo para novos estudantes.
Lembrete: Pode editar as secções do Blocos de Notas Escolares dos seus estudantes para corresponder aos conteúdos na secção Recursos Para Estudantes ao utilizar a ferramenta Gerir blocos de notas.
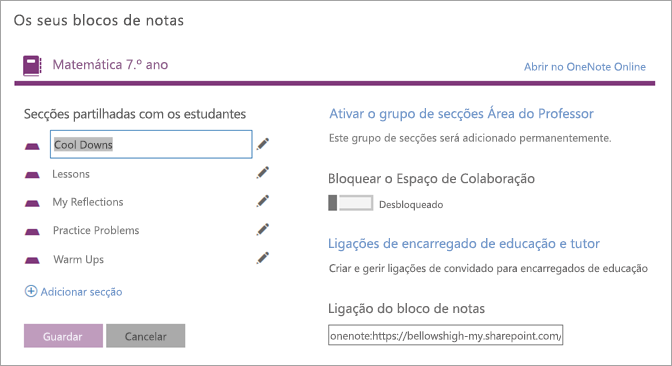
Copiar para a Biblioteca de Conteúdos:
Copie e/ou mova os conteúdo Open Up Resources para um Bloco de Notas Escolar que já esteja a utilizar. Não se esqueça de distribuir as suas secções Manual do Utilizador durante este passo.
-
Clique com o botão direito do rato numa página ou secção.
-
Selecione Mover ou Copiar.
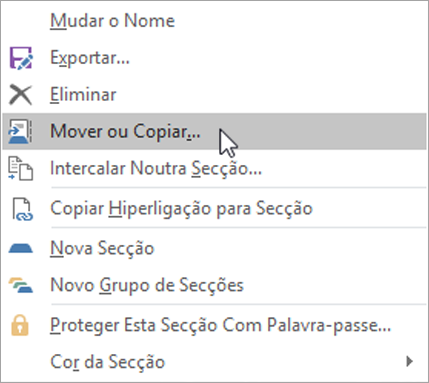
-
Selecione o bloco de notas de destino para essa página ou secção.
-
Selecione Mover ouCopiar.
Copie conteúdos do Teacher-Only grupo de secções área para a Biblioteca de Conteúdos do mesmo bloco de notas:
-
Clique com o botão direito do rato numa página ou secção.
-
Selecione Mover ou Copiar.
-
Selecione um destino na Biblioteca de Conteúdos do bloco de notas.
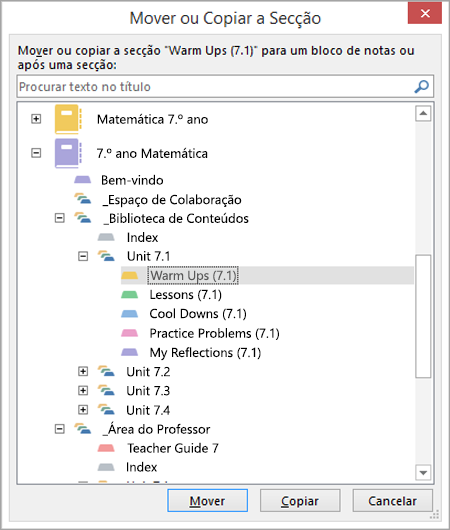
-
Selecione Mover ouCopiar.
Distribuir páginas pelos Blocos de Notas Escolares privados dos estudantes:
Aumente os seus folhetos para os estudantes ao seu ritmo. Pode distribuir vários antes de começar a aula ou distribuí-los durante a aula.
-
Navegue para a página que gostaria de distribuir pelos seus estudantes.
-
Selecione o separador Bloco de Notas Escolar e, em seguida, Distribuir Página.
-
Escolha a secção do bloco de notas dos estudantes para onde quer copiar a página.
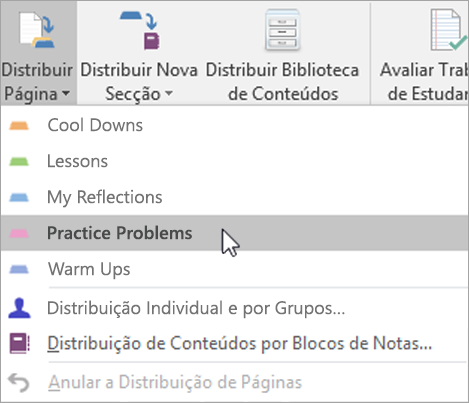
-
Peça aos estudantes para sincronizam os respetivos blocos de notas ao clicarem com o botão direito do rato no nome do bloco de notas e ao selecionarem Sincronização Deste Bloco de Notas Agora.
-
Nota: Também pode distribuir páginas por estudantes individuais ou grupos de estudantes durante este passo.
Obter mais informações:
Distribuir páginas e secções no Blocos de Notas Escolares
Práticas recomendadas para a síntese dos conteúdos do Blocos de Notas Escolares
Avaliar o trabalho dos estudantes no Blocos de Notas Escolares
4. Administrar e criar avaliações no Microsoft Forms
Microsoft Forms e a Open Up Resources na sala de aula dão-lhe acesso a testes de avaliação em conformidade com as normas, cada um concebido de acordo com as unidades que está a ensinar. Estes avaliações podem ser facilmente distribuídos pelos estudantes e guardados no seu bloco de notas Open Up.
Para começar, visite o https://forms.office.com e inicie sessão com as credenciais da sua escola.
Aceder aos seus avaliações
-
No seu Bloco de Notas Open Up: cada unidade terá soluções de avaliação pré-carregadas. Selecione a unidade e, em seguida, selecione o separador Avaliações. Estas chaves de soluções irão ajudá-lo a classificar as tarefas dos seus estudantes.
-
Microsoft Forms: selecione a opção Os Meus Formulários. Aqui pode distribuir e, em seguida, classificar todos os avaliações.
Distribuir avaliações
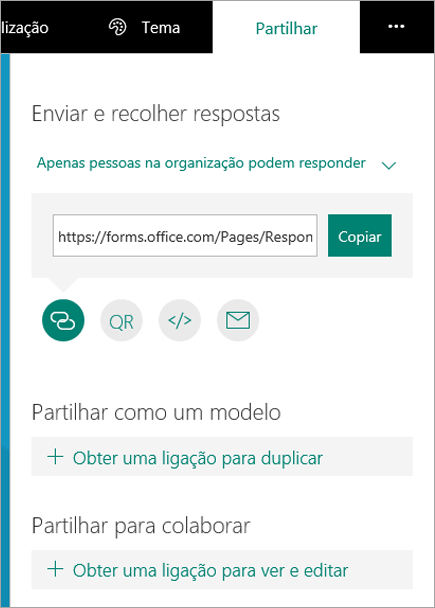
-
Para os seus estudantes:
-
No Microsoft Forms, abra o avaliação que pretende partilhar.
-
Selecione Partilhar.
-
Navegue para a caixa que contém a ligação do avaliação. A partir daí, pode optar por copiar a ligação (para colar no seu Bloco de Notas Escolar), transferir um código QR, copiar o código para incorporar numa página Web ou distribuir por e-mail.
-
-
Para outros professores:
-
No Microsoft Forms, abra o avaliação que pretende partilhar.
-
Selecione Partilhar.
-
No painel Partilhar , pode optar por simplesmente partilhar o modelo de avaliação com outras pessoas ao selecionar Partilhar como um modelo. Em seguida, opte por partilhar, editar e colaborar para criar uma versão diferente do avaliação ao selecionar Obter uma ligação para ver e editar.
-
Avaliar avaliações
-
No Microsoft Forms, abra a avaliação que pretende avaliar.
-
Depois de submetidas respostas, selecione o separador Respostas.
-
Selecione Rever Respostas.
-
Na parte superior do título do avaliação na parte superior da página, verá os separadores Pessoas e Perguntas.
-
No separador Pessoas, pode ver os detalhes individuais de cada estudante, como o tempo que demorou para concluir o avaliação, o número de pontos ganho e as opções que o estudante selecionou.
-
No separador Perguntas, pode ver as respostas de todos os estudantes agrupadas por perguntas e deixar comentários para cada resposta.
Folhas de registo de avaliação
Pode dar aos estudantes folhas impressas de registo juntamente com os avaliadores do Forms para que possam mostrar o seu trabalho, explicar as respostas introduzidas nas avaliações do Forms ou fornecer outros suplementos às respetivas respostas. As folhas de registo podem ser encontradas com as unidades correspondentes no Blocos de Notas Escolares Open Up. Todos os avaliados ainda serão avaliados no Microsoft Forms.
Partilhar e compilar respostas de avaliação
Microsoft Forms fornece um contabilizador que lhe permite rever as respostas por estudante ou pergunta. Para ver os dados das respostas, abra a sua avaliação no Forms, selecione o separador Respostas e, em seguida, selecione Ver Resultados para interromper as respostas por estudante ou pergunta.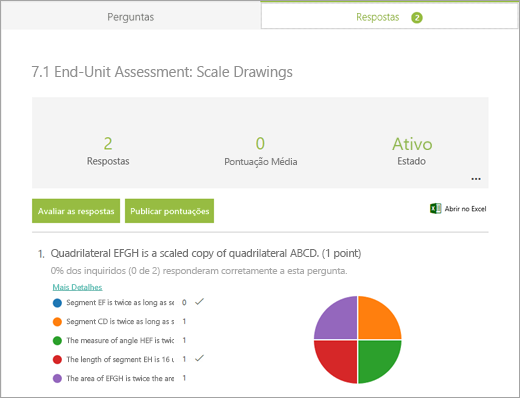
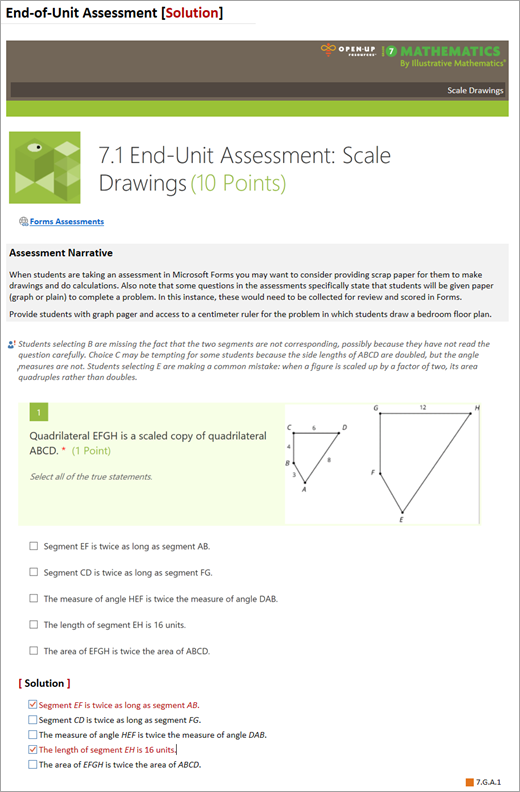
Exportar para Excel
Veja os dados das respostas Excel ao selecionar Abrir no Excel no separador Respostas no Forms.
No Excel, cada pergunta torna-se uma coluna e cada resposta torna-se uma linha. As primeiras quatro colunas apresentam a hora de início e de conclusão de cada resposta e o nome e endereço de e-mail de cada estudante. As seguintes colunas apresentam as respostas dos estudantes.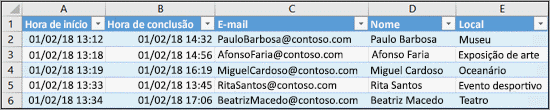
Saiba mais sobre os Microsoft Forms:










