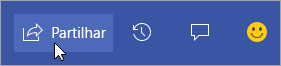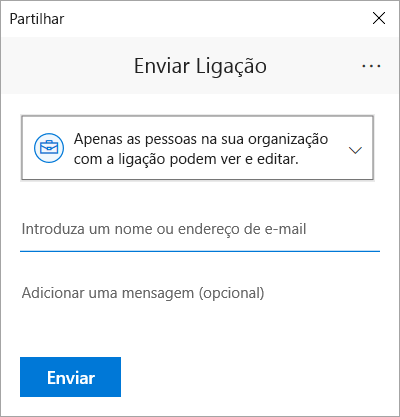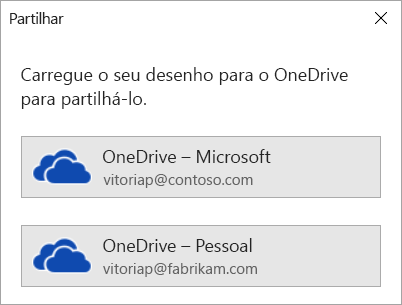Mais do que uma pessoa pode trabalhar num diagrama de Visio ao mesmo tempo, cada pessoa no seu próprio computador. Ao cocriar, os membros da equipa podem criar diagramas de várias páginas rapidamente e ajudar-se mutuamente a decidir qual deve ser o aspeto do diagrama à medida que funcionam.
Importante: Para trabalhar num ficheiro em simultâneo com outra pessoa, tem de utilizar o mesmo tipo de aplicação Visio, seja a aplicação de ambiente de trabalho ou a aplicação Web. Não é possível que uma pessoa edite um ficheiro no Visio na Web ao mesmo tempo que outra pessoa edita esse ficheiro na aplicação de ambiente de trabalho Visio.
Quando guardar o seu desenho no OneDrive para Empresas ou SharePoint Online, poderá trabalhar num desenho ao mesmo tempo que os seus colegas. Para trabalhar num desenho ao mesmo tempo, todos os autores no Windows precisam de Visio (Plano 2) e de utilizar a aplicação de ambiente de trabalho do Visio.
Ver quem está a trabalhar no seu desenho partilhado
-
Abra o desenho na aplicação Visio e comece a trabalhar no mesmo. Se outra pessoa estiver a ver ou a trabalhar no desenho, a imagem em miniatura dessa pessoa é apresentada no canto superior direito do friso. O Visio irá alertá-lo quando alguém entrar ou sair do seu desenho.

-
Para rever e adicionar comentários, selecione Comentários

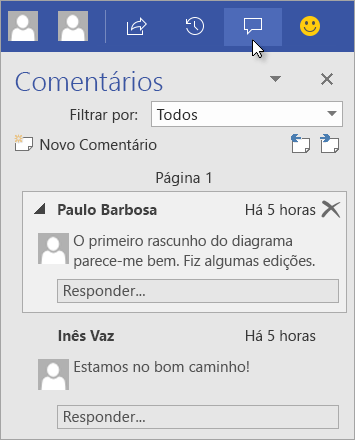
Também pode responder ou eliminar comentários.
Se quiser ver em que parte do desenho alguém comentou, clique num ícone de um comentário.
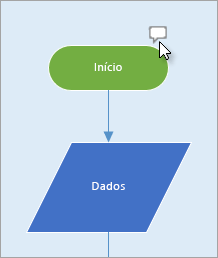
Para adicionar o seu próprio comentário a uma forma, clique com o botão direito do rato na forma e selecione Adicionar Comentário.
-
Quando terminar, guarde o seu ficheiro.
Se as suas atualizações e as atualizações dos outros autores não entrarem em conflito, serão intercaladas automaticamente e não precisa de fazer mais nada.
Ver versões anteriores de um ficheiro de desenho
Pode ver versões anteriores de um ficheiro de desenho Visio. Também pode substituir a versão atual de um ficheiro de desenho por uma versão anterior.
Ver uma versão anterior de um ficheiro de desenho
-
Selecione Informações do > de Ficheiros > Ver Histórico de Versões.
A caixa de diálogo Versões guardadas para ... é aberta. As versões guardadas do ficheiro estão listadas, começando pela versão atual na parte superior.
-
Selecione a versão do ficheiro que pretende ver.
-
Selecione Abrir.
Uma vista só de leitura dessa versão é aberta numa nova janela de Visio.
-
Selecione Ficheiro > Fechar quando terminar de rever a versão anterior só de leitura do ficheiro.
Restaurar uma versão anterior de um ficheiro de desenho
-
Selecione Informações do > de Ficheiros > Ver Histórico de Versões.
A caixa de diálogo Versões guardadas para ... é aberta. As versões guardadas do ficheiro estão listadas, começando pela versão atual na parte superior.
-
Selecione a versão do ficheiro que pretende transformar na versão atual.
-
Selecione Restaurar.
Uma caixa de mensagem pede-lhe para confirmar que pretende substituir a versão atual do ficheiro pela versão anterior que selecionou.
-
Selecione OK para confirmar que pretende fazer a alteração.
O ficheiro de desenho aberto é atualizado para refletir a versão do ficheiro que escolheu para ser a nova versão atual.
A funcionalidade de cocriação noVisio na Web permite-lhe editar simultaneamente um diagrama com outras pessoas. Se o seu diagrama estiver armazenado online no SharePoint ou OneDrive para o trabalho ou para a escola, pode convidar facilmente outras pessoas para criar, editar, rever o diagrama e adicionar comentários como parte de uma conversação por tópicos.
Partilhar um diagrama com outras pessoas que tenham o SharePoint ou o OneDrive
Pode partilhar um diagrama com outras pessoas ao enviar uma ligação por e-mail.
-
Abra o diagrama no Visio na Web.
-
Siga um dos seguintes procedimentos:
-
Quando estiver a ver o diagrama, selecione Partilhar

-
Quando estiver a editar o diagrama, selecione Ficheiro > Partilhar > Partilhar com Pessoas.

-
-
Na caixa de diálogo Partilhar, selecione Enviar.
Partilhar com outras pessoas que não têm o SharePoint ou o OneDrive
Pode partilhar um diagrama ao enviar uma ligação. Pessoas podem vê-lo em qualquer browser, mesmo que não tenham a aplicação de ambiente de trabalho Visio. Os seguintes passos exigem que um administrador ative a partilha externa do SharePoint no Microsoft 365. Saiba mais.
-
Abra o diagrama no Visio na Web.
-
Siga um dos seguintes procedimentos:
-
Quando estiver a ver o diagrama, selecione Partilhar

-
Quando estiver a editar o diagrama, selecione Ficheiro > Partilhar > Partilhar com Pessoas.
-
-
Na caixa de diálogo Partilhar, selecione Copiar ligação.
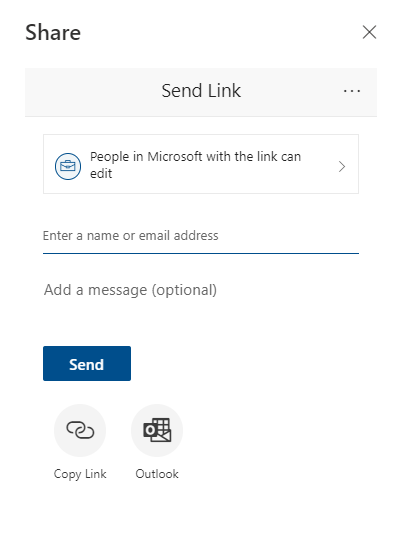
Partilhar um diagrama com outras pessoas no Microsoft Teams
Pode partilhar um diagrama com outras pessoas com Microsoft Teams.
Se o seu ficheiro estiver disponível num canal do Teams:
-
Aceda ao canal do Teams e selecione oVisio desenho que pretende partilhar.
-
Siga um dos seguintes procedimentos:
-
No friso, selecione Copiar ligação.
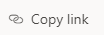
-
Selecione a opção mais (...) junto ao nome do ficheiro e selecione Copiar ligação.
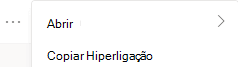
-
-
Na caixa de diálogo, defina as permissões e selecione Copiar.
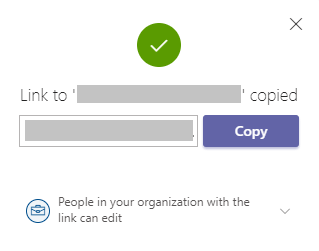
Se já tiver a ligação para o seu ficheiro a partir de um dos métodos acima, faça o seguinte:
-
Envie a ligação para outras pessoas num canal ou chat do Teams.
-
Depois de o ficheiro ter sido enviado, o outro utilizador que está a tentar abrir o ficheiro pode selecionar entre mais opções e optar por Editar no Teams também.
Cocriar um desenho ao mesmo tempo
Qualquer pessoa com permissões de edição e uma licença deVisio na Web pode cocriar num ficheiro partilhado com as mesmas.
-
Abra a ligação de diagrama partilhada consigo.
-
Selecione Editar Diagrama > Editar no Browser.
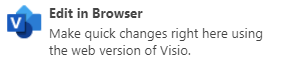
-
Efetue as suas alterações como faria normalmente, sem interrupções.
Ver onde estão outras pessoas no documento
Os cocriadores atuais estão listados junto ao friso da barra de ferramentas. Além disso, um indicador de presença permite-lhe ver onde outros cocriadores estão a trabalhar na tela. Por exemplo, quando um cocriador seleciona um objeto, verá um limite colorido na caixa delimitadora do objeto:
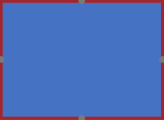
Quando um cocriador seleciona várias formas ou formas descontínuas, verá um limite de presença em cada forma e um limite de seleção no grupo.
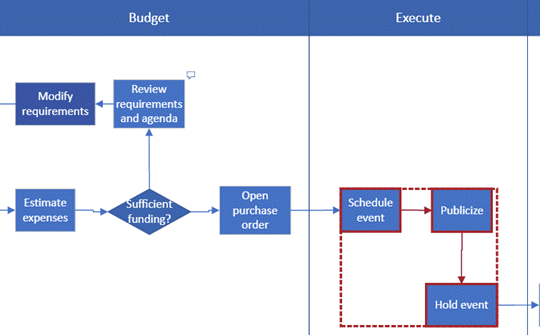
Trabalhar com comentários
Pode fornecer comentários no diagrama no modo de edição e no modo de visualização. Pode adicionar comentários a formas e a toda a página. Quando adiciona comentários a uma forma, estes permanecem com a forma mesmo que sejam movidos.
No modo de visualização:
-
Abra o diagrama para ver.
-
Selecione Mostrar mais comandos (…) e, em seguida, Comentários.
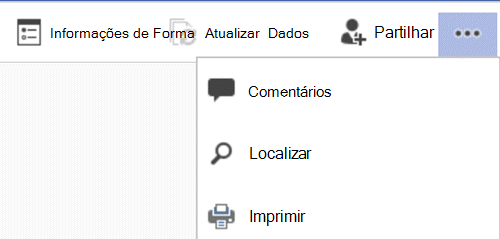
O painel Comentários é apresentado.
-
Adicione os seus próprios comentários e veja os comentários de outras pessoas. Utilize Atualizar Dados para carregar comentários de outras pessoas.
No modo de edição:
-
Selecione a forma à qual pretende adicionar um comentário ou clique numa área em branco da página, pelo que nada está selecionado para adicionar um comentário à página.
-
Efetue um dos seguintes procedimentos para adicionar um comentário:
-
No separador Rever , selecione Novo Comentário e adicione o seu comentário.
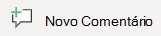
-
No canto superior direito da página, selecione Comentários > Novo Comentário e adicione o seu comentário.
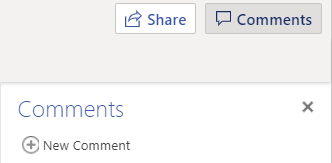
-
-
Também pode responder ou eliminar um comentário com estes dois botões:

-
Pode ver os comentários de outras pessoas na página ou em forma à medida que aparecem.
Mensagens que pode encontrar durante a cocriação
-
Ao editar um diagrama, o tempo limite da sessão é excedido após 10 minutos de inatividade para ajudar a minimizar a possibilidade de um conflito de edição. Pode continuar a editar ao selecionar Continuar a Trabalhar na barra de mensagens que aparece nesta situação:

-
Por vezes, durante a cocriação, poderá constatar que a última operação não foi concluída por Visio. Isto acontece quando o utilizador e o cocriador estão a tentar modificar o mesmo objeto de forma conflituosa. Pode continuar a trabalhar no mesmo diagrama, mas tem de efetuar a última operação novamente. A mensagem de pop-up desaparece automaticamente.

-
Numa sessão de cocriação em que os utilizadores têm preferências de idioma diferentes,Visio só podem mostrar o texto da forma de um determinado stencil num idioma. Visio utiliza a preferência de idioma da pessoa na sessão que primeiro arrasta uma forma desse stencil para a tela.

-
Se outro utilizador já estiver a editar um Visio desenho na aplicação de ambiente de trabalho e tentar editá-lo no seu browser, o diagrama é bloqueado para edição e é apresentada uma caixa de mensagem. Nestes casos, pode pedir ao utilizador do ambiente de trabalho para fechar o ficheiro ou seguir as instruções na caixa de mensagem.
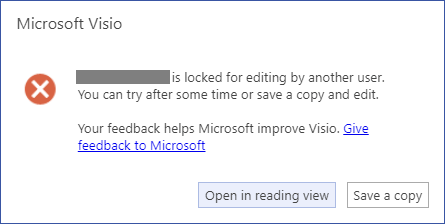
-
Para ver o diagrama, selecione Abrir na vista de leitura.
-
Para guardar uma cópia do diagrama novamente na biblioteca de SharePoint ou OneDrive escolar ou profissional pasta, selecione Guardar uma cópia.
-
Todas as pessoas que vão trabalhar no diagrama têm de ter Visio edição Professional instalada no computador.
Configurar um diagrama para cocriação
-
Crie um diagrama do Visio numa biblioteca do SharePoint ou inicie um diagrama no Visio e, em seguida, carregue-o para OneDrive.
-
Dê permissão a todas as pessoas que irão trabalhar no mesmo para editá-la.
Cada autor abre o diagrama a partir do servidor no Visio e começa a criar, editar ou rever. Uma notificação no canto mostra quando alguém entra ou sai de uma sessão (o que significa que, basicamente, abre o diagrama para editá-lo ou fechá-lo). Pode sempre ver na barra de estado quantas pessoas estão a trabalhar no diagrama.
Como as alterações aparecem no diagrama
Os ícones pequenos aparecem por formas que foram editadas de alguma forma por outra pessoa. Não está bloqueado numa forma que tenha um ícone que mostra que está a ser editado. Por exemplo, mesmo que outra pessoa esteja a alterar a cor, pode editar o texto na forma ao mesmo tempo. Se todas as pessoas na equipa estiverem a colaborar e a trabalhar em áreas específicas, raramente deverá ter um problema em que duas pessoas editem exatamente a mesma coisa ao mesmo tempo, como alterar o texto na mesma forma. Se isso acontecer, a última alteração é aquela que fica (até que alguém a altere novamente).
Sempre que guardar as alterações efetuadas ao diagrama, o Visio sincroniza as alterações novamente com o servidor. Ao mesmo tempo, o Visio traz as alterações efetuadas por todos os outros utilizadores na sua cópia do diagrama. Pode saber quando outra pessoa guardou as alterações no servidor por ícones que são apresentados e uma notificação na barra de estado que lhe permite saber que as atualizações estão disponíveis. Guarde com frequência para se certificar de que tem as alterações mais recentes efetuadas por outros autores e para disponibilizar as suas alterações às mesmas.
Consulte Também
Ver, criar e editar um diagrama no Visio na Web
Partilhar ficheiros ou pastas do SharePoint no Microsoft 365