Este artigo destina-se a pessoas que utilizam um programa de leitura de ecrã, como o Windows Narrator, o JAWS ou o NVDA, com produtos Microsoft 365. Este artigo faz parte do conjunto de conteúdos do suporte para leitor de ecrã do Microsoft 365 , onde pode encontrar mais informações de acessibilidade nas nossas aplicações. Para obter ajuda geral, visite Suporte da Microsoft.
Este artigo fornece instruções sobre como navegar na página Resultados da pesquisa no Microsoft 365 com um leitor de ecrã e atalhos de teclado.
Notas:
-
Para saber mais sobre leitores de ecrã, aceda a Como os leitores de ecrã funcionam com o Microsoft 365.
-
Para obter detalhes sobre como iniciar sessão na sua conta e fazer uma pesquisa na caixa Procurar, aceda a Utilizar um leitor de ecrã para procurar no Microsoft 365.
Neste tópico
Marcos principais
A página Resultados da pesquisa consiste nos seguintes marcos principais, cada um com um objetivo específico:
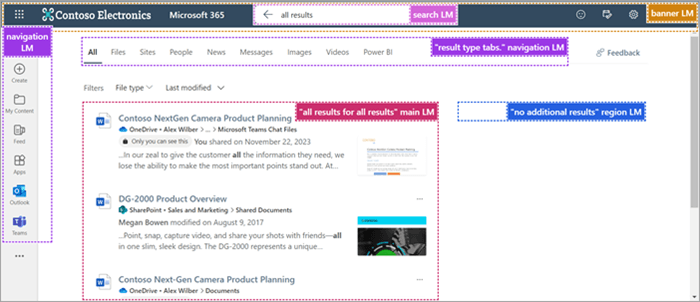
-
Marco da faixa – esta secção inclui as seguintes ligações:
-
Iniciador de aplicações – permite a navegação para as várias aplicações ligadas, como o Outlook, OneDrive, Word, Excel, OneNote, etc. Também fornece acesso aos seus ficheiros.
-
Logótipo do Microsoft 365 – permite-lhe regressar à página inicial do Microsoft 365.
-
Feedback – permite submeter comentários à Microsoft.
-
O meu dia – fornece acesso ao seu calendário para explorar as reuniões agendadas para o dia atual e criar a sua lista de tarefas.
-
Definições – permite a gestão das preferênciasTema, Idioma e fuso horário, Modo de ecrã, Palavra-passe e Contacto para a sua conta.
-
Help - Serve como um recurso para procurar assistência relativamente a inquéritos relacionados com contas do Microsoft 365.
-
Gestor de conta para [o seu nome]- Apresenta a sua imagem de perfil e fornece uma opção para terminar sessão na conta ou iniciar sessão com uma conta diferente.
-
-
Marco de pesquisa – apresenta a consulta de pesquisa em curso. Visite Utilizar um leitor de ecrã para procurar no Microsoft 365 para saber mais sobre a caixa Procurar.
-
Marco de navegação – inclui opções para Criar um novo ficheiro, navegar para O meu conteúdo, Feed, Aplicações e ligações de navegação direta para o Outlook, Teams, entre outros.
-
Marco de navegação "Separadores do tipo de resultados" – Inclui separadores que categorizam os resultados da pesquisa, incluindo:
-
Ficheiros
-
Sites
-
Pessoas
-
Notícias
-
Mensagens
-
Imagens
-
Vídeos
-
Power BI
-
Páginas de resultados (se os resultados encontrados abrangem várias páginas)
Nota: Os separadores de resultados personalizados podem ser apresentados com base nas definições de administrador.
-
-
Marco principal "Todos os resultados" – esta é a área de conteúdo principal que apresenta os resultados da pesquisa. Se existirem erros ortográficos, uma sugestão de ortografia precederá a lista de resultados no marco principal.
Nota: A etiqueta muda dinamicamente consoante o separador selecionado. Por exemplo, pode apresentar "Resultados do ficheiro" quando estiver no separador Ficheiros , "Resultados do site" quando estiver no separador Sites e assim sucessivamente.
Utilizar filtros
Aplique filtros à sua pesquisa para refinar a sua pesquisa com base nos seus requisitos. Siga estes passos para adicionar filtros:
-
Utilize Shift+Tecla de Tabulação para navegar para a lista pendente Tipo de ficheiro a partir da lista de resultados.
-
Prima Enter para expandir a lista pendente.
-
Utilize as teclas Seta Para Baixo e Seta Para Cima para navegar pela lista pendente e prima Enter para selecionar o tipo de documento pretendido.
-
Navegue para o botão Aplicar com a tecla Seta Para Baixo . Em seguida, prima Enter para obter os resultados da pesquisa filtrada.
-
Para filtrar os resultados pela data da última modificação, prima a tecla Seta Para a Direita uma vez. Em seguida, prima Enter para expandir a lista pendente Última modificação .
-
Selecione o intervalo de tempo pretendido, como a semana passada, o mês passado ou o ano passado, ou preencha a data ao premir Enter no campo De e selecione a data necessária com as teclas de navegação básicas.
A página Resultados da pesquisa será atualizada de acordo com os filtros aplicados.
pesquisa centrada em Pessoas
Quando procura uma pessoa na caixa Procurar, todos os resultados focam-se nessa pessoa. Se alguém relevante para a sua pesquisa tiver partilhado, modificado ou criado um ficheiro, pode filtrar pelo nome dessa pessoa para procurar conteúdo.
Nota: Só encontrará conteúdos aos quais tenha permissão para aceder quando procurar o conteúdo de qualquer pessoa.
-
Na página inicial do Microsoft 365, navegue para a caixa Procurar com a Tecla de Tabulação .
-
Se estiver a utilizar o Chrome ou o Edge, prima Alt+S para aceder diretamente à caixa Procurar.
-
-
Escreva o primeiro, último ou nome completo da pessoa que está a procurar.
-
Utilize a tecla Seta Para Baixo para navegar pelas sugestões no menu pendente.
-
Selecione a pessoa pretendida nas sugestões ao premir Enter. Esta ação irá levá-lo para a página de perfil dessa pessoa.
-
Será apresentada uma caixa com o nome da pessoa à frente da caixa Procurar que indica que as informações pesquisadas estão confinadas a essa pessoa.
-
Se existir muito conteúdo, refine ainda mais a sua pesquisa ao adicionar palavras-chave relevantes juntamente com o nome da pessoa na caixa Procurar.
Notas: Para remover o foco no nome da pessoa:
-
Prima a tecla Seta Para a Esquerda no início da entrada na caixa Procurar. Ouvirá "Remover o nome da pessoa da consulta". Prima Enter para remover o nome da pessoa ou,
-
Prima a Tecla de Retrocesso no início da entrada na caixa Procurar.
-
-
-
A página de perfil contém informações abrangentes sobre o indivíduo, incluindo detalhes de contacto, conteúdo relevante, histórico de comunicações recente e localização organizacional.
-
Para explorar os diferentes separadores na página de perfil, prima Shift+Tecla de Tabulação até ouvir "Separador Descrição geral". Utilize as teclas Seta Para a Direita e Seta Para a Esquerda para se deslocar entre os separadores e prima a tecla Enter para as abrir. Estão disponíveis os seguintes separadores:
-
Conteúdo – apresenta ficheiros relacionados com a pessoa que procurou.
-
Mensagens – inclui mensagens do Teams e do Outlook.
-
Contacto – fornece informações de contacto, tais como o endereço de e-mail e o endereço de chat.
-
Organização – Mostra a hierarquia da organização da pessoa e as pessoas com quem colaboram.
-
-
Se quiser filtrar o conteúdo por tipo de documento, prima Shift+Tecla de Tabulação para navegar para o filtro Tipo de ficheiro. Em seguida, reduza os resultados da pesquisa ao verificar o tipo de documento e ao selecionar o botão Aplicar .
Nota: Se encontrar problemas ou detetar discrepâncias durante o trabalho, forneça o seu feedback utilizando o botão Feedback na página.
-
Consulte também
Suporte técnico para clientes portadores de deficiência
A Microsoft quer proporcionar a melhor experiência possível a todos os seus clientes. Se for portador de deficiência ou tiver perguntas relacionadas com acessibilidade, contacte o Answer Desk para Pessoas Portadoras de Deficiência da Microsoft para obter assistência técnica. A equipa do Answer Desk para Pessoas Portadoras de Deficiência foi treinada para utilizar diversas tecnologias de apoio populares e pode fornecer assistência em inglês, espanhol, francês e na língua gestual americana. Aceda ao site do Answer Desk para Pessoas Portadoras de Deficiência da Microsoft para saber os detalhes de contacto da sua região.
Se for um utilizador da administração pública, comercial ou empresarial, contacte o Answer Desk para Pessoas Portadoras de Deficiência para empresas.










