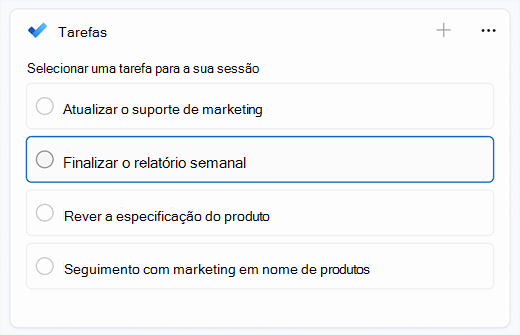O foco é uma nova funcionalidade do Windows 11 que o ajuda a minimizar as distrações. Para o ajudar a manter-se dentro do prazo, integra-se com a aplicação Relógio com funcionalidades como o temporista de concentração e a integração de música.
Nota: Não Incomodar substituiu o auxiliar de concentração de Windows 10. Para mais informações sobre o auxiliar de concentração, vá a Foco assista definições de ativação automática.
Como funciona o foco
Quando estiver numa sessão de foco, irá ocorrer o seguinte:
-
Será apresentado um temporador de concentração no ecrã
-
A ação Não Incomodar será atempada
-
As aplicações na barra de tarefas não piscam para o alertar
-
As notificações de emblema em aplicações na barra de tarefas serão destivadas
Receberá uma notificação quando a sua sessão de foco terminar. Se precisar, também pode terminar uma sessão de foco mais cedo.
Existem algumas formas de começar a focar-se nas Windows 11:
|
A partir do centro de notificações |
|
|
A partir das Definições |
Selecione Iniciar > Definições > de >Concentração > Iniciar sessão de foco. |
|
A partir da aplicação Relógio |
|
Quando inicia uma sessão de foco, a ativação automática do modo não incomodar e silencia as suas notificações. Para rever as notificações que recebeu durante a sessão, selecione centro de notificações.
Se não incomodar foi ativado antes da sua sessão de foco, este permanecerá ativado mesmo depois de a sua sessão terminar.
Nota: O foco substituiu o auxiliar de concentração Windows 10. Para mais informações sobre o auxiliar de concentração, vá a Foco assista definições de ativação automática.
Pode definir regras para quando as suas notificações são apresentadas. Para tal:
-
Selecione Iniciar> Definições > sistema > Notificações.
-
Em Não incomodar, pode fazer as seguintes alterações:
-
Desativar automaticamente as notificações fora do horário de trabalho.
-
Defina notificações de prioridade para que os lembretes, chamadas e aplicações específicas possam alertá-lo mesmo quando Não Incomodar está ativado.
-
Para personalizar a sua experiência de foco, selecione Iniciar> Definições > de > Concentração. Selecione as definições que pretende aplicar a futuras sessões de foco.
Concentre-se noutras aplicações
O foco funciona com outras aplicações para melhorar a sua experiência e ajudá-lo a ser mais eficaz.
O foco Windows funciona com sessões de foco na aplicação Relógio. Poderá reproduzir música e ver tarefas do Microsoft To-Do.
Nota: Se desinstalou a aplicação Relógio, terá de instalá-la para utilizar as sessões de concentração. Obter no Microsoft Store
Quando inicia uma sessão de foco, é apresentado um temporista de foco no ecrã. Para utilizar ferramentas de foco adicionais na aplicação Relógio, expanda o temporização do foco para obter a vista completa da aplicação Relógio.
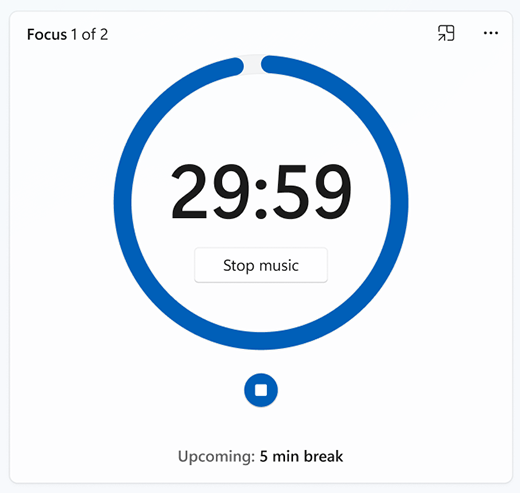
Reproduzir áudio do Spotify durante sessões
Ligação sua conta Spotify à aplicação Relógio e encontre o áudio perfeito para o ajudar a concentrar-se.
Eis como associar a sua conta do Spotify:
-
Selecione Iniciar> e Todas as aplicações > Relógio.
-
Na aplicação Relógio, selecione Ligar o spotify e inscreva-se com a sua conta spotify. As suas principais listas de reprodução e podcasts serão apresentados. Selecione a lista de reprodução ou podcast que pretende ouvir.
-
A sua música será reproduzida quando iniciar uma sessão de foco.
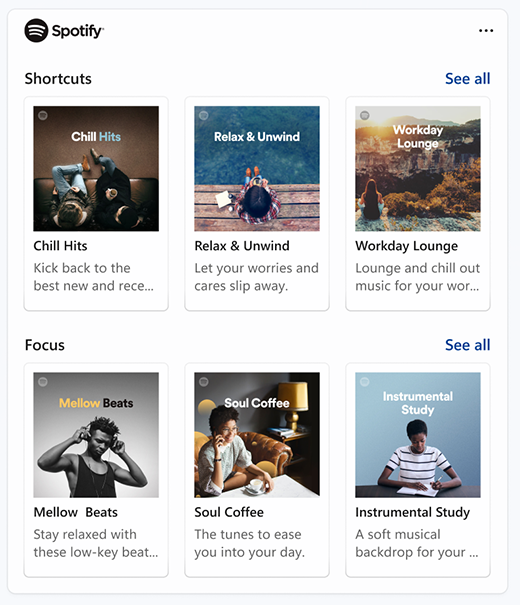
Se utilizar o Microsoft To Do para gerir tarefas, pode integrar a sua lista de tarefas na aplicação Relógio. Antes de iniciar uma sessão de foco, pode selecionar as tarefas em que pretende trabalhar. Obter Microsoft To Do do Microsoft Store