A funcionalidade Snap é uma excelente forma de melhorar a sua produtividade ao partilhar muitas janelas de aplicações num único ecrã. Estão disponíveis esquemas diferentes com vários tamanhos à sua escolha, para que possa tirar o máximo partido das suas aplicações favoritas quando estiver a trabalhar em tarefas específicas.

Eis algumas formas de tirar partido do Snap. Selecione qualquer um dos cabeçalhos e será aberto para apresentar mais conteúdos:
A funcionalidade Ajustar no Windows tem alguns esquemas pré-determinados que pode escolher para encaixar todas as janelas abertas.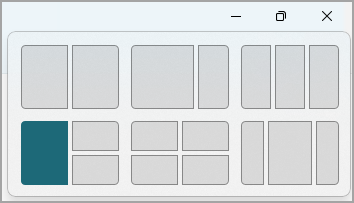
Para abrir esquemas snap:
-
Com o teclado: Na janela que pretende encaixar, prima a Tecla do Logótipo do Windows + Z para iniciar a caixa de esquema.
-
Com o rato: Na janela que pretende encaixar, paire o cursor sobre o botão Minimizar ou Maximizar para iniciar a caixa de esquema.
Nota: Consoante o tamanho do ecrã, poderá ver esquemas predeterminados diferentes para o tamanho do ecrã.
A ferramenta Snap Assist será apresentada automaticamente depois de encaixar a primeira janela. O Snap Assist apresentará todas as outras janelas abertas como miniaturas para que possa escolher as janelas que pretende adicionar ao esquema selecionado.
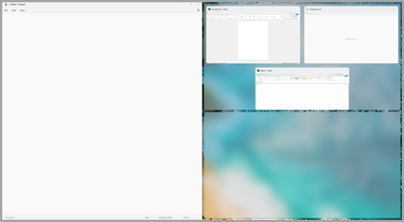
O Snap Assist permite-lhe redimensionar o tamanho das caixas de esquema ao selecionar e arrastar as linhas divisórias. Redimensione uma janela de um lado e a janela adjacente redimensionar-se-á para caber ao lado para que não tenha espaço de ecrã desperdiçado.
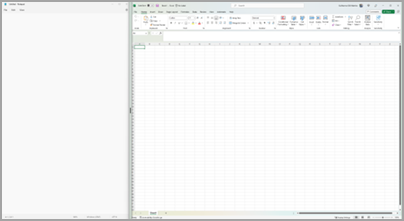
Nota: O Snap Assist só está disponível para duas janelas de aplicações de cada vez no Windows 11 SE. Saiba mais
Depois de selecionar um esquema e Ajustar todos os espaços com as janelas selecionadas, este torna-se automaticamente um grupo Snap. Esta funcionalidade pode ser útil quando está a trabalhar numa tarefa específica com várias aplicações. Se for interrompido e abrir uma nova aplicação, pode voltar facilmente ao grupo Snap ao pairar o cursor sobre uma das aplicações abertas do grupo para encontrar novamente o grupo Snap.
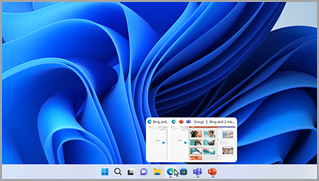
Existem várias formas de utilizar o rato para Encaixar no Windows:
Paire o cursor sobre o botão Minimizar ou Maximizar de uma aplicação
-
Paire o cursor do rato sobre o botão Minimizar ou Maximizar na aplicação que pretende Encaixar. A caixa Esquema de ajuste será apresentada automaticamente.
-
Selecione o esquema Ajustar que pretende utilizar na caixa de esquema.
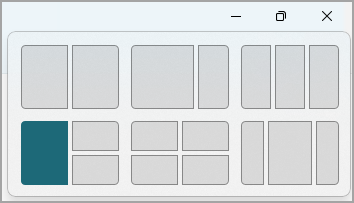
-
Utilize o Snap Assist para preencher o esquema com outras aplicações que gostaria de Encaixar em conjunto.
Arrastar e largar uma aplicação para ambos os lados do ecrã
-
Selecione e arraste a janela ou aplicação que pretende Ajustar à parte lateral ou à margem do ecrã. A caixa Esquema de ajuste será apresentada automaticamente.
-
Largue a aplicação no esquema que pretende utilizar.
-
Utilize o Snap Assist para preencher o esquema com outras janelas ou aplicações que gostaria de Encaixar em conjunto.
Também pode arrastar uma aplicação para o lado médio direito ou meio esquerdo do ecrã para criar imediatamente um Snap lado a lado.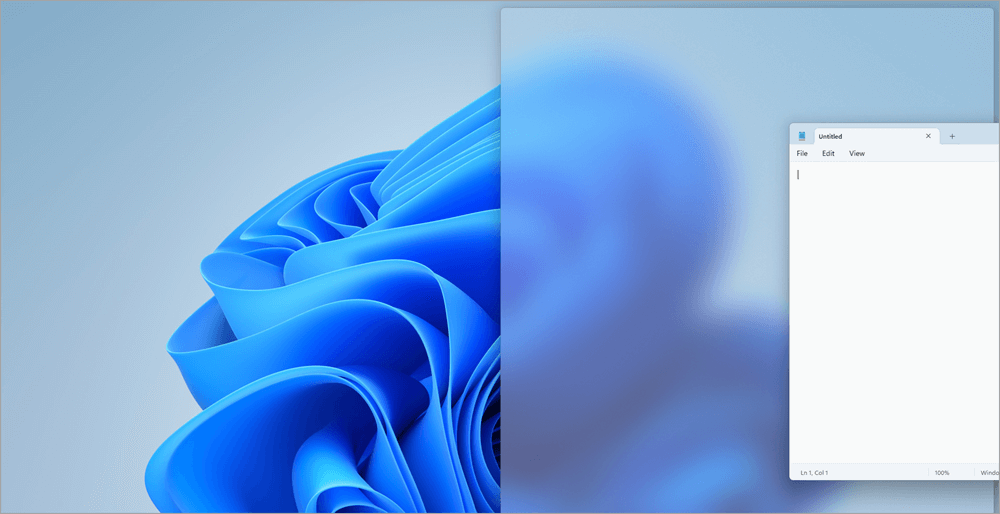
Arrastar e largar uma aplicação no meio superior do ecrã
-
Selecione e arraste a janela ou aplicação que pretende Ajustar ao meio superior do ecrã. A caixa Esquema de ajuste será apresentada automaticamente.
-
Largue a aplicação no esquema que pretende utilizar.
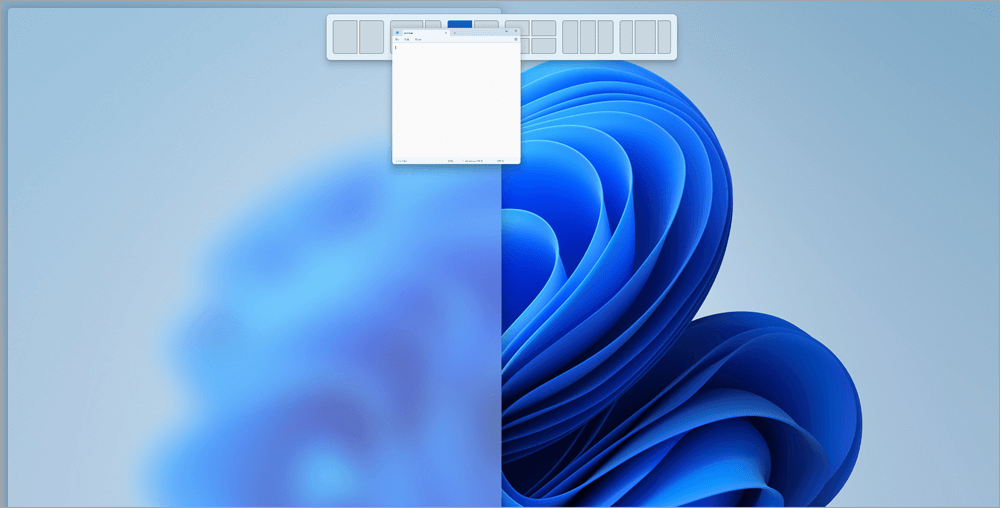
-
Utilize o Snap Assist para preencher o esquema com outras aplicações que pretende Encaixar em conjunto.
Existem duas formas de utilizar o teclado para Encaixar no Windows:
Utilizar o teclado para abrir a caixa Desabrir esquema
-
Prima a Tecla do Logótipo do Windows + Z para apresentar a caixa de esquema.
-
Introduza o número do esquema que pretende utilizar e, em seguida, introduza o número onde pretende posicionar a janela nesse esquema.
Também pode utilizar o rato para selecionar o esquema preferencial.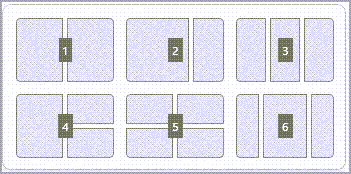
-
Utilize o Snap Assist para preencher o esquema com outras janelas ou aplicações que gostaria de Encaixar no mesmo ecrã.
Utilizar as setas de teclado para abrir o esquema Ajustar
-
Prima sem soltar a Tecla do Logótipo do Windows + Seta para Encaixar a aplicação em que se encontra. Pode continuar a alterar as posições do ajuste com as setas de teclado.
-
Utilize a Seta Para a Esquerda para posicionar a aplicação no lado esquerdo do ecrã
-
Utilize a Seta Para a Direita para posicionar a aplicação no lado direito do ecrã
-
Utilize a Seta Para Cima para posicionar a aplicação no canto superior do ecrã.
-
-
Quando encontrar a localização do Snap que pretende, solte a Tecla do Logótipo do Windows para posicionar o Ajuste.
-
Utilize o Snap Assist para preencher o esquema com outras janelas ou aplicações que gostaria de Encaixar no mesmo ecrã.
Tópicos relacionados
Seja mais produtivo com o multitasking no Windows
O ajuste torna mais fácil organizar facilmente as janelas abertas no seu ambiente de trabalho para que possa aceder rapidamente às coisas que são importantes para si, quando precisar delas. Pode utilizar o Snap para organizar todas as janelas abertas com o rato, o teclado ou a funcionalidade Snap Assist.

Eis algumas formas de tirar partido do Snap. Selecione qualquer um dos cabeçalhos e será aberto para apresentar mais conteúdos:
Utilize o rato para encaixar no Windows:
-
Selecione e arraste a janela ou aplicação que pretende Ajustar à parte lateral ou à margem do ecrã. A caixa Esquema de ajuste será apresentada automaticamente.
-
Largue a aplicação no esquema que pretende utilizar.
-
Utilize o Snap Assist para preencher o esquema com outras janelas ou aplicações que gostaria de Encaixar em conjunto.
Também pode arrastar uma aplicação para o lado médio direito ou meio esquerdo do ecrã para criar imediatamente um Snap lado a lado.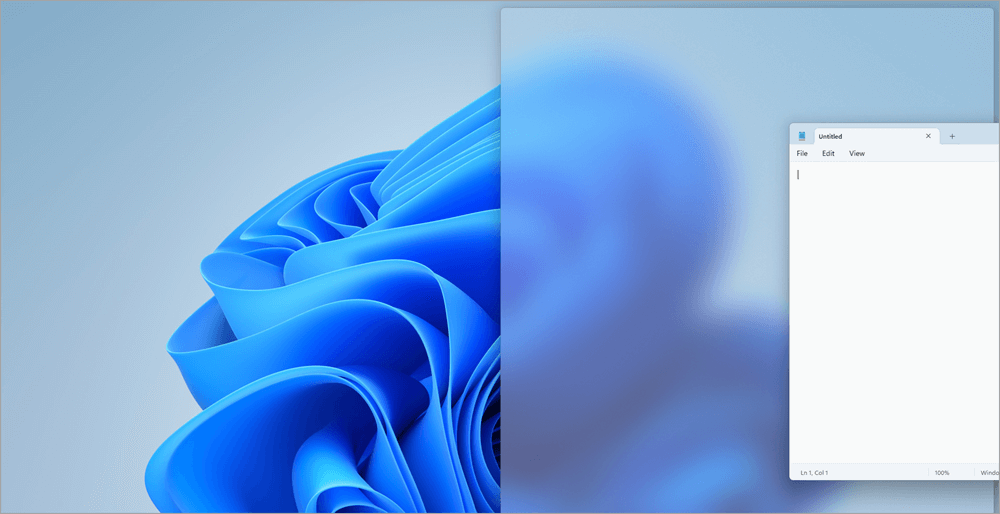
Utilize o teclado para Encaixar no Windows:
-
Prima sem soltar a Tecla do Logótipo do Windows + Seta para Encaixar a aplicação em que se encontra. Pode alterar as posições do ajuste com as setas de teclado.
-
Utilize a Seta Para a Esquerda para posicionar a aplicação no lado esquerdo do ecrã
-
Utilize a Seta Para a Direita para posicionar a aplicação no lado direito do ecrã
-
Utilize a Seta Para Cima para posicionar a aplicação na parte superior do ecrã.
-
-
Quando encontrar a localização do Snap que pretende, solte a Tecla do Logótipo do Windows para posicionar o Ajuste.
-
Utilize o Snap Assist para preencher o esquema com outras janelas ou aplicações que gostaria de Encaixar no mesmo ecrã.
A ferramenta Snap Assist será apresentada automaticamente depois de encaixar a primeira janela. O Snap Assist apresentará todas as outras janelas abertas como miniaturas para que possa escolher as janelas que pretende adicionar ao esquema selecionado.
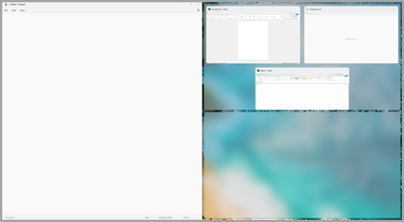
O Snap Assist permite-lhe redimensionar o tamanho das caixas de esquema ao selecionar e arrastar as linhas divisórias. Redimensione uma janela de um lado e a janela adjacente redimensionar-se-á para caber ao lado para que não tenha espaço de ecrã desperdiçado.
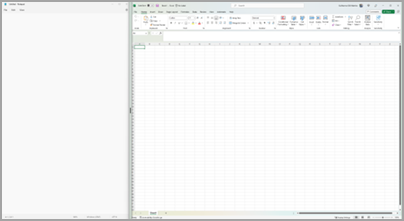
Sugestão: Se tiver uma pequena empresa e estiver à procura de mais informações sobre como configurar o Microsoft 365, visite a Formação e ajuda para pequenas empresas.
Tópicos relacionados
Seja mais produtivo com o multitasking no Windows










