É a primeira vez que configura o controlo ocular? Consulte Começar a controlar os olhos no Windows para obter ajuda com esse problema. Se tiver problemas, consulte Guia de remoção de problemas do Controlo ocular para suporte adicional.
Informações gerais
Ativar o controlo ocular
Aceda Definições> Controlo de > acessibilidade> Controlo oculare ativar o botão Controlo ocular.
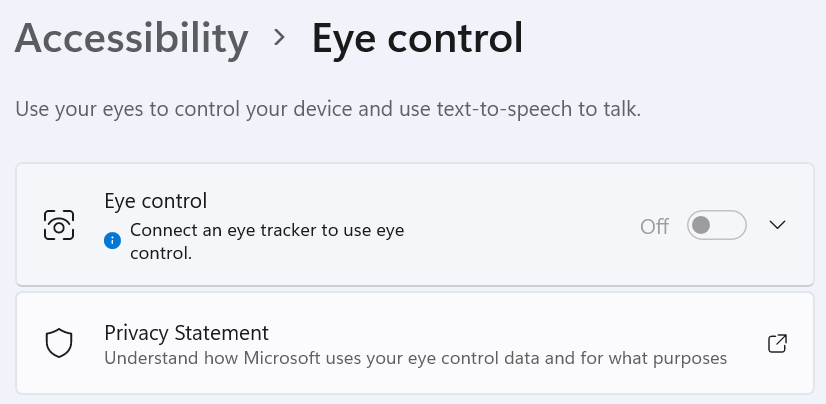
Quando ativa o controlo ocular, o launchpad é apresentado no ecrã.
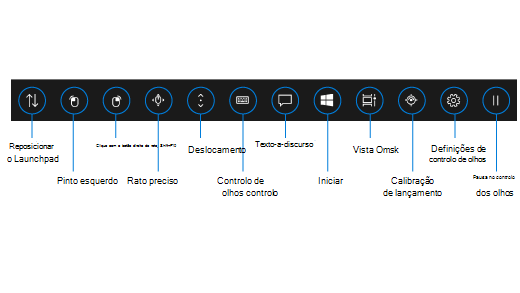
Utilizar o launchpad
Para selecionar um botão no launchpad, olhe ou mire o mesmo até o ativar. Mirar é o ato de fixar os olhos num ponto do ecrã e manter os seus olhos nesse ponto durante um período de tempo específico. A quantidade de tempo é denominada tempo para mirar.
Os botões do launchpad permitem-lhe:
-
Mover o launchpad para a parte superior ou inferior do ecrã.
-
Controlar o cursor do rato, incluindo os botões para selecionar os botões esquerdo e direito do rato.
-
Controlar a roda de deslocamento do rato para deslocação através de uma aplicação ou página Web.
-
Escrever utilizando o teclado de controlo ocular.
-
Utilizar a conversão de texto em voz (TTS) do controlo ocular para escrever palavras no ecrã e ouvi-las em voz alta.
-
Aceder rapidamente a Iniciar, à Vista de tarefas, à calibração do dispositivo de monitorização ocular e às definições de controlo ocular.
-
Parar o controlo ocular se estiver a fazer algo como ver um filme e não quiser que os movimentos dos seus olhos selecionem acidentalmente botões no launchpad.
Controlar o rato
Para controlar o rato com precisão, mire o botão Rato preciso no launchpad. Em seguida, pouse os olhos no local do ecrã onde pretende que o cursor seja colocado.
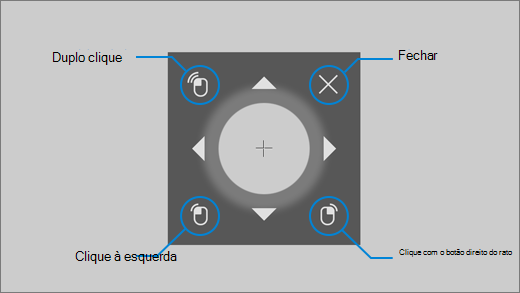
O rato de controlo ocular permite-lhe ajustar a posição do cursor do rato e, em seguida, clicar com o botão direito do rato, clicar com o botão esquerdo do rato ou fazer duplo clique no rato.
Também pode controlar o rato mais diretamente ao colocar o cursor sobre os botões clicar com o botão esquerdo do rato ou clicar com o botão direito do rato no launchpad e, em seguida, posicionar os olhos no ecrã onde pretende que ocorra a ação do rato.
Para cancelar uma interação com o rato depois de a selecionar, olhe para fora do ecrã para voltar ao launchpad.
Deslocar-se através de aplicações e páginas Web
Para se deslocar através de aplicações e páginas Web, mire o botão Deslocamento do launchpad. Em seguida, pouse os olhos no local do ecrã onde pretende que o cursor seja colocado. Em seguida, pode mirar os botões para cima, para baixo, para a esquerda ou para a direita para se deslocar nessa direção. Quanto mais tempo mirar qualquer um destes botões, mais rapidamente se irá deslocar.
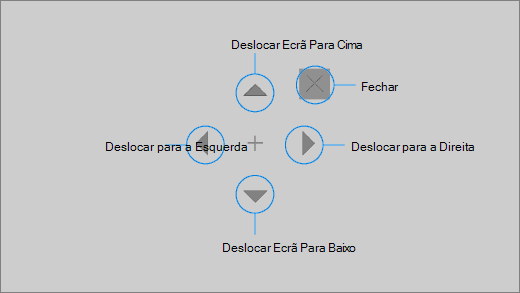
Para cancelar uma interação de deslocamento depois de a selecionar, olhe para fora do ecrã para voltar ao launchpad.
Escrever utilizando o teclado de controlo ocular
Para abrir e escrever no teclado, mova primeiro o cursor para um campo de texto editável, mire o botão do teclado no launchpad e, em seguida, mire os carateres que pretende escrever.
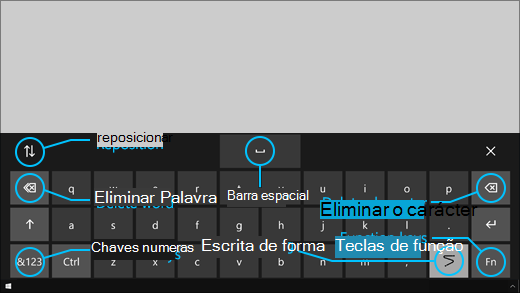
O teclado de controlo ocular tem botões que lhe permitem reposicioná-lo e eliminar palavras e carateres. Também tem uma tecla para ativar/desativar a escrita ao deslizar e uma tecla de barra de espaço.
À medida que mira cada letra, são apresentadas sugestões de texto na parte superior do teclado. Mire uma palavra para a selecionar.
Para escrever números e símbolos, selecione a tecla &123. Para escrever com outras teclas, selecione a tecla Fn.
Nota: O controlo ocular só é suportado no esquema de teclado de inglês dos EUA.
Utilizar a escrita ao deslizar
Escreva as palavras mais rapidamente com a escrita ao deslizar. A escrita de formas permite-lhe formar palavras ao ficar na primeira e última letra de uma palavra, olhar para letras no meio e, em seguida, habitar a última letra. Se a predição não estiver correta, pode selecionar outra predição.
Para ativar a escrita ao deslizar, mire o botão Eye control settings no launchpad. Em seguida, mire o seletor Shape writing para o ativar. Quando a escrita ao deslizar está ativada, pode alternar entre ligado e desligado com o botão de escrita ao deslizar no teclado.
Alterar as definições de controlo ocular
O controlo ocular inclui definições diferentes para ajudar a adaptar-se às suas necessidades. Para alterá-las, mire o botão Eye control settings no launchpad. Pode alterar as seguintes definições:
-
Typing dwell time. Defina o tempo para mirar letras, números e símbolos.
-
Hora de habitação geral. Defina o tempo de espera para teclas de função, previsões de palavras e controlos de cursor do rato.
-
Shape writing. Ative e desative a escrita ao deslizar.
-
Gaze cursor. Ative um cursor que mostra para onde os seus olhos estão a apontar no ecrã ao mirar funcionalidades de controlo ocular como o launchpad.
Falar com pessoas ao seu lado com a conversão de texto em voz
A funcionalidade de conversão de texto em voz (TTS) permite-lhe utilizar o computador para falar por si. Escreva as palavras ou as expressões pretendidas e, em seguida, utilize o computador para lê-las em voz alta.
Nota: A funcionalidade TTS no launchpad só suporta o teclado inglês dos EUA. Se o seu computador estiver a utilizar um teclado não suportado, a funcionalidade TTS mostra o teclado inglês dos EUA.
Escrever e reproduzir uma expressão
-
No launchpad do controlo ocular, mire o botão Text-to-speech para abrir a janela TTS.
-
Escreva a expressão que pretende dizer ao mirar as letras do teclado apresentado na parte inferior da janela. A expressão escrita é mostrada no campo de texto acima do teclado.
-
Para reproduzir a expressão, mire o botão Play no lado esquerdo do campo de texto.
-
A expressão que escrever é armazenada automaticamente para utilização posterior. Para aceder às expressões que escreveu anteriormente, mire os botões Up ou Down no lado direito do campo de texto.
Nota: Se necessitar de mirar duas vezes seguidas um botão (para se mover vários passos na lista de expressões guardadas), mire um botão até que fique ativado e, em seguida, afaste rapidamente o olhar e volte a mirá-lo. Se continuar a mirar o mesmo botão mesmo depois de ter sido ativado, não será novamente ativado.
-
Para fechar a janela TTS, mire o botão X no canto superior direito da janela.
Reproduzir e editar expressões rápidas
As expressões rápidas são expressões predeterminadas (como "Sim" ou "Olá") apresentadas na parte superior da janela TTS.
Para utilizar uma expressão rápida, mire-a. O computador lê-a de imediato em voz alta.
Para editar a sua coleção de expressões rápidas:
-
Mire o botão Edit no canto superior esquerdo da janela. O modo de edição é ativado e o botão fica azul.
-
Mire a expressão rápida que pretende modificar. A expressão rápida selecionada é mostrada no campo de texto no meio da janela.
-
Utilize o teclado na parte inferior da janela para modificar a expressão rápida.
Nota: Se necessitar de mirar duas vezes seguidas um botão (por exemplo, para remover letras), mire o botão até que fique ativado e, em seguida, afaste rapidamente o olhar e volte a mirá-lo. Se continuar a mirar o mesmo botão mesmo depois de ter sido ativado, não será novamente ativado.
-
Para testar a expressão lida em voz alta, mire o botão Play no lado esquerdo do campo de texto.
-
Para guardar as alterações e desativar o modo de edição, mire o botão Editar no canto superior esquerdo da janela. O botão fica cinzento.
Enviar e ler e-mails com o Mail para Windows
Criar e enviar um e-mail
Pode escrever e enviar facilmente e-mails a partir do Correio Windows com um rastreador visual.
-
No launchpad, no botão Esquerdo clique até que seja ativado e, em seguida, posicione os olhos no botão Novo e-mail ou no símbolo + no canto superior esquerdo do ecrã. O painel de mensagens é apresentado no lado direito.
-
Defina os destinatários do e-mail, o assunto e o corpo da mensagem:
-
No launchpad, desantegue no botão Clicar com o botão esquerdo do rato até que seja ativado e, em seguida, posicione os olhos no campo onde pretende escrever texto.
Sugestão: Se tiver dificuldades em clicar no campo ou no botão correto, utilize o Rato preciso para controlar o rato com mais precisão. Mire o botão Precise mouse no launchpad e, em seguida, pouse os olhos no ecrã em que pretende colocar o cursor. Em seguida, pode ajustar a posição ao mirar a ação Left-click na parte inferior esquerda do cursor do Rato preciso.
-
Para introduzir texto, ative o teclado. No launchpad, mire o botão Eye control keyboard até ficar ativado. Escreva ao mirar as letras do teclado apresentado na parte inferior do ecrã.
-
Para fechar o teclado, mire o botão X na parte superior direita do teclado no ecrã.
-
-
Quando estiver pronto para enviar o e-mail, no launchpad, desantegue no botão de clique com o botão esquerdo do rato até que este seja ativado e, em seguida, posicione os olhos no botão Enviar no canto superior direito do ecrã.
Ler e responder a um e-mail
Pode ler e responder a e-mails utilizando um dispositivo de controlo ocular.
Para se deslocar na lista de mensagens:
-
No launchpad, mire o botão Scroll e, em seguida, pouse os olhos na lista de mensagens. É apresentado o cursor de deslocação.
-
Mire as setas para cima e para baixo no cursor para deslocar a lista de mensagens nessa direção.
-
Para fechar o cursor de deslocação, mire X na parte superior direita do cursor.
Enviar abrir um e-mail:
-
No launchpad, desadicione no botão Clicar com o botão esquerdo do rato até ser ativado.
-
Pouse os olhos no e-mail que pretende ler. O e-mail é aberto no painel de leitura.
Para se deslocar no e-mail:
-
No launchpad, mire o botão Scroll e, em seguida, pouse os olhos no corpo da mensagem do e-mail.
-
Mire as setas para cima e para baixo no cursor para deslocar o ecrã nessa direção.
-
Para fechar o cursor de deslocação, mire X na parte superior direita do cursor.
Para responder ao e-mail:
-
No launchpad, desadicione no botão Clicar com o botão esquerdo do rato até ser ativado.
-
Pouse os olhos no botão Reply na parte superior do ecrã.
Sugestão: Se precisar de clicar em algo junto à parte inferior ou superior do ecrã, pode utilizar o botão Launchpad Reposition para mover o launchpad para a parte inferior ou superior. Esta ação reduz a distância que tem para mover o olhar fixo após habitar nos botões Clicar com o botão direito do rato ou clicar com o botão direito do rato.
Navegar na Web com o Microsoft Edge
Para navegar na Web utilizando um dispositivo de controlo ocular:
-
No launchpad, no botão Esquerdo clique até que seja ativado e, em seguida, posicione os olhos no campo de endereço no browser.
-
No launchpad, mire o botão Keyboard até ficar ativado e, em seguida, introduza o URL do site utilizando o teclado de controlo ocular.
-
Para se deslocar num site:
-
No launchpad, mire o botão Scroll e, em seguida, pouse os olhos no corpo do site. É apresentado o cursor de deslocação.
-
Mire as setas para cima e para baixo no cursor para deslocar o ecrã nessa direção.
-
Para fechar o cursor de deslocação, mire X na parte superior direita do cursor.
-
-
Para clicar numa ligação num Web site, no launchpad, desadicione no botão Clicar com o botão esquerdo do rato até que seja ativado e, em seguida, posicione os olhos na ligação em que pretende clicar.
Sugestões:
-
Se estiver a ter problemas ao clicar numa ligação, experimente utilizar o modo de Rato preciso no iniciador de controlo ocular. Mire o botão Precise mouse no iniciador, pouse os olhos na ligação em que pretende clicar. O cursor de rato preciso aparece na posição para onde estava a olhar. Se for necessário, pode mirar os botões Arrow para ajustar a localização das miras na ligação. Em seguida, no botão Clique com o botão esquerdo do rato no cursor para clicar na ligação.
-
Se conseguir utilizar o teclado do dispositivo em alguma capacidade e estiver a utilizar o software Tobii Eye Tracking, pode facilitar o clique em ligações ao ativar a funcionalidade de Deteção de Teclas. Para ativá-la:
-
Abra a aplicação Tobii Eye Tracking, aceda a Interactions > Mouse.
-
Clique em Warp on key e selecione a tecla do teclado que pretende utilizar.
-
Ative a caixa de verificação Executar um clique ao permitir a ativação da tecla.
-
Agora, pouse os olhos numa ligação ou noutro controlo e prima a tecla selecionada para mover o cursor para essa localização e clicar na mesma.
-
Sugestões rápidas para navegar na Web
Em alguns sites, o launchpad ou o teclado de controlo ocular pode tapar ligações ou partes da interface de utilizador. Para resolver este problema, desloque a página Web ou mire o botão Reposition no launchpad para movê-lo para o lado oposto do ecrã.
Para que seja mais fácil clicar em ligações num site, pode utilizar o comando de ampliação no Microsoft Edge. Abra o teclado de controlo ocular e a mire a tecla &123 para aceder a números e carateres especiais. Em seguida, ative a tecla Ctrl para a ativar e, por fim, ative a tecla + (de ação) para ampliar. Para voltar a ampliar, aponte na tecla Ctrl para ativá-la e, em seguida, aponte para a tecla - (menos).
Tenha cuidado ao introduzir uma palavra-passe para um site utilizando o teclado de controlo ocular, uma vez que não pode ver os carateres introduzidos. Para obter mais informações, consulte o Guia de remoção de problemas do Controlo ocular.
Mais informações sobre o controlo ocular
É a primeira vez que configura o controlo ocular? Consulte Começar a controlar os olhos no Windows para obter ajuda com esse problema. Se tiver problemas, consulte Remoção de problemas com o Controlo ocular para mais suporte.
Informações gerais
Ativar o controlo ocular
Aceda a Definições > Facilidade de Acesso > Interação > Controlo ocular e ative a opção Utilizar controlo ocular. Quando ativa o controlo ocular, o launchpad é apresentado no ecrã.
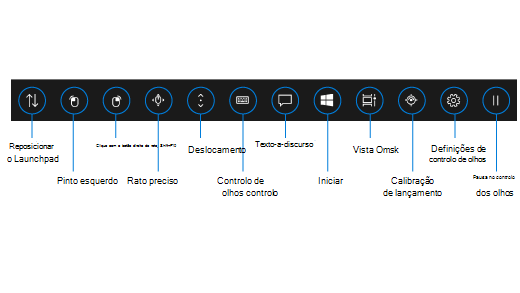
Utilizar o launchpad
Para selecionar um botão no launchpad, olhe ou mire o mesmo até o ativar. Mirar é o ato de fixar os olhos num ponto do ecrã e manter os seus olhos nesse ponto durante um período de tempo específico. A quantidade de tempo é denominada tempo para mirar.
Os botões do launchpad permitem-lhe:
-
Mover o launchpad para a parte superior ou inferior do ecrã.
-
Controlar o cursor do rato, incluindo os botões para selecionar os botões esquerdo e direito do rato.
-
Controlar a roda de deslocamento do rato para deslocação através de uma aplicação ou página Web.
-
Escrever utilizando o teclado de controlo ocular.
-
Utilizar a conversão de texto em voz (TTS) do controlo ocular para escrever palavras no ecrã e ouvi-las em voz alta.
-
Aceder rapidamente a Iniciar, à Vista de tarefas, à calibração do dispositivo de monitorização ocular e às definições de controlo ocular.
-
Parar o controlo ocular se estiver a fazer algo como ver um filme e não quiser que os movimentos dos seus olhos selecionem acidentalmente botões no launchpad.
Controlar o rato
Para controlar o rato com precisão, mire o botão Rato preciso no launchpad. Em seguida, pouse os olhos no local do ecrã onde pretende que o cursor seja colocado.
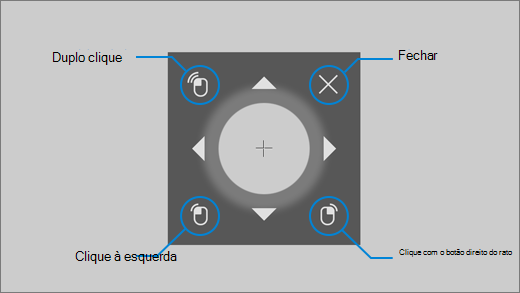
O rato de controlo ocular permite-lhe ajustar a posição do controlador do rato e, em seguida, clicar com o botão direito do rato, clicar com o botão esquerdo do rato ou fazer duplo clique no rato.
Também pode controlar o rato mais diretamente ao colocar o cursor sobre os botões clicar com o botão esquerdo do rato ou clicar com o botão direito do rato no launchpad e, em seguida, posicionar os olhos no ecrã onde pretende que ocorra a ação do rato.
Para cancelar uma interação com o rato depois de a selecionar, olhe para fora do ecrã para voltar ao launchpad.
Deslocar-se através de aplicações e páginas Web
Para se deslocar através de aplicações e páginas Web, mire o botão Deslocamento do launchpad. Em seguida, pouse os olhos no local do ecrã onde pretende que o cursor seja colocado. Em seguida, pode mirar os botões para cima, para baixo, para a esquerda ou para a direita para se deslocar nessa direção. Quanto mais tempo mirar qualquer um destes botões, mais rapidamente se irá deslocar.
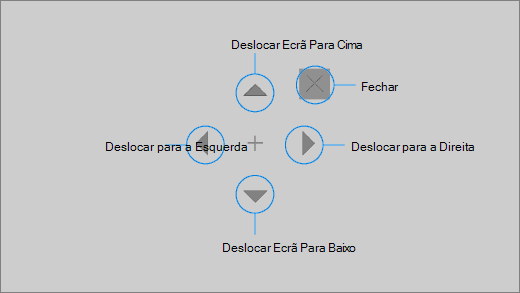
Para cancelar uma interação de deslocamento depois de a selecionar, olhe para fora do ecrã para voltar ao launchpad.
Escrever utilizando o teclado de controlo ocular
Para abrir e escrever no teclado, mova primeiro o cursor para um campo de texto editável, mire o botão do teclado no launchpad e, em seguida, mire os carateres que pretende escrever.
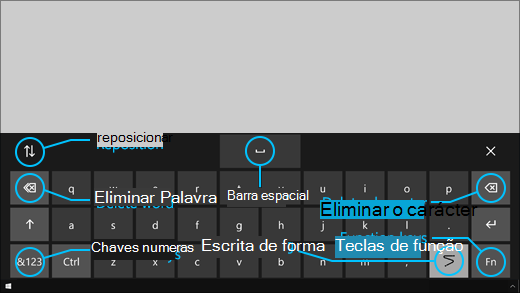
O teclado de controlo ocular tem botões que lhe permitem reposicioná-lo e eliminar palavras e carateres. Também tem uma tecla para ativar/desativar a escrita ao deslizar e uma tecla de barra de espaço.
À medida que mira cada letra, são apresentadas sugestões de texto na parte superior do teclado. Mire uma palavra para a selecionar.
Para escrever números e símbolos, selecione a tecla &123. Para escrever com outras teclas, selecione a tecla Fn.
Nota: O controlo ocular só é suportado no esquema de teclado de inglês dos EUA.
Utilizar a escrita ao deslizar
Escreva as palavras mais rapidamente com a escrita ao deslizar. A escrita de formas permite-lhe formar palavras ao ficar na primeira e última letra de uma palavra, olhar para letras no meio e, em seguida, habitar a última letra. Se a predição não estiver correta, pode selecionar outra predição.
Para ativar a escrita ao deslizar, mire o botão Eye control settings no launchpad. Em seguida, mire o seletor Shape writing para o ativar. Quando a escrita ao deslizar está ativada, pode alternar entre ligado e desligado com o botão de escrita ao deslizar no teclado.
Alterar as definições de controlo ocular
O controlo ocular inclui definições diferentes para ajudar a adaptar-se às suas necessidades. Para alterá-las, mire o botão Eye control settings no launchpad. Pode alterar as seguintes definições:
-
Typing dwell time. Defina o tempo para mirar letras, números e símbolos.
-
Hora de habitação geral. Defina o tempo de espera para teclas de função, previsões de palavras e controlos de cursor do rato.
-
Shape writing. Ative e desative a escrita ao deslizar.
-
Gaze cursor. Ative um cursor que mostra para onde os seus olhos estão a apontar no ecrã ao mirar funcionalidades de controlo ocular como o launchpad.
Falar com pessoas ao seu lado com a conversão de texto em voz
A funcionalidade de conversão de texto em voz (TTS) permite-lhe utilizar o computador para falar por si. Escreva as palavras ou as expressões pretendidas e, em seguida, utilize o computador para lê-las em voz alta.
Nota: A funcionalidade TTS no launchpad só suporta o teclado inglês dos EUA. Se o seu computador estiver a utilizar um teclado não suportado, a funcionalidade TTS mostra o teclado inglês dos EUA.
Escrever e reproduzir uma expressão
-
No launchpad do controlo ocular, mire o botão Text-to-speech para abrir a janela TTS.
-
Escreva a expressão que pretende dizer ao mirar as letras do teclado apresentado na parte inferior da janela. A expressão escrita é mostrada no campo de texto acima do teclado.
-
Para reproduzir a expressão, mire o botão Play no lado esquerdo do campo de texto.
-
A expressão que escrever é armazenada automaticamente para utilização posterior. Para aceder às expressões que escreveu anteriormente, mire os botões Up ou Down no lado direito do campo de texto.
Nota: Se necessitar de mirar duas vezes seguidas um botão (para se mover vários passos na lista de expressões guardadas), mire um botão até que fique ativado e, em seguida, afaste rapidamente o olhar e volte a mirá-lo. Se continuar a mirar o mesmo botão mesmo depois de ter sido ativado, não será novamente ativado.
-
Para fechar a janela TTS, mire o botão X no canto superior direito da janela.
Reproduzir e editar expressões rápidas
As expressões rápidas são expressões predeterminadas (como "Sim" ou "Olá") apresentadas na parte superior da janela TTS.
Para utilizar uma expressão rápida, mire-a. O computador lê-a de imediato em voz alta.
Para editar a sua coleção de expressões rápidas:
-
Mire o botão Edit no canto superior esquerdo da janela. O modo de edição é ativado e o botão fica azul.
-
Mire a expressão rápida que pretende modificar. A expressão rápida selecionada é mostrada no campo de texto no meio da janela.
-
Utilize o teclado na parte inferior da janela para modificar a expressão rápida.
Nota: Se necessitar de mirar duas vezes seguidas um botão (por exemplo, para remover letras), mire o botão até que fique ativado e, em seguida, afaste rapidamente o olhar e volte a mirá-lo. Se continuar a mirar o mesmo botão mesmo depois de ter sido ativado, não será novamente ativado.
-
Para testar a expressão lida em voz alta, mire o botão Play no lado esquerdo do campo de texto.
-
Para guardar as alterações e desativar o modo de edição, mire o botão Editar no canto superior esquerdo da janela. O botão fica cinzento.
Enviar e ler mensagens de e-mail com o Correio para Windows 10
Criar e enviar um e-mail
Pode escrever e enviar facilmente e-mails a partir do Correio para Windows 10 utilizando um dispositivo de controlo ocular.
-
No launchpad, no botão Esquerdo clique até que seja ativado e, em seguida, posicione os olhos no botão Novo e-mail ou no símbolo + no canto superior esquerdo do ecrã. O painel de mensagens é apresentado no lado direito.
-
Defina os destinatários do e-mail, o assunto e o corpo da mensagem:
-
No launchpad, desantegue no botão Clicar com o botão esquerdo do rato até que seja ativado e, em seguida, posicione os olhos no campo onde pretende escrever texto.
Sugestão: Se tiver dificuldades em clicar no campo ou no botão correto, utilize o Rato preciso para controlar o rato com mais precisão. Mire o botão Precise mouse no launchpad e, em seguida, pouse os olhos no ecrã em que pretende colocar o cursor. Em seguida, pode ajustar a posição ao mirar a ação Left-click na parte inferior esquerda do cursor do Rato preciso.
-
Para introduzir texto, ative o teclado. No launchpad, mire o botão Eye control keyboard até ficar ativado. Escreva ao mirar as letras do teclado apresentado na parte inferior do ecrã.
-
Para fechar o teclado, mire o botão X na parte superior direita do teclado no ecrã.
-
-
Quando estiver pronto para enviar o e-mail, no launchpad, desantegue no botão de clique com o botão esquerdo do rato até que este seja ativado e, em seguida, posicione os olhos no botão Enviar no canto superior direito do ecrã.
Ler e responder a um e-mail
Pode ler e responder a e-mails utilizando um dispositivo de controlo ocular.
Para se deslocar na lista de mensagens:
-
No launchpad, mire o botão Scroll e, em seguida, pouse os olhos na lista de mensagens. É apresentado o cursor de deslocação.
-
Mire as setas para cima e para baixo no cursor para deslocar a lista de mensagens nessa direção.
-
Para fechar o cursor de deslocação, mire X na parte superior direita do cursor.
Enviar abrir um e-mail:
-
No launchpad, desadicione no botão Clicar com o botão esquerdo do rato até ser ativado.
-
Pouse os olhos no e-mail que pretende ler. O e-mail é aberto no painel de leitura.
Para se deslocar no e-mail:
-
No launchpad, mire o botão Scroll e, em seguida, pouse os olhos no corpo da mensagem do e-mail.
-
Mire as setas para cima e para baixo no cursor para deslocar o ecrã nessa direção.
-
Para fechar o cursor de deslocação, mire X na parte superior direita do cursor.
Para responder ao e-mail:
-
No launchpad, desadicione no botão Clicar com o botão esquerdo do rato até ser ativado.
-
Pouse os olhos no botão Reply na parte superior do ecrã.
Sugestão: Se precisar de clicar num item perto da parte inferior ou superior do ecrã, pode utilizar o botão Reposition para mover o launchpad para a parte inferior ou superior. Esta ação reduz a distância que tem para mover o olhar fixo após habitar nos botões Clicar com o botão direito do rato ou clicar com o botão direito do rato.
Navegar na Web com o Microsoft Edge
Para navegar na Web utilizando um dispositivo de controlo ocular:
-
No launchpad, no botão Esquerdo clique até que seja ativado e, em seguida, posicione os olhos no campo de endereço no browser.
-
No launchpad, mire o botão Keyboard até ficar ativado e, em seguida, introduza o URL do site utilizando o teclado de controlo ocular.
-
Para se deslocar num site:
-
No launchpad, mire o botão Scroll e, em seguida, pouse os olhos no corpo do site. É apresentado o cursor de deslocação.
-
Mire as setas para cima e para baixo no cursor para deslocar o ecrã nessa direção.
-
Para fechar o cursor de deslocação, mire X na parte superior direita do cursor.
-
-
Para clicar numa ligação num Web site, no launchpad, desadicione no botão Clicar com o botão esquerdo do rato até que seja ativado e, em seguida, posicione os olhos na ligação em que pretende clicar.
Sugestões:
-
Se estiver a ter problemas ao clicar numa ligação, experimente utilizar o modo de Rato preciso no iniciador de controlo ocular. Mire o botão Precise mouse no iniciador, pouse os olhos na ligação em que pretende clicar. O cursor de rato preciso aparece na posição para onde estava a olhar. Se for necessário, pode mirar os botões Arrow para ajustar a localização das miras na ligação. Em seguida, no botão Clique com o botão esquerdo do rato no cursor para clicar na ligação.
-
Se conseguir utilizar o teclado do dispositivo em alguma capacidade e estiver a utilizar o software Tobii Eye Tracking, pode facilitar a utilização do clique em ligações ao ativar a funcionalidade de Deteção de Teclas. Para ativá-la:
-
Abra a aplicação Tobii Eye Tracking, aceda a Interactions > Mouse.
-
Clique em Warp on key e selecione a tecla do teclado que pretende utilizar.
-
Ative a caixa de verificação Executar um clique ao permitir a ativação da tecla.
-
Agora, pouse os olhos numa ligação ou noutro controlo e prima a tecla selecionada para mover o cursor para essa localização e clicar na mesma.
-
Sugestões rápidas para navegar na Web
Em alguns sites, o launchpad ou o teclado de controlo ocular pode tapar ligações ou partes da interface de utilizador. Para resolver este problema, desloque a página Web ou mire o botão Reposition no launchpad para movê-lo para o lado oposto do ecrã.
Para que seja mais fácil clicar em ligações num site, pode utilizar o comando de ampliação no Microsoft Edge. Abra o teclado de controlo ocular e a mire a tecla &123 para aceder a números e carateres especiais. Em seguida, ative a tecla Ctrl para a ativar e, por fim, ative a tecla + (de ação) para ampliar. Para voltar a ampliar, aponte na tecla Ctrl para ativá-la e, em seguida, aponte para a tecla - (menos).
Tenha cuidado ao introduzir uma palavra-passe para um site utilizando o teclado de controlo ocular, uma vez que não pode ver os carateres introduzidos. Para obter mais informações, consulte o Guia de remoção de problemas do Controlo ocular.











