Ícone de Wi-Fi ligado

Está ligado ao Wi-Fi e à Internet. Não deve ter problemas. Se consegue ver este ícone, mas continua a ter problemas de conectividade, o problema pode ser causado por uma aplicação ou site específico ou por uma firewall que bloqueia a ligação à Internet.
Ícone ligado à VPN

Está ligado a uma rede privada virtual (VPN) reconhecida. Para saber mais, consulte Ligar a uma VPN no Windows.
Sem ligação à Internet

O seu dispositivo não tem uma ligação à Internet. Para o Wi-Fi, pode ocorrer por uma ou mais razões.
Primeiro, experimente um dos seguintes procedimentos:
-
Se vir o ícone Sem ligação à Internet, selecione-o e, em seguida, veja se uma rede Wi-Fi que reconheça é apresentada na lista de redes. Se for, selecione a rede Wi-Fi e, em seguida, tente estabelecer ligação à mesma.
-
Se não conseguir ligar, abra o relatório de rede sem fios e consulte a secção de sessões de Wi-Fi para ver os problemas reportados. Para obter mais informações, consulte Analisar o relatório de rede sem fios.
O seu PC Windows está ligado à sua rede local, mas não está ligado à Internet. Se selecionar o ícone Sem ligação à Internet, as palavras Sem Internet serão apresentadas abaixo da rede Wi-Fi à qual está ligado. Provavelmente, pode ver outros PCs e dispositivos na sua rede local, mas não pode fazer coisas que exijam acesso à Internet, como navegar na Web, utilizar o e-mail ou transmitir música e vídeo em fluxo.
Para determinar se o PC tem uma conectividade limitada sem ligação à Internet, o Windows envia um pedido HTTP pequeno a um servidor na Internet. Se não obtiver qualquer informação do servidor, este ícone será apresentado.
Em situações de conectividade limitada, crie e abra o relatório de rede sem fios e, em seguida, efetue o seguinte procedimento:
-
Crie o relatório de rede sem fios e, em seguida, abra-o. O relatório é um ficheiro HTML que é armazenado na localização especificada no seu PC.
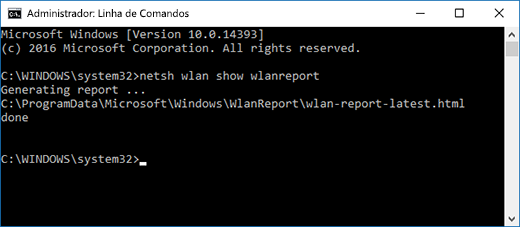
-
Localize a secção Saída para "ipconfig /all" em Saída de Script e, em seguida, desloque-se para baixo para a parte em que o seu adaptador sem fios está listado. Para obter mais informações sobre como encontrá-lo no relatório de rede sem fios, consulte Analisar o relatório de rede sem fios.
-
Procure um endereço IP válido. Certifique-se de que tem um endereço IP e que não é algo assim: 169.254.x.x. Se o seu endereço IP tiver este aspeto, significa que o Windows não conseguiu obter um endereço IP do router. Se não estiver a utilizar endereços IP estáticos na rede, certifique-se de que o DHCP está ativado no seu router. Consulte a documentação do router para saber como fazê-lo. Se isto resolver o problema de Wi-Fi, o ícone Sem ligação mudará para Wi-Fi ligado no espaço de alguns segundos.
-
Procure um servidor DNS válido. Verifique se existe um servidor DNS listado e se consegue fazer ping.
Para enviar ping ao servidor DNS-
No relatório de rede sem fios, procure o endereço IP listado junto de Servidores DNS.
-
Na linha de comandos, escreva ping [endereço do servidor DNS].
-
-
Se tiver um endereço IP válido, mas não conseguir enviar ping ao servidor DNS, pode alterar o servidor DNS para um endereço diferente e, em seguida, tentar enviar ping para o novo endereço. Existem muitos servidores DNS públicos gratuitos. Para encontrá-los, aceda à Web e procure servidores DNS públicos. Para saber como alterar o servidor DNS no Windows, consulte Alterar as definições de TCP/IP.
Se vir o ícone Sem ligação à Internet quando existirem redes Wi-Fi dentro do seu alcance, pode ser indicativo do seguinte:
-
O interruptor físico do Wi-Fi do portátil ou tablet está desligado. Certifique-se de que o liga.
-
O Wi-Fi está desativado nas definições de Wi-Fi. Abra Definições e, em seguida, selecione Rede & Internet. Certifique-se de que o Wi-Fi está ativado.
-
O adaptador não suporta a frequência com que a sua rede está a transmitir. Por exemplo, o adaptador poderá suportar apenas a banda de frequência de 2,4 GHz, mas a rede está a utilizar a banda de 5 GHz. Consulte a documentação do router para saber qual é a frequência utilizada. Para saber mais sobre as diferenças entre redes de 2,4 GHz e redes de 5 GHz, consulte a secção Problemas de Wi-Fi e o esquema raiz.
-
O adaptador suporta a frequência de rede, mas o controlador do adaptador de rede filtra-o. Embora não seja comum, há registos de que pode acontecer. Certifique-se de que o adaptador de rede sem fios permite a mesma frequência de rede que o adaptador de rede através do seguinte procedimento:
-
Selecione Procurar na barra de tarefas, introduza Gestor de Dispositivos e, em seguida, selecione Gestor de Dispositivos na lista de resultados.
-
No Gestor de Dispositivos, selecione Placas de rede > o nome da placa de rede.
-
Prima sem soltar (ou clique com o botão direito do rato) o adaptador de rede sem fios e, em seguida, selecione Propriedades.
-
Selecione o separador Avançadas, procure uma definição Modo Sem Fios ou Banda e certifique-se de que permite a frequência da sua rede.
-
Se for este o caso, seguem-se algumas soluções que pode experimentar:
-
No relatório de rede sem fios, encontre o seu adaptador sem fios na secção Adaptadores de Rede e, em seguida, verifique se existe um Número de problema listado. Se listado, o número corresponderá ao código de erro Gestor de Dispositivos que indica o motivo pelo qual o controlador não carregou.
-
Verifique se tem o controlador mais recente ao executar Windows Update e verifique a Versão do Controlador e a Data do Controlador para ver se correspondem às versões mais recentes do controlador listadas no site do fabricante do dispositivo. Para encontrar a data e a versão do controlador, em Gestor de Dispositivos, expanda Adaptadores de rede, prima sem soltar (ou clique com botão direito) o adaptador de rede sem fios, selecione Propriedades e, em seguida, selecione o separador Controlador.
-
Certifique-se de que o adaptador de rede sem fios não está desativado no Gestor de Dispositivos. Para tal, no Gestor de Dispositivos, expanda Placas de rede, prima sem soltar (ou clique com botão direito) o adaptador de rede sem fios e, em seguida, selecione Ativar dispositivo.
-
Se o adaptador de rede sem fios não estiver listado no Gestor de Dispositivos, o Windows não o deteta. Neste caso, poderá ter de instalar manualmente o controlador. Consulte o site do fabricante do seu dispositivo para obter um controlador compatível com o Windows 10. Para saber como instalar um controlador de placa de rede, veja Corrigir problemas de ligação de rede.
Voltar para a Descrição Geral
O ícone Wi-Fi na extremidade direita da barra de tarefas do Windows pode indicar-lhe muito sobre a sua ligação Wi-Fi e o estado em que se encontra. Seguem-se alguns dos diferentes ícones de Wi-Fi que poderá ver.
Ícone de Wi-Fi ligado

Está ligado ao Wi-Fi e à Internet. Não deve ter problemas. Se consegue ver este ícone, mas continua a ter problemas de conectividade, o problema pode ser causado por uma aplicação ou site específico ou por uma firewall que bloqueia a ligação à Internet.
Sem ligação à Internet

O dispositivo não tem uma ligação à Internet. Para o Wi-Fi, pode ocorrer por uma ou mais razões.
Primeiro, experimente um dos seguintes procedimentos:
-
Se vir o ícone Sem ligação à Internet, selecione-o e, em seguida, veja se uma rede Wi-Fi que reconheça é apresentada na lista de redes. Se for, selecione a rede Wi-Fi e, em seguida, tente estabelecer ligação à mesma.
-
Se não conseguir ligar, abra o relatório de rede sem fios e consulte a secção de sessões de Wi-Fi para ver os problemas reportados. Para obter mais informações, consulte Analisar o relatório de rede sem fios.
O seu PC Windows está ligado à sua rede local, mas não está ligado à Internet. Se selecionar o ícone Sem ligação à Internet, as palavras Sem Internet serão apresentadas abaixo da rede Wi-Fi à qual está ligado. Pode provavelmente ver outros PCs e dispositivos na sua rede local mas não consegue realizar operações que exijam acesso à Internet, como, por exemplo, navegar na Web, utilizar o e-mail ou transmitir em fluxo música e vídeo.
Para determinar se o PC tem uma conectividade limitada sem ligação à Internet, o Windows envia um pedido HTTP pequeno a um servidor na Internet. Se não obtiver qualquer informação do servidor, este ícone será apresentado.
Em situações de conectividade limitada, crie e abra o relatório de rede sem fios e, em seguida, efetue o seguinte procedimento:
-
Crie o relatório de rede sem fios e, em seguida, abra-o. O relatório é um ficheiro HTML que é armazenado na localização especificada no seu PC.
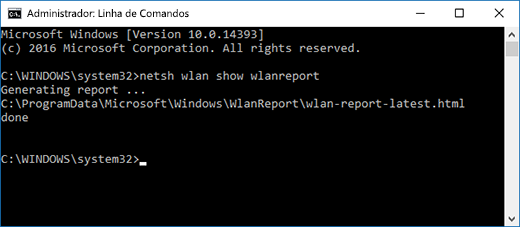
-
Localize a secção Saída para "ipconfig /all" em Saída de Script e, em seguida, desloque-se para baixo para a parte em que o seu adaptador sem fios está listado. Para obter mais informações sobre como localizar estes dados no relatório de rede sem fios, consulte Analisar o relatório de rede sem fios.
-
Procure um endereço IP válido. Certifique-se de que tem um endereço IP e que não é algo assim: 169.254.x.x. Se o seu endereço IP tiver este aspeto, significa que o Windows não conseguiu obter um endereço IP do router. Se não estiver a utilizar endereços IP estáticos na rede, certifique-se de que o DHCP está ativado no seu router. Consulte a documentação do router para saber como fazê-lo. Se isto resolver o problema de Wi-Fi, o ícone Sem ligação mudará para Wi-Fi ligado no espaço de alguns segundos.
-
Procure um servidor DNS válido. Verifique se existe um servidor DNS listado e se consegue fazer ping.
Para enviar ping ao servidor DNS-
No relatório de rede sem fios, procure o endereço IP listado junto de Servidores DNS.
-
Na linha de comandos, escreva ping [endereço do servidor DNS].
-
-
Se tiver um endereço IP válido, mas não conseguir enviar ping ao servidor DNS, pode alterar o servidor DNS para um endereço diferente e, em seguida, tentar enviar ping para o novo endereço. Existem muitos servidores DNS públicos gratuitos. Para encontrá-los, aceda à Web e procure servidores DNS públicos. Para saber como pode alterar o seu servidor DNS no Windows, consulte Alterar as definições de TCP/IP.
Se vir o ícone Sem ligação à Internet quando existirem redes Wi-Fi dentro do seu alcance, pode ser indicativo do seguinte:
-
O interruptor físico do Wi-Fi do portátil ou tablet está desligado. Certifique-se de que o liga.
-
O Wi-Fi está desativado nas definições de Wi-Fi. Abra Definições e, em seguida, selecione Rede & Internet > Wi-Fi e certifique-se de que o Wi-Fi está ativado.
-
O adaptador não suporta a frequência de transmissão da rede. Por exemplo, o adaptador poderá suportar apenas a banda de frequência de 2,4 GHz, mas a rede está a utilizar a banda de 5 GHz. Consulte a documentação do router para saber qual é a frequência utilizada. Para saber mais sobre as diferenças entre redes de 2,4 GHz e redes de 5 GHz, consulte a secção Problemas de Wi-Fi e o esquema raiz.
-
O adaptador suporta a frequência de rede, mas o controlador do adaptador de rede filtra-o. Embora não seja comum, há registos de que pode acontecer. Certifique-se de que o adaptador de rede sem fios permite a mesma frequência de rede que o adaptador de rede através do seguinte procedimento:
-
Na caixa de pesquisa da barra de tarefas, introduza Gestor de Dispositivos e, em seguida, selecione Gestor de Dispositivos na lista de resultados.
-
No Gestor de Dispositivos, selecione Placas de rede > o nome da placa de rede.
-
Selecione o separador Avançadas, procure uma definição Modo Sem Fios ou Banda e certifique-se de que permite a frequência da sua rede.
-
Se for este o caso, seguem-se algumas soluções que pode experimentar:
-
No relatório de rede sem fios, encontre o seu adaptador sem fios na secção Adaptadores de Rede e, em seguida, verifique se existe um Número de problema listado. Se listado, o número corresponderá ao código de erro Gestor de Dispositivos que indica o motivo pelo qual o controlador não carregou.
-
Verifique se tem o controlador mais recente executando o Windows Update e verifique a Versão do Controlador e a Data do Controlador para se certificar de que correspondem às versões de controladores recentes listadas no site do fabricante do seu dispositivo. Para encontrar a data e a versão do controlador, em Gestor de Dispositivos, expanda Adaptadores de rede, prima sem soltar (ou clique com botão direito) o adaptador de rede sem fios, selecione Propriedades e, em seguida, selecione o separador Controlador.
-
Certifique-se de que o adaptador de rede sem fios não está desativado no Gestor de Dispositivos. Para tal, no Gestor de Dispositivos, expanda Placas de rede, prima sem soltar (ou clique com botão direito) o adaptador de rede sem fios e, em seguida, selecione Ativar dispositivo.
-
Se o adaptador de rede sem fios não estiver listado no Gestor de Dispositivos, o Windows não o deteta. Neste caso, poderá ter de instalar manualmente o controlador. Consulte o site do fabricante do seu dispositivo para obter um controlador compatível com o Windows 10. Para obter informações sobre como instalar um controlador de adaptador de rede, consulte Corrigir problemas de ligação de rede.
Seguinte: Verificar os controladores e as definições do Wi-Fi no Windows 10
Voltar à Descrição geral











