Depanarea problemelor de rețea în Windows
Dacă nu vă puteți accesa e-mailul sau nu puteți să navigați pe web sau să redați în flux muzică, probabil că nu sunteți conectat la rețeaua dvs. și nu puteți intra pe internet. Pentru a rezolva problema, iată câteva lucruri pe care le puteți încerca.
Primele lucruri de încercat
Încercați aceste opțiuni mai întâi, pentru a remedia sau a identifica problema de conexiune.
-
Rulați Obțineți ajutor pentru a depana și a remedia problemele uzuale de conexiune. Faceți clic dreapta pe pictograma de rețea din partea dreaptă a barei de activități și selectați Diagnosticare probleme de rețea sau deschideți Obțineți ajutor pentru rețea & internet
-
Asigurați-vă că Wi-Fi este activat. Selectați pictograma Fără internet din partea dreaptă a barei de activități și asigurați-vă că Wi-Fi este activată. Dacă nu este, selectați-l pentru a-l activa. De asemenea, asigurați-vă că modul Avion este dezactivat.
-
Selectați Gestionați conexiunile Wi-Fi (>) în setarea rapidă Wi-Fi , vedeți dacă o rețea Wi-Fi pe care o recunoașteți și încredere apare în lista de rețele. În acest caz, selectați rețeaua Wi-Fi și încearcă să se conecteze la ea. Dacă sub numele rețelei este Conectat, selectați Deconectare, așteptați un moment, apoi selectați Conectare din nou.
-
Încercați să vă conectați la o rețea pe o altă bandă de frecvență. Multe rutere de Wi-Fi pentru consumatori sunt difuzate la două benzi de frecvență de rețea diferite: 2,4 GHz și 5 GHz. Acestea vor apărea ca rețele separate în lista de rețele de Wi-Fi disponibile. Dacă lista de rețele Wi-Fi disponibile include atât o rețea de 2,4 GHz, cât și o rețea de 5 GHz, încercați să vă conectați la cealaltă rețea. Pentru a afla mai multe despre diferențele dintre rețelele de 2,4 GHz și rețelele de 5 GHz, consultați problemele cu Wi-Fi și aranjarea locuinței.
-
Asigurați-vă că este activat comutatorul Wi-Fi fizic al laptopului. (De obicei, o lumină va indica dacă este activat.)
-
Reporniți modemul și routerul wireless. Aceasta vă ajută să creați o conexiune nouă la furnizorul de servicii de internet (ISP). Atunci când faceți acest lucru, toți utilizatorii conectați la rețeaua Wi-Fi vor fi deconectați temporar. Pașii pe care îi urmați pentru a reporni modemul și ruterul pot varia, dar iată pașii generali.
Notă: Dacă aveți un dispozitiv combo modem prin cablu/ruter Wi-Fi, trebuie doar să urmați pașii pentru un singur dispozitiv.
-
Deconectați cablul de alimentare al routerului de la sursa de alimentare.
-
Deconectați cablul de alimentare al modemului de la sursa de alimentare.
Unele modemuri au o baterie de rezervă. Dacă deconectați modemul și luminile rămân aprinse, scoateți bateria din modem. -
Așteptați cel puțin 30 de secunde.
Dacă a trebuit să scoateți bateria din modem, puneți-o înapoi. -
Conectați modemul înapoi la sursa de alimentare. Luminile de pe modem vor clipi. Așteptați până când acestea nu mai clipesc.
-
Conectați routerul înapoi la sursa de alimentare.
Așteptați câteva minute pentru ca modemul și routerul să se deschidă complet. De obicei, vă dați seama când acestea sunt gata, după luminile de stare ale celor două dispozitive. -
Încercați să vă conectați din nou de pe PC.
Problemele de conexiune pot fi cauzate de o varietate de motive: probleme cu site-ul web, dispozitivul, ruterul Wi-Fi, modemul sau furnizorul de servicii internet (ISP). Încercați următorii pași pentru a contribui la restrângerea sursei problemei.
-
Dacă pictograma "Wi-Fi conectat" apare în partea dreaptă a barei de activități, vizitați un alt site web. Dacă site-ul web se deschide, poate exista o problemă cu site-ul web specific. Dacă nu vă puteți conecta la alt site web, treceți la pasul următor.
-
Pe un alt laptop sau telefon, încercați să vă conectați la aceeași rețea. Dacă vă puteți conecta, sursa problemei este probabil cauzată de dispozitivul dvs.: accesați secțiunea Depanarea rețelei pe dispozitiv. Dacă nu vă puteți conecta la rețea pe niciun dispozitiv, continuați cu pasul următor.
-
Verificați dacă există o problemă cu conexiunea la ruterul Wi-Fi. Faceți acest lucru utilizând un test ping.
-
Selectați Căutare în bara de activități și tastați linie de comandă. Va apărea butonul Linie de comandă. În partea din dreapta, selectați Executare ca administrator > Da.
-
În linia de comandă, tastați ipconfig, apoi selectați Enter. Căutați numele rețelei Wi-Fi în rezultate, apoi găsiți adresa IP listată lângă Gateway implicit pentru acea rețea de Wi-Fi. Scrieți pe ceva adresa, dacă este nevoie. De exemplu: 192.168.1.1
-
La solicitare, tastați ping <DefaultGateway> apoi selectați Enter. De exemplu, tastați ping 192.168.1.1 și selectați Enter. Rezultatele ar trebui să fie similare cu acestea:
-
-
Reply from 192.168.1.1: bytes=32 time=5ms TTL=64
-
Reply from 192.168.1.1: bytes=32 time=5ms TTL=64
-
Reply from 192.168.1.1: bytes=32 time=5ms TTL=64
-
Reply from 192.168.1.1: bytes=32 time=5ms TTL=64
-
Statistica ping pentru 192.168.1.1: Pachete: Sent = 4, Received = 4, Lost = 0 (0% loss), Approximate round trip times in milli-seconds: Minimum = 4ms, Maximum = 5ms, Average = 4ms
Dacă vedeți rezultate ca acesta și primiți un răspuns, atunci aveți o conexiune la ruterul Wi-Fi, deci poate exista o problemă cu modemul sau cu furnizorul de informații. Contactați ISP-ul sau verificați online pe un alt dispozitiv (dacă puteți) pentru a vedea dacă există o întrerupere a serviciului.
Dacă rezultatele testului ping indică faptul că nu primiți un răspuns de la router, încercați să conectați PC-ul direct la modem utilizând un cablu Ethernet (dacă este posibil). Dacă vă puteți conecta la internet utilizând un cablu Ethernet, se confirmă că problema de conexiune se datorează ruterului Wi-Fi. Asigurați-vă că ați instalat cel mai recent firmware și consultați documentația pentru router.
Rularea comenzilor de rețea
Încercați să rulați aceste comenzi de rețea pentru a reseta manual stiva TCP/IP, a elibera și a reînnoi adresa IP și a goli și a reseta memoria cache a rezolvitorului de client DNS:
-
Selectați Căutare în bara de activități și tastați linie de comandă. Va apărea butonul Linie de comandă. În partea din dreapta, selectați Executare ca administrator > Da.
-
În linia de comandă, rulați următoarele comenzi în ordinea listată, apoi verificați dacă problema dvs. de conexiune s-a rezolvat:
-
Tastați netsh winsock reset și selectați Enter.
-
Tastați netsh int ip reset și selectați Enter.
-
Tastați ipconfig /release și selectați Enter.
-
Tastați ipconfig /renew și selectați Enter.
-
Tastați ipconfig /flushdns și selectați Enter.
-
Dezinstalați driverul pentru adaptorul de rețea și reporniți
Dacă pașii anteriori nu au funcționat, încercați să dezinstalați driverul pentru adaptorul de rețea, apoi reporniți computerul. Windows va instala automat cel mai recent driver. Luați în considerare această abordare în cazul în care conexiunea de rețea nu mai funcționează corect după o actualizare recentă.
Înainte de a dezinstala, asigurați-vă că aveți drivere disponibile ca backup. Accesați site-ul web al producătorului PC-ului, apoi descărcați cel mai recent driver pentru adaptorul de rețea de acolo. Dacă PC-ul nu se poate conecta la internet, va trebui să descărcați un driver pe alt PC și să-l salvați pe o unitate flash USB, pentru a-l putea instala pe PC-ul dvs. Va trebui să știți producătorul PC-ului și numele sau numărul modelului.
-
Selectați Căutare pe bara de activități, tastați manager dispozitive, apoi selectați Manager dispozitive din lista de rezultate.
-
Extindeți Adaptoare de rețea, apoi găsiți adaptorul de rețea pentru dispozitivul dvs.
-
Selectați adaptorul de rețea, apăsați continuu (sau faceți clic dreapta), apoi selectați Dezinstalare dispozitiv > bifați caseta de selectare Încercare de eliminare a driverului pentru acest dispozitiv > Dezinstalare.
-
După dezinstalarea driverului, selectați Start > Alimentare > Repornire .
După ce PC-ul repornește, Windows va căuta automat și va instala driverul pentru adaptorul de rețea. Verificați dacă acest lucru vă remediază problema de conexiune. Dacă Windows nu instalează automat un driver, încercați să instalați driverul backup salvat înainte de a dezinstala.
Verificați dacă adaptorul de rețea este compatibil cu cea mai recentă actualizare Windows Update
Dacă ați pierdut conexiunea la rețea imediat după upgrade-ul la sau actualizarea Windows 11, este posibil ca driverul curent pentru adaptorul de rețea să fi fost proiectat pentru o versiune anterioară de Windows. Pentru a verifica, încercați să dezinstalați temporar actualizarea Windows Update recentă:
-
Selectați Start > Setări > istoricul actualizărilor Windows Update > > Dezinstalare actualizări .
-
Selectați cea mai recentă actualizare, apoi selectați Dezinstalare.
Dacă dezinstalarea celei mai recente actualizări restaurează conexiunea la rețea, verificați dacă este disponibil un driver actualizat:
-
Selectați Căutare pe bara de activități, tastați manager dispozitive, apoi selectați Manager dispozitive din lista de rezultate.
-
Extindeți Adaptoare de rețea, apoi găsiți adaptorul de rețea pentru dispozitivul dvs.
-
Selectați adaptorul de rețea, apăsați continuu (sau faceți clic dreapta), apoi selectați Actualizare driver > Căutați automat software de driver actualizat, apoi urmați instrucțiunile.
-
După instalarea driverului actualizat, selectați Start > Alimentare > Repornire dacă vi se solicită să reporniți și vedeți dacă problema de conexiune se rezolvă.
Dacă Windows nu găsește un driver nou pentru adaptorul dvs. de rețea, vizitați site-ul web al producătorului PC-ului și descărcați de acolo cel mai recent driver pentru adaptorul de rețea. Va trebui să știți producătorul PC-ului și numele sau numărul modelului.
Alegeți una dintre următoarele variante:
-
Dacă nu ați putut descărca și instala un driver de adaptor de rețea mai nou, ascundeți actualizarea care vă face să pierdeți conexiunea la rețea. Pentru a afla cum să ascundeți actualizările, consultați Ascunderea actualizărilor Windows Actualizări sau a driverelor.
-
Dacă ați putut instala cu succes driverele actualizate pentru adaptorul de rețea, reinstalați cele mai recente actualizări. Pentru a face acest lucru, selectați Start > Setări > Windows Update > Căutați actualizări.
Utilizați resetarea rețelei
Utilizarea resetării rețelei ar trebui să fie ultimul pas pe care îl încercați. Luați în considerare utilizarea acestei variante dacă pașii de mai sus nu vă ajută să vă conectați.
Acest lucru vă poate ajuta să rezolvați problemele de conexiune pe care le puteți avea după upgrade-ul de la Windows 10 la Windows 11. De asemenea, vă poate ajuta să remediați problema în care vă puteți conecta la internet, dar nu vă puteți conecta la unități de rețea partajate. Resetarea rețelei elimină toate adaptoarele de rețea instalate și setările pentru acestea. După ce reporniți PC-ul, toate adaptoarele de rețea sunt reinstalate, iar setările pentru acestea sunt stabilite la valorile implicite.
-
Selectați Start > Setări > Rețea & internet > Setări complexe de rețea > Resetare rețea.
Deschideți Setări stare internet & rețea -
Pe ecranul Resetare rețea, selectați Resetare acum > Da pentru a confirma.
Așteptați ca PC-ul să repornească, apoi vedeți dacă se rezolvă problema.
Note:
-
După utilizarea resetării rețelei, poate fi necesar să reinstalați și să configurați alte programe software de rețea pe care le utilizați, cum ar fi software-ul client VPN sau comutatoarele virtuale de la Hyper‑V (dacă îl utilizați sau utilizați alt software de virtualizare de rețea).
-
Resetarea rețelei poate seta fiecare conexiune de rețea cunoscută la un profil de rețea publică. În profilul de rețea publică, PC-ul dvs. nu este detectabil pentru alte PC-uri și dispozitive din rețea, ceea ce vă poate ajuta să contribuiți la securizarea acestuia. Totuși, dacă PC-ul este utilizat pentru partajarea fișierelor sau imprimantelor, va trebui să faceți ca PC-ul să poată fi descoperit din nou, setându-l să utilizeze un profil de rețea privată. Pentru a face acest lucru, selectați Start setări > > Rețea & internet > Wi-Fi . Pe ecranul Wi-Fi, selectați Gestionați rețelele cunoscute > conexiunea la rețea pe care doriți să o modificați. Sub Tip de profil de rețea, selectați Privat.
Verificați setările de Wi-Fi
Producătorii de adaptoare Wi-Fi ar putea avea diferite setări complexe, pe care le puteți modifica în funcție de mediul de rețea sau de preferințele de conexiune.
Verificați setarea Modul wireless pentru adaptorul de rețea și asigurați-vă că aceasta corespunde capacităților rețelei la care încercați să vă conectați. Dacă nu corespunde, nu veți putea să vă conectați și este posibil ca rețeaua să nu apară în lista de rețele disponibile. Modul wireless va fi setat adesea la Automat sau ceva asemănător în mod implicit, ceea ce permite conexiunea pentru fiecare tip de rețea acceptat.
Găsirea setării modului wireless
-
În Manager dispozitive, selectați Adaptoare rețea, apoi faceți dublu clic pe numele adaptorului de rețea.
-
Selectați fila Complex și căutați o setare Mod wireless. Asigurați-vă că aceasta este setată la modul utilizat de rețeaua dvs.
setări de profil Wi-Fi
Windows utilizează profilul Wi-Fi pentru a salva setările care sunt necesare pentru a vă conecta la o rețea Wi-Fi. Aceste setări includ tipul de securitate de rețea, cheia, numele rețelei (SSID) și așa mai departe. Dacă nu vă puteți conecta la o rețea Wi-Fi la care vă puteați conecta înainte, este posibil ca setările de rețea să se fi schimbat sau profilul să fie deteriorat.
Pentru a remedia această problemă, eliminați (sau „faceți uitată”) conexiunea de rețea, apoi reconectați-vă la rețea. Dacă omiteți o conexiune de rețea, profilul rețelei Wi-Fi este eliminat de pe PC.
Omiterea unei rețele
-
Selectați Start setări > > rețea & internet .
-
Selectați Wi-Fi, apoi selectați Gestionați rețelele cunoscute.
-
Selectați rețeaua pe care doriți să o omiteți, apoi selectați Omitere.
După aceea, selectați pictograma Wi-Fi de pe bara de activități și încercați să vă reconectați la rețea pentru a reînnoi conexiunea la rețea.
Verificați aspectul casei
Rețeaua Wi-Fi poate fi afectată de banda de frecvență a rețelei, de congestia canalului și/sau de puterea semnalului. Pentru mai multe informații, consultați Problemele cu Wi-Fi și aranjarea locuinței.
Verificați dacă există simptome suplimentare pentru pictograma "Fără conexiune la internet".
Pot exista pași suplimentari de depanare pe care îi puteți încerca, în funcție de simptomele pe care le aveți. Pentru a vedea acești pași, consultați pictogramele de conexiune Wi-Fi și semnificația acestora.
Subiecte conexe
Primele lucruri de încercat
Încercați aceste opțiuni mai întâi, pentru a remedia sau a identifica problema de conexiune.
-
Asigurați-vă că Wi-Fi este activat. Selectați pictograma "Fără conexiune la internet"

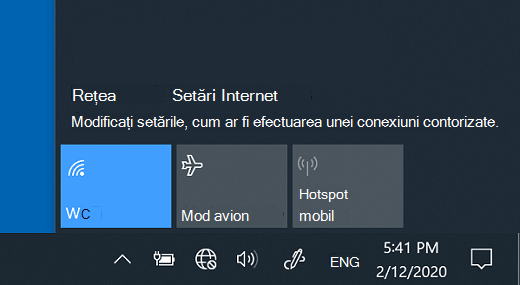
-
După aceea, vedeți dacă o rețea Wi-Fi pe care o recunoașteți și încredere apare în lista de rețele. În acest caz, selectați rețeaua Wi-Fi și încearcă să se conecteze la ea. Dacă sub numele rețelei este Conectat , selectați Deconectare, așteptați un moment, apoi selectați Conectare din nou.
-
Încercați să vă conectați la o rețea pe o altă bandă de frecvență. Multe rutere de Wi-Fi pentru consumatori sunt difuzate la două benzi de frecvență de rețea diferite: 2,4 GHz și 5 GHz. Acestea vor apărea ca rețele separate în lista de rețele de Wi-Fi disponibile. Dacă lista de rețele Wi-Fi disponibile include atât o rețea de 2,4 GHz, cât și o rețea de 5 GHz, încercați să vă conectați la cealaltă rețea. Pentru a afla mai multe despre diferențele dintre rețelele de 2,4 GHz și rețelele de 5 GHz, consultați problemele cu Wi-Fi și aranjarea locuinței.
-
Asigurați-vă că este activat comutatorul Wi-Fi fizic al laptopului. (De obicei, o lumină va indica dacă este activat.)
-
Rulați depanatorul de rețea. Depanatorul de rețea poate ajuta la diagnosticarea și remedierea problemelor uzuale de conexiune.
Rularea depanatorului Rețea
-
Selectați butonul Start > Setări > Stare rețea & Internet >.
Deschideți Setări stare internet & rețea -
Sub Modificați setările de rețea, selectați Depanator de rețea.
-
Urmați pașii din depanator și vedeți dacă se rezolvă problema.
-
Reporniți modemul și routerul wireless. Aceasta vă ajută să creați o conexiune nouă la furnizorul de servicii de internet (ISP).
Atunci când faceți acest lucru, toate persoanele conectate la rețeaua Wi-Fi vor fi deconectate temporar. Pașii pe care îi urmați pentru a reporni modemul și ruterul pot varia, dar iată pașii generali. (Notă: dacă aveți un dispozitiv combo modem prin cablu/ruter Wi-Fi, trebuie doar să urmați pașii pentru un singur dispozitiv.)-
Deconectați cablul de alimentare al routerului de la sursa de alimentare.
-
Deconectați cablul de alimentare al modemului de la sursa de alimentare.
Unele modemuri au o baterie de rezervă. Dacă deconectați modemul și luminile rămân aprinse, scoateți bateria din modem. -
Așteptați cel puțin 30 de secunde.
Dacă a trebuit să scoateți bateria din modem, puneți-o înapoi. -
Conectați modemul înapoi la sursa de alimentare. Luminile de pe modem vor clipi. Așteptați până când acestea nu mai clipesc.
-
Conectați routerul înapoi la sursa de alimentare.
Așteptați câteva minute pentru ca modemul și routerul să se deschidă complet. De obicei, vă dați seama când acestea sunt gata, după luminile de stare ale celor două dispozitive. -
Încercați să vă conectați din nou de pe PC.
-
Problemele de conexiune pot fi cauzate de o varietate de motive: probleme cu site-ul web, dispozitivul, ruterul Wi-Fi, modemul sau furnizorul de servicii internet (ISP). Încercați următorii pași pentru a contribui la restrângerea sursei problemei.
-
Dacă pictograma "Wi-Fi conectat" apare în partea dreaptă a barei de activități, vizitați un alt site web. Dacă site-ul web se deschide, poate exista o problemă cu site-ul web specific. Dacă nu vă puteți conecta la alt site web, treceți la pasul următor.
-
Pe un alt laptop sau telefon, încercați să vă conectați la aceeași rețea. Dacă vă puteți conecta, sursa problemei este probabil cauzată de dispozitivul dvs.: accesați secțiunea Depanarea rețelei pe dispozitiv. Dacă nu vă puteți conecta la rețea pe niciun dispozitiv, continuați cu pasul următor.
-
Verificați dacă există o problemă cu conexiunea la ruterul Wi-Fi. Faceți acest lucru utilizând un test ping.
-
În caseta de căutare din bara de activități, tastați linie de comandă. Va apărea butonul Linie de comandă . În partea dreaptă, selectați Executare ca administrator > Da.
-
În linia de comandă, tastați ipconfig, apoi selectați Enter. Căutați numele rețelei Wi-Fi în rezultate, apoi găsiți adresa IP listată lângă Gateway implicit pentru acea rețea Wi-Fi. Scrieți pe ceva adresa, dacă este nevoie. De exemplu: 192.168.1.1
-
La solicitare, tastați ping <DefaultGateway> apoi selectați Enter. De exemplu, tastați ping 192.168.1.1 și selectați Enter. Rezultatele ar trebui să fie similare cu acestea:
-
-
Reply from 192.168.1.1: bytes=32 time=5ms TTL=64
-
Reply from 192.168.1.1: bytes=32 time=5ms TTL=64
-
Reply from 192.168.1.1: bytes=32 time=5ms TTL=64
-
Reply from 192.168.1.1: bytes=32 time=5ms TTL=64
-
Statistica ping pentru 192.168.1.1: Pachete: Sent = 4, Received = 4, Lost = 0 (0% loss), Approximate round trip times in milli-seconds: Minimum = 4ms, Maximum = 5ms, Average = 4ms
Dacă vedeți rezultate ca acesta și primiți un răspuns, atunci aveți o conexiune la ruterul Wi-Fi, deci poate exista o problemă cu modemul sau cu furnizorul de informații. Contactați ISP-ul sau verificați online pe un alt dispozitiv (dacă puteți) pentru a vedea dacă există o întrerupere a serviciului.
Dacă rezultatele testului ping indică faptul că nu primiți un răspuns de la router, încercați să conectați PC-ul direct la modem utilizând un cablu Ethernet (dacă este posibil). Dacă vă puteți conecta la internet utilizând un cablu Ethernet, se confirmă că problema de conexiune se datorează ruterului Wi-Fi. Asigurați-vă că ați instalat cel mai recent firmware și consultați documentația pentru router.
Rularea comenzilor de rețea
Încercați să rulați aceste comenzi de rețea pentru a reseta manual stiva TCP/IP, a elibera și a reînnoi adresa IP și a goli și a reseta memoria cache a rezolvitorului de client DNS:
-
În caseta de căutare din bara de activități, tastați linie de comandă. Va apărea butonul Linie de comandă . În partea din dreapta, selectați Executare ca administrator > Da.
-
În linia de comandă, rulați următoarele comenzi în ordinea listată, apoi verificați dacă problema dvs. de conexiune s-a rezolvat:
-
Tastați netsh winsock reset și selectațiEnter.
-
Tastați netsh int ip reset și selectați Enter.
-
Tastați ipconfig /release și selectați Enter.
-
Tastați ipconfig /renew și selectați Enter.
-
Tastați ipconfig /flushdns și selectați Enter.
-
Dezinstalați driverul pentru adaptorul de rețea și reporniți
Dacă pașii anteriori nu au funcționat, încercați să dezinstalați driverul pentru adaptorul de rețea, apoi reporniți computerul. Windows va instala automat cel mai recent driver. Luați în considerare această abordare în cazul în care conexiunea de rețea nu mai funcționează corect după o actualizare recentă.
Înainte de a dezinstala, asigurați-vă că aveți drivere disponibile ca backup. Accesați site-ul web al producătorului PC-ului, apoi descărcați cel mai recent driver pentru adaptorul de rețea de acolo. Dacă PC-ul nu se poate conecta la internet, va trebui să descărcați un driver pe alt PC și să-l salvați pe o unitate flash USB, pentru a-l putea instala pe PC-ul dvs. Va trebui să știți producătorul PC-ului și numele sau numărul modelului.
-
În caseta de căutare din bara de activități, tastați manager dispozitive, apoi selectați Manager dispozitive din lista de rezultate.
-
Extindeți Adaptoare de rețea, apoi găsiți adaptorul de rețea pentru dispozitivul dvs.
-
Selectați adaptorul de rețea, apăsați continuu (sau faceți clic dreapta), apoi selectați Dezinstalare dispozitiv > bifați caseta de selectare Încercare de eliminare a software-ului de driver pentru acest dispozitiv > Dezinstalare.
-
După dezinstalarea driverului, selectați butonul Start > Alimentare > Repornire.
După ce PC-ul repornește, Windows va căuta automat și va instala driverul pentru adaptorul de rețea. Verificați dacă acest lucru vă remediază problema de conexiune. Dacă Windows nu instalează automat un driver, încercați să instalați driverul backup salvat înainte de a dezinstala.
Verificați dacă adaptorul de rețea este compatibil cu cea mai recentă actualizare Windows Update
Dacă ați pierdut conexiunea la rețea imediat după upgrade-ul sau actualizarea Windows 10, este posibil ca driverul curent pentru adaptorul de rețea să fi fost proiectat pentru o versiune anterioară de Windows. Pentru a verifica, încercați să dezinstalați temporar actualizarea Windows Update recentă:
-
Selectați butonul Start , apoi selectați Setări > Actualizare & Securitate >Windows Update > Vizualizare istoric actualizări >Dezinstalare actualizări.
-
Selectați cea mai recentă actualizare, apoi selectați Dezinstalare.
Dacă dezinstalarea celei mai recente actualizări restaurează conexiunea la rețea, verificați dacă este disponibil un driver actualizat:
-
În caseta de căutare din bara de activități, tastați manager dispozitive, apoi selectați Manager dispozitive din lista de rezultate.
-
Extindeți Adaptoare de rețea, apoi găsiți adaptorul de rețea pentru dispozitivul dvs.
-
Selectați adaptorul de rețea, selectați Actualizare driver >Căutați automat software de driver actualizat, apoi urmați instrucțiunile.
-
După instalarea driverului actualizat, selectați butonul Start > Alimentare > Repornire dacă vi se solicită să reporniți și vedeți dacă problema de conexiune se rezolvă.
Dacă Windows nu găsește un driver nou pentru adaptorul dvs. de rețea, vizitați site-ul web al producătorului PC-ului și descărcați de acolo cel mai recent driver pentru adaptorul de rețea. Va trebui să știți producătorul PC-ului și numele sau numărul modelului.
Alegeți una dintre următoarele variante:
-
Dacă nu ați putut descărca și instala un driver de adaptor de rețea mai nou, ascundeți actualizarea care vă face să pierdeți conexiunea la rețea. Pentru a afla cum să ascundeți actualizările, consultați Ascunderea actualizărilor Windows Actualizări sau a driverelor.
-
Dacă ați putut instala cu succes driverele actualizate pentru adaptorul de rețea, reinstalați cele mai recente actualizări. Pentru a face acest lucru, selectați butonul Start , apoi selectați Setări > Actualizare & Securitate > Windows Update > Căutați actualizări.
Utilizați resetarea rețelei
Utilizarea resetării rețelei ar trebui să fie ultimul pas pe care îl încercați. Luați în considerare utilizarea acestei variante dacă pașii de mai sus nu vă ajută să vă conectați.
Acest lucru vă poate ajuta să rezolvați problemele de conexiune pe care le puteți avea după upgrade-ul de la o versiune anterioară de Windows la Windows 10. De asemenea, vă poate ajuta să remediați problema în care vă puteți conecta la internet, dar nu vă puteți conecta la unități de rețea partajate. Resetarea rețelei elimină toate adaptoarele de rețea instalate și setările pentru acestea. După ce reporniți PC-ul, toate adaptoarele de rețea sunt reinstalate, iar setările pentru acestea sunt stabilite la valorile implicite.
Notă: Pentru a utiliza resetarea rețelei, PC-ul dvs. trebuie să ruleze Windows 10, versiunea 1607 sau o versiune mai recentă. Pentru a vedea ce versiune de Windows 10 rulează momentan dispozitivul dvs., selectați butonul Start , apoi selectați Setări > Sistem > Despre.
-
Selectați butonul Start , apoi selectați Setări > Rețea & Stare > Internet > Resetare rețea.
Deschideți Setări stare internet & rețea -
Pe ecranul Resetare rețea , selectați Resetare acum > Da pentru a confirma.
Așteptați ca PC-ul să repornească, apoi vedeți dacă se rezolvă problema.
Note:
-
După utilizarea resetării rețelei, poate fi necesar să reinstalați și să configurați alte programe software de rețea pe care le utilizați, cum ar fi software-ul client VPN sau comutatoarele virtuale de la Hyper‑V (dacă îl utilizați sau utilizați alt software de virtualizare de rețea).
-
Resetarea rețelei poate seta fiecare conexiune de rețea cunoscută la un profil de rețea publică. În profilul de rețea publică, PC-ul dvs. nu este detectabil pentru alte PC-uri și dispozitive din rețea, ceea ce vă poate ajuta să contribuiți la securizarea acestuia. Totuși, dacă PC-ul este utilizat pentru partajarea fișierelor sau imprimantelor, va trebui să faceți ca PC-ul să poată fi descoperit din nou, setându-l să utilizeze un profil de rețea privată. Pentru a face acest lucru, selectați butonul Start , apoi selectați Setări > Rețea & Internet > Wi-Fi . Pe ecranul Wi-Fi , selectați Gestionați rețelele cunoscute > conexiunea la rețea pe care doriți să o modificați > Proprietăți. Sub Profil de rețea, selectați Privat.
Verificați setările de Wi-Fi
Producătorii de adaptoare Wi-Fi ar putea avea diferite setări complexe, pe care le puteți modifica în funcție de mediul de rețea sau de preferințele de conexiune.
Verificați setarea Modul wireless pentru adaptorul de rețea și asigurați-vă că aceasta corespunde capacităților rețelei la care încercați să vă conectați. Dacă nu corespunde, nu veți putea să vă conectați și este posibil ca rețeaua să nu apară în lista de rețele disponibile. Modul wireless va fi setat adesea la Automat sau ceva asemănător în mod implicit, ceea ce permite conexiunea pentru fiecare tip de rețea acceptat.
Găsirea setării modului wireless
-
În Manager dispozitive, selectați Adaptoare rețea, apoi faceți dublu clic pe numele adaptorului de rețea.
-
Selectați fila Complex și căutați o setare Mod wireless . Asigurați-vă că aceasta este setată la modul utilizat de rețeaua dvs.
setări de profil Wi-Fi
Windows utilizează profilul Wi-Fi pentru a salva setările care sunt necesare pentru a vă conecta la o rețea Wi-Fi. Aceste setări includ tipul de securitate de rețea, cheia, numele rețelei (SSID) și așa mai departe. Dacă nu vă puteți conecta la o rețea Wi-Fi la care vă puteați conecta înainte, este posibil ca setările de rețea să se fi schimbat sau profilul să fie deteriorat.
Pentru a remedia această problemă, eliminați (sau „faceți uitată”) conexiunea de rețea, apoi reconectați-vă la rețea. Dacă omiteți o conexiune de rețea, profilul rețelei Wi-Fi este eliminat de pe PC.
Omiterea unei rețele
-
Selectați pictograma Rețea Wi-Fi din partea dreaptă a barei de activități, apoi selectați Setări rețea & internet.
-
Selectați Wi-Fi , apoi selectați Gestionați rețelele cunoscute.
-
Selectați rețeaua pe care doriți să o omiteți, apoi selectați Omitere.
După aceea, selectați pictograma Wi-Fi de pe bara de activități și încercați să vă reconectați la rețeaua dorită pentru a reînnoi conexiunea la rețea.
Verificați aspectul casei
Rețeaua Wi-Fi poate fi afectată de banda de frecvență a rețelei, de congestia canalului și/sau de puterea semnalului. Pentru mai multe informații, consultați Problemele cu Wi-Fi și aranjarea locuinței.
Căutați simptome suplimentare pentru pictograma "Fără conexiune la internet" 
Pot exista pași suplimentari de depanare pe care îi puteți încerca, în funcție de simptomele pe care le aveți. Pentru a vedea acești pași, consultați pictogramele de conexiune Wi-Fi și semnificația acestora.
Subiecte conexe
-
Asigurați-vă că Wi-Fi este activat.
-
Trageți cu degetul din marginea din dreapta a ecranului, selectați Setări, apoi selectați pictograma Rețea.
-
Activați Wi-Fi.
-
-
Asigurați-vă că este activat comutatorul Wi-Fi fizic al laptopului. (De obicei, o lumină va indica dacă este activat.)
-
Asigurați-vă că PC-ul nu este în modul avion.
-
Trageți cu degetul din marginea din dreapta a ecranului, selectați Setări, apoi selectați pictograma Rețea.
-
Dezactivați Modul avion.
-
-
Mutați-vă mai aproape de router sau de punctul de acces, dacă puteți.
-
Dacă nu vedeți deloc numele rețelei, se poate ca routerul sau punctul de acces să nu fie setat să difuzeze numele rețelei. În acest caz, va trebui să vă conectați la aceasta manual.
-
Trageți cu degetul de marginea dreaptă a ecranului, apoi selectați Setări.
-
Selectați pictograma Rețea și apoi selectați Rețea ascunsă.
-
Tastați numele rețelei și selectați Următorul.
-
Tastați parola și selectați Următorul.
-
Urmați orice instrucțiuni suplimentare pentru a vă conecta.
-
-
Rețeaua se va adăuga în lista de rețele și va fi disponibilă pentru conectare când computerul se va afla în aria de acoperire a rețelei. Pentru a vă conecta la rețea, urmați acești pași:
-
Deschideți Conectare la o rețea selectând pictograma de rețea din zona de notificare.
-
Selectați Rețea nedeclarată, selectați Conectare, apoi tastați informațiile de rețea. Rețeaua se va adăuga listei dvs. de rețele și va fi disponibilă pentru conectare în viitor, când computerul se va afla în aria de acoperire a rețelei.
-
Permiteți ca Windows să încerce să vă ajute să remediați problema. Încercați să rulați depanatorul Rețea pentru a vedea dacă poate diagnostica și rezolva problema.
Selectați butonul Start , începeți să tastați Probleme de rețea, apoi selectați Identificare și reparare probleme de rețea din listă.
Depanatorul de rețea (menționat mai sus) poate ajuta la diagnosticarea și remedierea problemelor uzuale de conexiune. După utilizarea acestuia, încercați să rulați comenzile de rețea de mai jos, deoarece combinarea acestor două lucruri vă poate ajuta să vă conectați.
Dacă problema dvs. nu este remediată după rularea depanatorului de rețea, încercați să:
-
Resetați stiva TCP/IP.
-
Eliberați adresa IP.
-
Reînnoiți adresa IP.
-
Goliți și resetați memoria cache a rezolvitorului de client DNS.
Aceasta este metoda de rulare a comenzilor de rețea în linia de comandă:
-
Selectați butonul Start , începeți să tastați cmd, faceți clic dreapta pe Linie de comandă în listă, selectați Executare ca administrator, apoi selectați Da.
-
În linia de comandă, rulați următoarele comenzi în ordinea listată, apoi verificați dacă se rezolvă problema de conexiune:
-
Tastați netsh winsock reset și apăsați enter.
-
Tastați netsh int ip reset și apăsați Enter.
-
Tastați ipconfig /release și apăsați pe Enter.
-
Tastați ipconfig /renew și apăsați pe Enter.
-
Tastați ipconfig /flushdns și apăsați pe Enter.
-
Aceasta vă ajută să creați o conexiune nouă la furnizorul de servicii de internet (ISP). Atunci când faceți acest lucru, toți utilizatorii conectați la rețeaua Wi-Fi vor fi deconectați temporar.
Pașii pe care îi urmați ca să reporniți modemul și routerul pot varia, dar iată aici pașii generali:
-
Deconectați cablul de alimentare al routerului de la sursa de alimentare.
-
Deconectați cablul de alimentare al modemului de la sursa de alimentare.
Unele modemuri au o baterie de rezervă. Așadar, dacă deconectați modemul și luminile rămân aprinse, scoateți bateria din modem. -
Așteptați cel puțin 30 de secunde.
Dacă a trebuit să scoateți bateria din modem, puneți-o înapoi. -
Conectați modemul înapoi la sursa de alimentare. Luminile de pe modem vor clipi. Așteptați până când acestea nu mai clipesc.
-
Conectați routerul înapoi la sursa de alimentare.
Așteptați câteva minute pentru ca modemul și routerul să se deschidă complet. De obicei, vă dați seama când acestea sunt gata, după luminile de stare ale celor două dispozitive. -
Încercați să vă conectați din nou de pe PC.
Asigurați-vă că nu este o problemă cu modemul de cablu sau cu furnizorul de servicii internet. Dacă este așa, contactați furnizorul.
-
Selectați butonul Start , începeți să tastați cmd, faceți clic dreapta pe Linie de comandă în listă, selectați Executare ca administrator, apoi selectați Da.
-
În linia de comandă, tastați ipconfig.
Căutați adresa IP listată lângă Gateway implicit. Scrieți pe ceva adresa, dacă este nevoie. De exemplu, 192.168.1.1. -
La promptul de comandă, tastați ping <gateway implicit> și apăsați Enter. De exemplu, tastați ping 192.168.1.1 și apăsați Enter.
Rezultatul ar trebui să fie asemănător cu următorul:
Răspuns de la 192.168.1.1: bytes=32 time=5ms TTL=64
Răspuns de la 192.168.1.1: bytes=32 time=5ms TTL=64
Răspuns de la 192.168.1.1: bytes=32 time=5ms TTL=64
Răspuns de la 192.168.1.1: bytes=32 time=5ms TTL=64
Statistica ping pentru 192.168.1.1: Pachete: Sent = 4, Received = 4, Lost = 0 (0% loss), Approximate round trip times in milli-seconds: Minimum = 4ms, Maximum = 5ms, Average = 4ms
Dacă metoda ping reușește și vedeți rezultate similare cu cele de mai sus, dar nu vă puteți conecta la internet de pe PC-ul dvs., poate exista o problemă cu modemul sau cu furnizorul de servicii internet.
Dacă încă aveți probleme la conectarea la o rețea, acest lucru ar putea fi legat de adaptorul dvs. de rețea.
-
Încercați să utilizați depanatorul Adaptor rețea pentru a găsi și remedia automat unele probleme. Acest depanator va dezactiva și va reactiva adaptorul și va încerca alte reparații obișnuite.
Selectați butonul Start , începeți să tastați Depanare, apoi selectați Depanare în listă. Selectați Vedeți tot > Adaptor de rețea. -
Actualizați driverul adaptorului de rețea. Un driver de adaptor de rețea învechit sau incompatibil poate provoca probleme de conexiune. Verificați dacă este disponibil un driver actualizat.
-
Selectați butonul Start , începeți să tastați Manager dispozitive, apoi selectați-l din listă.
-
În Manager dispozitive, selectați Adaptoare de rețea, faceți clic dreapta pe adaptor, apoi selectați Proprietăți.
-
Selectați fila Driver, apoi selectați Actualizare driver.
-
Selectați Căutați automat software de driver actualizat.
-
Dacă Windows nu găsește un driver nou pentru adaptorul dvs. de rețea, vizitați site-ul web al producătorului PC-ului și descărcați de acolo cel mai recent driver pentru adaptorul de rețea. Dacă PC-ul nu se poate conecta la internet, va trebui să descărcați un driver pe alt PC și să-l salvați pe o unitate flash USB, pentru a-l putea instala pe PC-ul dvs. Va trebui să știți producătorul PC-ului și numele sau numărul modelului.
Iată câteva lucruri pe care să le verificați și să le încercați cu routerul dacă sunteți acasă și aveți probleme la conectare.
-
Dacă nu vedeți numele rețelei, conectați-vă la router și verificați dacă este setat să difuzeze numele rețelei.
-
Conectați PC-ul la ruter utilizând un cablu Ethernet.
-
Deschideți browserul web și tastați adresa IP pentru ruterul wireless. (De exemplu, 192.168.1.1 sau 172.16.0.0 - verificați documentația ruterului pentru a găsi adresa IP implicită.)
-
Conectați-vă cu numele de utilizator și parola, apoi asigurați-vă că este activată o opțiune denumită Enable SSID Broadcast (Activați difuzarea SSID), Wireless SSID broadcast (Difuzare SSID wireless) sau ceva asemănător. Această setare se află adesea într-o pagină de setări wireless.
-
-
Verificați dacă rețeaua Wi-Fi folosește filtrarea adreselor Media Access Control (MAC) pentru securitate. În acest caz, va trebui să adăugați adresa MAC a PC-ului dvs. în lista de acces de pe router înainte să vă conectați.
-
Selectați butonul Start . Începeți să tastați cmd și faceți clic dreapta pe Linie de comandă în listă. Selectați Executare ca administrator, apoi selectați Da.
-
În linia de comandă, tastați ipconfig /all.
Notați adresa care apare lângă Adresă fizică pentru adaptorul de rețea wireless. Aceasta este adresa pe care va trebui s-o adăugați la lista de acces de pe router.
Pentru a adăuga adresa MAC la lista de acces de pe router:
-
Deschideți browserul web și tastați adresa IP pentru ruterul wireless. (De exemplu, 192.168.1.1 sau 172.16.0.0 - verificați documentația ruterului pentru a găsi adresa IP implicită.)
-
Conectați-vă cu numele de utilizator și parola, apoi căutați o setare denumită MAC Address Filter sau în mod similar.
-
Adăugați adresa MAC notată pentru PC-ul dvs. în lista de acces și salvați modificările.
Pe PC-ul dvs., încercați să vă conectați din nou la rețeaua Wi-Fi.
-
-
Asigurați-vă că Wi-Fi este activat.
-
Pe un laptop, deschideți Centrul Windows pentru mobilitate selectând butonul Start

-
Uitați-vă în secțiunea Rețea wireless . Dacă Wi-Fi este activat, butonul trebuie să specifice Dezactivare fără fir.
-
-
Asigurați-vă că este activat comutatorul Wi-Fi fizic al laptopului. (De obicei, o lumină va indica dacă este activat.)
-
Verificați și asigurați-vă că PC-ul nu este în modul avion.
-
Mutați-vă mai aproape de router sau de punctul de acces, dacă puteți.
-
Dacă nu vedeți deloc numele rețelei, se poate ca routerul sau punctul de acces să nu fie setat să difuzeze numele rețelei. În acest caz, va trebui să vă conectați la aceasta manual.
-
Deschideți Gestionare rețele wireless selectând butonul Start

-
Selectați Adăugare, apoi selectați Creează manual un profil de rețea.
-
Tastați informațiile de rețea.
-
Dacă doriți ca Windows să se conecteze automat atunci când este rețeaua în apropiere, bifați caseta de selectare Pornire automată a acestei conexiuni.
-
Bifați caseta de selectare Conectare chiar dacă rețeaua nu difuzează, selectați Următorul, apoi selectați Închidere.
-
-
Rețeaua se va adăuga în lista de rețele și va fi disponibilă pentru conectare când computerul se va afla în aria de acoperire a rețelei. Pentru a vă conecta la rețea, urmați acești pași:
-
Deschideți Conectare la o rețea selectând pictograma de rețea din zona de notificare.
-
Selectați Rețea nedeclarată, selectați Conectare, apoi tastați informațiile de rețea. Rețeaua se va adăuga listei dvs. de rețele și va fi disponibilă pentru conectare în viitor, când computerul se va afla în aria de acoperire a rețelei.
-
Permiteți ca Windows să încerce să vă ajute să remediați problema. Încercați să rulați depanatorul Rețea pentru a vedea dacă poate diagnostica și rezolva problema.
Deschideți depanatorul de rețea făcând clic dreapta pe pictograma de rețea din zona de notificare și apoi selectând Depanați problemele.
Depanatorul de rețea (menționat mai sus) poate ajuta la diagnosticarea și remedierea problemelor uzuale de conexiune. După utilizarea acestuia, încercați să rulați comenzile de rețea de mai jos, deoarece combinarea acestor două lucruri vă poate ajuta să vă conectați.
Dacă problema dvs. nu este remediată după rularea depanatorului de rețea, încercați să:
-
Resetați stiva TCP/IP.
-
Eliberați adresa IP.
-
Reînnoiți adresa IP.
-
Goliți și resetați memoria cache a rezolvitorului de client DNS.
Aceasta este metoda de rulare a comenzilor de rețea în linia de comandă:
-
Selectați butonul Start

-
În linia de comandă, rulați următoarele comenzi în ordinea listată, apoi verificați dacă se rezolvă problema de conexiune:
-
Tastați netsh winsock reset și apăsați enter.
-
Tastați netsh int ip reset și apăsați Enter.
-
Tastați ipconfig /release și apăsați pe Enter.
-
Tastați ipconfig /renew și apăsați pe Enter.
-
Tastați ipconfig /flushdns și apăsați pe Enter.
-
Aceasta vă ajută să creați o conexiune nouă la furnizorul de servicii de internet (ISP). Atunci când faceți acest lucru, toți utilizatorii conectați la rețeaua Wi-Fi vor fi deconectați temporar.
Pașii pe care îi urmați ca să reporniți modemul și routerul pot varia, dar iată aici pașii generali:
-
Deconectați cablul de alimentare al routerului de la sursa de alimentare.
-
Deconectați cablul de alimentare al modemului de la sursa de alimentare.
Unele modemuri au o baterie de rezervă. Așadar, dacă deconectați modemul și luminile rămân aprinse, scoateți bateria din modem. -
Așteptați cel puțin 30 de secunde.
Dacă a trebuit să scoateți bateria din modem, puneți-o înapoi. -
Conectați modemul înapoi la sursa de alimentare. Luminile de pe modem vor clipi. Așteptați până când acestea nu mai clipesc.
-
Conectați routerul înapoi la sursa de alimentare.
Așteptați câteva minute pentru ca modemul și routerul să se deschidă complet. De obicei, vă dați seama când acestea sunt gata, după luminile de stare ale celor două dispozitive. -
Încercați să vă conectați din nou de pe PC.
Asigurați-vă că nu este o problemă cu modemul de cablu sau cu furnizorul de servicii internet. Dacă este așa, contactați furnizorul.
-
Selectați butonul Start

-
În linia de comandă, tastați ipconfig.
Căutați adresa IP listată lângă Gateway implicit. Scrieți pe ceva adresa, dacă este nevoie. De exemplu, 192.168.1.1. -
La promptul de comandă, tastați ping <gateway implicit> și apăsați Enter. De exemplu, tastați ping 192.168.1.1 și apăsați Enter.
Rezultatul ar trebui să fie asemănător cu următorul:
Răspuns de la 192.168.1.1: bytes=32 time=5ms TTL=64
Răspuns de la 192.168.1.1: bytes=32 time=5ms TTL=64
Răspuns de la 192.168.1.1: bytes=32 time=5ms TTL=64
Răspuns de la 192.168.1.1: bytes=32 time=5ms TTL=64
Statistica ping pentru 192.168.1.1: Pachete: Sent = 4, Received = 4, Lost = 0 (0% loss), Approximate round trip times in milli-seconds: Minimum = 4ms, Maximum = 5ms, Average = 4ms
Dacă metoda ping reușește și vedeți rezultate similare cu cele de mai sus, dar nu vă puteți conecta la internet de pe PC-ul dvs., poate exista o problemă cu modemul sau cu furnizorul de servicii internet.
Dacă încă aveți probleme la conectarea la o rețea, acest lucru ar putea fi legat de adaptorul dvs. de rețea.
-
Încercați să utilizați depanatorul Adaptor rețea pentru a găsi și remedia automat unele probleme. Acest depanator va dezactiva și va reactiva adaptorul și va încerca alte reparații obișnuite.
Deschideți depanatorul Adaptor de rețea selectând butonul Start
-
Actualizați driverul adaptorului de rețea. Un driver de adaptor de rețea învechit sau incompatibil poate provoca probleme de conexiune. Verificați dacă este disponibil un driver actualizat.
-
Deschideți Manager dispozitive selectând butonul Start


-
În Manager dispozitive, selectați Adaptoare de rețea, faceți clic dreapta pe adaptor, apoi selectați Proprietăți.
-
Selectați fila Driver, apoi selectați Actualizare driver.
-
Selectați Căutați automat software de driver actualizat.
-
Dacă Windows nu găsește un driver nou pentru adaptorul dvs. de rețea, vizitați site-ul web al producătorului PC-ului și descărcați de acolo cel mai recent driver pentru adaptorul de rețea. Dacă PC-ul nu se poate conecta la internet, va trebui să descărcați un driver pe alt PC și să-l salvați pe o unitate flash USB, pentru a-l putea instala pe PC-ul dvs. Va trebui să știți producătorul PC-ului și numele sau numărul modelului.
Iată câteva lucruri pe care să le verificați și să le încercați cu routerul dacă sunteți acasă și aveți probleme la conectare.
-
Dacă nu vedeți numele rețelei, conectați-vă la router și verificați dacă este setat să difuzeze numele rețelei.
-
Conectați PC-ul la ruter utilizând un cablu Ethernet.
-
Deschideți browserul web și tastați adresa IP pentru ruterul wireless. (De exemplu, 192.168.1.1 sau 172.16.0.0 - verificați documentația ruterului pentru a găsi adresa IP implicită.)
-
Conectați-vă cu numele de utilizator și parola, apoi asigurați-vă că este activată o opțiune denumită Enable SSID Broadcast (Activați difuzarea SSID), Wireless SSID broadcast (Difuzare SSID wireless) sau ceva asemănător. Această setare se află adesea într-o pagină de setări wireless.
-
-
Verificați dacă rețeaua Wi-Fi folosește filtrarea adreselor Media Access Control (MAC) pentru securitate. În acest caz, va trebui să adăugați adresa MAC a PC-ului dvs. în lista de acces de pe router înainte să vă conectați.
-
Selectați butonul Start

-
În linia de comandă, tastați ipconfig /all.
Notați adresa care apare lângă Adresă fizică pentru adaptorul de rețea wireless. Aceasta este adresa pe care va trebui s-o adăugați la lista de acces de pe router.
Pentru a adăuga adresa MAC la lista de acces de pe router:
-
Deschideți browserul web și tastați adresa IP pentru ruterul wireless. (De exemplu, 192.168.1.1 sau 172.16.0.0 - verificați documentația ruterului pentru a găsi adresa IP implicită.)
-
Conectați-vă cu numele de utilizator și parola, apoi căutați o setare denumită MAC Address Filter sau în mod similar.
-
Adăugați adresa MAC notată pentru PC-ul dvs. în lista de acces și salvați modificările.
Pe PC-ul dvs., încercați să vă conectați din nou la rețeaua Wi-Fi.
-











