O bibliotecă de active este un tip de bibliotecă de documente pe care puteți să o încărcați cu componente video, audio sau imagine și care are funcționalități suplimentare, pentru a susține stocarea și organizarea fișierelor media îmbogățit. Pentru a crea o Bibliotecă de active, consultați Configurarea unei biblioteci de active pentru a stoca imagini, fișiere audio și videoclipuri.
Există limite de dimensiune a fișierelor pentru încărcare. Consultați Limitele de dimensiune a fișierelor pentru mai multe informații.
Notă: Deoarece experiențele video sunt îmbunătățite în SharePoint Online ca parte a noii versiuni de Microsoft Stream,Bibliotecile de active nu vor fi utilizate. Experiențele video îmbunătățite vor fi disponibile pentru orice fișier video încărcat într-o bibliotecă de documente normală în SharePoint, în Microsoft Teams, Yammer sau OneDrive.
Încărcarea unei imagini sau a unui fișier audio într-o Bibliotecă de active
-
Selectați biblioteca de active din bara Lansare rapidă din stânga sau faceți clic pe Setări

-
Faceți clic pe +Nousau +Document nou.
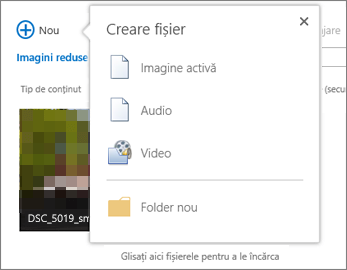
-
În caseta de dialog Adăugați un document, faceți clic pe Răsfoire sau alegeți fișier.
-
Găsiți fișierul dorit, selectați-l, apoi faceți clic pe Deschidere.
-
Faceți clic pe OK.
-
În caseta de dialog care se deschide, puteți adăuga valori de metadate, cum ar fi Nume,Cuvinte cheiesau Drept de autor.
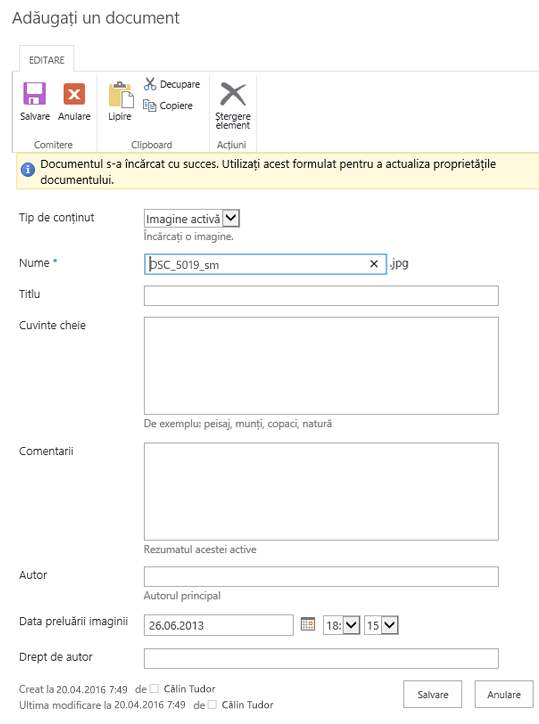
-
Selectați biblioteca de active din bara Lansare rapidă din stânga sau faceți clic pe Setări

-
Faceți clic pe +Nou, apoi selectați Video.
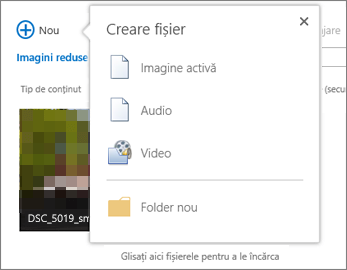
-
Pe pagina cu opțiunile pentru videoclip, faceți una dintre următoarele:
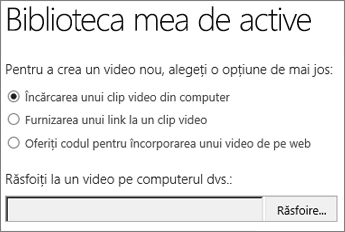
-
Bifați Încărcați un videoclip din computerulmeu , apoi navigați la fișierul dorit.
-
Bifați Furnizați un link la unvideoclip , apoi lipiți hyperlinkul la videoclip.
-
Bifați Furnizați un codde încorporare pentru un videoclip de pe web , apoi tastați numele videoclipului și lipiți codul încorporat pentru acesta.
Notă: Coloana Lungime (secunde) poate fi completată automat pentru fișierele video. Această coloană rămâne necompletată pentru fișierele audio și imagine.
-
-
Faceți clic pe OK.
-
Se va deschide caseta de dialog cu proprietățile videoclipului, pentru a putea să adăugați sau să modificați valorile de metadate. De asemenea, puteți specifica dacă utilizatorii vor vedea un link de descărcare sau încorporare pentru videoclip atunci când îl vizualizează.
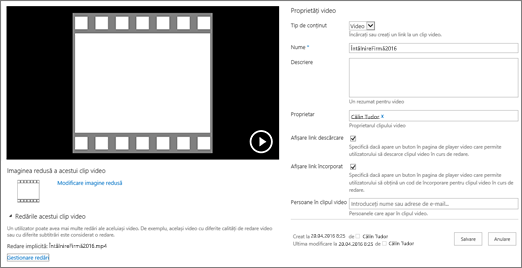
Pentru a modifica imaginea în miniatură pentru un videoclip, consultați Capturarea sau modificarea unei imagini reduse a videoclipului.
Pentru a reveni la bibliotecă în ecranul de previzualizare, faceți clic pe numele bibliotecii de active de deasupra videoclipului.
Notă: Dacă fișierul are metadate asociate, este posibil să observați că unele câmpuri sunt prepopulate pentru dvs.
-
Selectați fiecare fișier pe care doriți să-l ștergeți, ând cu indicatorul peste fișier, apoi făcând clic pe caseta de selectare.
Notă: Asigurați-vă că fișierele pe care doriți să le ștergeți nu sunt extrase prin reîmprospătarea browserului și notând pictograma în coloana Tip. Fișierele trebuie arhivate din nou de către persoana care le-a extras înainte să le puteți șterge.
-
În antet, faceți clic pe Fișiere, apoi faceți clic pe Ștergere document.
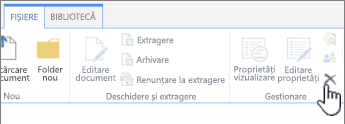
Alternativ, pentru a șterge fișierele pe rând, faceți acest lucru:
-
Treceți cu mouse-ul peste miniatura fișierului pe care doriți să-l ștergeți și faceți clic pe punctele de suspensie ...
-
În caseta de dialog pop-out, faceți clic din nou pe punctele de suspensie (...), apoi faceți clic pe Ștergere.
-
Faceți clic pe OK pentru a confirma ștergerea.
De asemenea, puteți gestiona fișierele utilizând comanda Deschidere cu Explorer. Din Biblioteca de active, faceți clic pe Bibliotecă,apoi faceți clic pe Deschidere cu Explorer. Urmați instrucțiunile. Închideți Explorer după ce terminați și reîmprospătați ecranul Bibliotecă de active.
Dacă ștergeți fișiere din greșeală, este posibil să puteți restaura fișierele pe site, în funcție de modul în care a fost configurat site-ul. Consultați Golirea Coșului de reciclare sau restaurarea fișierelor pentru mai multe detalii.
Când rămâneți cu pauză pe o miniatură într-o Bibliotecă de active, se suprapune o suprapunere cu mai multe informații, cum ar fi tipul de fișier și durata.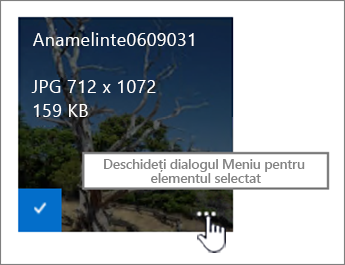
-
Navigați la Biblioteca de active unde se află fișierul.
-
În vizualizarea Miniaturi, treceți cu indicatorul peste miniatura pentru imagine, fișier audio sau video.
-
Pe suprapunerea care defilează în sus, faceți clic pe punctele de suspensie (...) pentru a deschide o explicație detaliată pentru fișier.
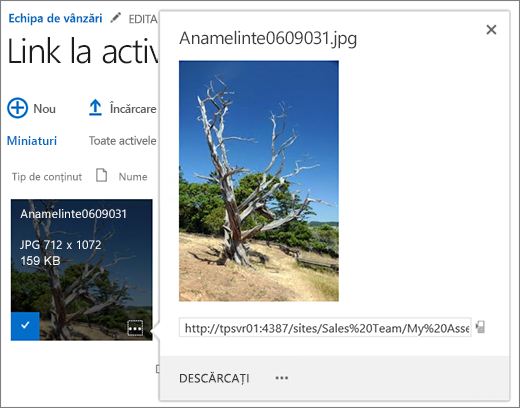
-
Pe explicație în detaliu pentru un fișier audio sau video, puteți alege Redare sauDescărcare fișier. Pentru un fișier imagine, puteți alege Editare redări (dacă este activată) sau Descărcare. Pentru a deschide un meniu cu mai multe opțiuni, faceți clic pe punctele de suspensie (...).
Notă: Redările sunt disponibile numai pentru SharePoint atunci când este activată publicarea. Puteți activa publicarea sub Setări > Setări site > Gestionare caracteristici site > Publicare SharePoint Server. Opțiunea nu va apărea altfel.
-
Pentru a edita sau a vizualiza proprietățile, faceți clic pe Proprietăți.
Aceasta este o modalitate de a vedea ce adaugă membrii echipei dvs. la o Bibliotecă de active. Vizualizatorii pot, de asemenea, să redea în flux audio și video pentru podcasturi.
-
Faceți clic pe numele sau titlul bibliotecii.
-
Faceți clic pe fila Bibliotecă din partea de sus a paginii, apoi faceți clic pe Flux RSS.
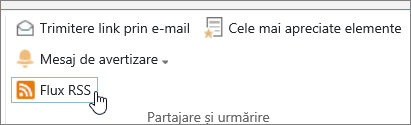
-
Când se deschide fluxul pentru Biblioteca de active, faceți clic pe Abonați-vă la acest flux RSS.
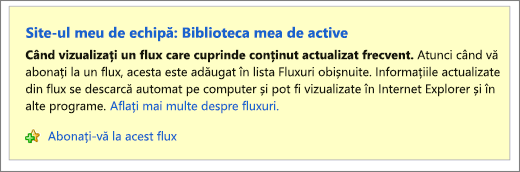
-
În Internet Explorer, veți primi o casetă de dialog pentru a da un alt nume fluxului sau pentru a crea și a-l adăuga într-un folder.
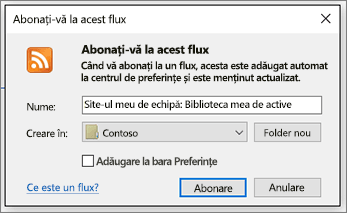
După ce vă abonați, puteți vizualiza fluxurile RSS în Internet Explorer prin lista verticală Favorite.
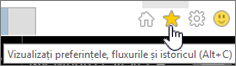
În funcție de browserul pe care îl utilizați, experiența de adăugare a unui flux RSS poate varia. Alte browsere vă pot întreba ce cititor RSS sau client de e-mail doriți să utilizați.
Limite ale dimensiunii fișierelor
Dacă fișierul pe care doriți să îl încărcați este foarte mare, se întâmplă să doriți să contactați administratorul pentru a vedea care este limita de dimensiune a fișierelor pentru fișierele încărcate pe acest site. Dimensiunea maximă de fișier permisă pentru încărcare poate varia.
Referințele pentru administratori includ SharePoint online și limite și limite de software pentru SharePoint Server.
Gestionarea versiunilor, navigarea în metadate și fluxul de lucru
Puteți configura aceleași caracteristici pentru o Bibliotecă de active ca pentru o bibliotecă de documente. Pentru mai multe informații, consultați:










