Înregistrarea unei expuneri de diapozitive cu temporizări și narațiune
Puteți să înregistrați PowerPoint prezentare sau un singur diapozitiv și să capturați voce, gesturi în cerneală și prezența video. Când este finalizată, este ca orice altă prezentare. Îl puteți reda pentru publicul dvs. într-o expunere de diapozitive sau puteți salva prezentarea ca fișier video. Deci, în loc să "dea puntea" cuiva, oamenii vă pot vedea prezentarea cu pasiunea și personalitatea intactă.
O caracteristică nouă pentru Microsoft 365 a fost lansată la începutul anului 2022. Exact atunci când firma dvs. are această caracteristică se bazează și pe momentul în care administratorul distribuie caracteristici noi în Microsoft 365.
Acest articol conține proceduri pentru noua experiență și experiența clasică:
Experiență nouă

Încercați!
Toate instrumentele de înregistrare se află în fila Înregistrare din panglică, dar puteți începe selectând butonul Înregistrare.
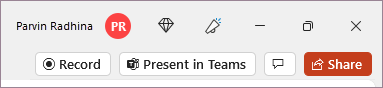
De asemenea, puteți înregistra selectând una dintre opțiunile din secțiunea Înregistrare a filei Înregistrare .

Dacă aveți note în prezentare, acestea sunt transformate în text în partea de sus a ecranului, astfel încât să le puteți utiliza ca pe un teleprompter în timp ce înregistrați.
Sfat: Utilizați caracteristica de defilare automată din teleprompter și setați-o să defileze la viteza preferată.
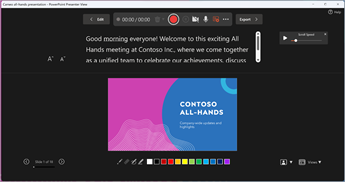
Există mai multe opțiuni pe care le puteți utiliza atunci când înregistrați o prezentare. Puteți să activați sau să dezactivați camera și microfonul selectând pictogramele din partea de sus.Există mai multe opțiuni pe care le puteți utiliza atunci când înregistrați o prezentare. Puteți să activați sau să dezactivați camera și microfonul selectând pictogramele din partea de sus. Pentru a schimba camera sau microfonul, alegeți Selectați mai multe opțiuni <··· pictograma >.Puteți chiar să adăugați o cameră particularizabilă care poate fi redimensionată, repoziționată și formatată pentru a utiliza conținutul diapozitivului. Selectați Editare, apoi selectați Cameo. Ajustați formatarea pentru cameră, apoi selectați Înregistrare din nou pentru a reveni la mediul de înregistrare.
În meniul Selectați modul cameră, puteți selecta Afișare fundal sau Estompare fundal.
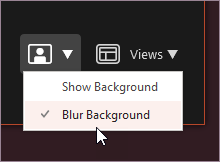
De asemenea, puteți modifica aspectul din meniul Vizualizări pentru a comuta între Teleprompter, Vizualizarea prezentator sau Vizualizarea diapozitiv.
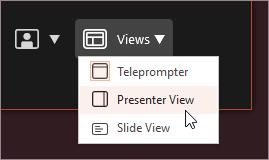

-
Când sunteți gata, selectați Începeți înregistrarea și va începe o numărătoare inversă.
-
Utilizați laserul de ecran, stilourile colorate sau instrumente de evidențiere din tava de sub diapozitivele de marcaj și se va înregistra, de asemenea.
-
Pentru a înregistra o narațiune pentru un anumit diapozitiv, utilizați săgețile anterioare sau următoare.
Notă: Narațiunea nu se va înregistra în timpul tranzițiilor între diapozitive, așadar permiteți-le să se redea mai întâi înainte de a începe să vorbiți.
-
Puneți în pauză înregistrarea după cum este necesar sau selectați Oprire dacă ați terminat.
-
Pentru a revizui videoclipul, selectați butonul Redare.
-
Pentru a șterge și a înregistra din nou rapid videoclipul pe diapozitivul curent sau pe toate diapozitivele, selectați Ștergere. Deși Golire va șterge narațiunea înregistrată, resetarea la Cameo înlocuiește în plus narațiunea înregistrată cu fluxul camerei pentru o reluare ușoară.
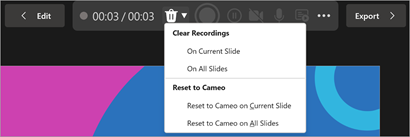
-
După ce ați terminat, selectați Export > Export video.
-
După ce exportați cu succes videoclipul, puteți vizualiza videoclipul selectând Vizualizare și partajare video.
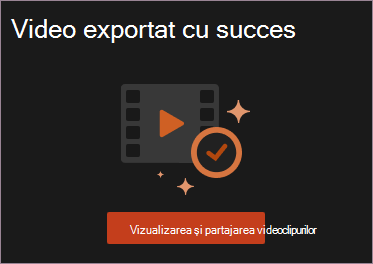
În orice moment, puteți reveni la document selectând butonul Editare.
Doriți mai multe informații?
Despre înregistrarea în PowerPoint
Experiență clasică

-
Activați fila Înregistrare din panglică: Pe fila Fișier din panglică, faceți clic pe Opțiuni. În caseta de dialog Opțiuni, faceți clic pe fila Particularizare panglică din stânga. Apoi, în caseta din dreapta pe care listează filele din panglică disponibile, bifați caseta de selectare Înregistrare. Faceți clic pe OK.
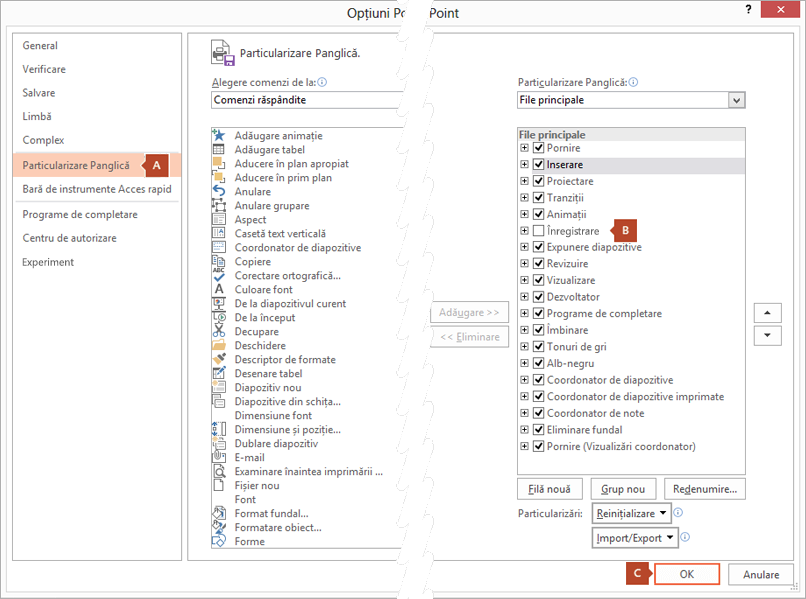
-
Pentru a vă pregăti să înregistrați, selectați Înregistrare pe fila Înregistrare sau pe fila Expunere diapozitive din panglică.
-
Faceți clic pe jumătatea de sus a butonului pentru a începe pe diapozitivul curent.
-
Dacă faceți clic pe jumătatea de jos a butonului, aceasta vă oferă opțiunea de a începe de la început sau de la diapozitivul curent.
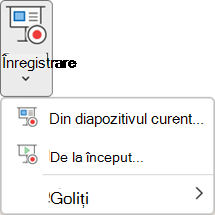
(Comanda Golire șterge narațiunile sau temporizările, așadar fiți atent atunci când o utilizați. Golire apare estompat dacă nu ați înregistrat anterior unele diapozitive.)
-
-
Expunerea de diapozitive se deschide în fereastra Înregistrare (care arată asemănător cu Vizualizarea prezentator), cu butoane în partea din stânga sus pentru a începe, a pune în pauză și a opri înregistrarea. Faceți clic pe butonul roșu, round (sau apăsați R pe tastatură) atunci când sunteți gata să începeți înregistrarea. Apare o numărătoare inversă de trei secunde, apoi începe înregistrarea.
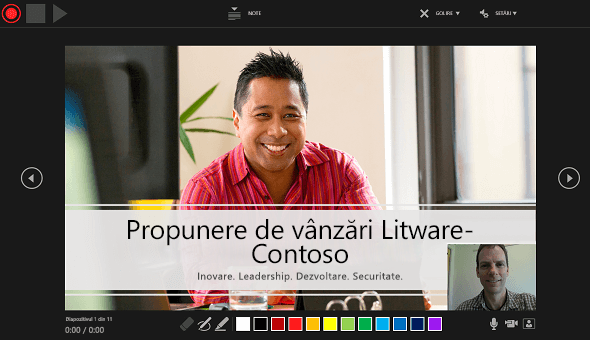
-
Diapozitivul curent se afișează în panoul principal al ferestrei Înregistrare.
-
Puteți opri înregistrarea oricând, apăsând Alt+S pe tastatură.
-
Săgețile de navigare din lateralul diapozitivului curent vă permit să vă deplasați la diapozitivele anterior și următor.
-
PowerPoint pentru Microsoft 365 înregistrează automat timpul petrecut cu fiecare diapozitiv, incluzând orice pași care apar pentru Animarea textului sau a obiectelor și utilizarea triggerelor pe fiecare diapozitiv.
-
Puteți să înregistrați o narațiune audio sau video pe măsură ce parcurgeți prezentarea. Butoanele din colțul din dreapta jos al ferestrei vă permit să activați sau să dezactivați microfonul, camera și previzualizarea camerei:
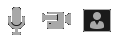
Dacă utilizați stiloul, instrumentul de evidențiere și radiera, PowerPoint înregistrează și aceste acțiuni pentru redare.

Dacă vă reînregistrați narațiunea (inclusiv conținutul audio și în cerneală), PowerPoint șterge narațiunea înregistrată anterior (inclusiv conținutul audio și în cerneală) înainte de a începe să înregistrați din nou pe același diapozitiv.
De asemenea, puteți să înregistrați din nou, dacă accesați Expunere diapozitive > Înregistrare.
-
-
Puteți să alegeți un instrument indicator (stilou, radieră sau instrument de evidențiere) din gama de instrumente aflată imediat sub diapozitivul curent. Există, de asemenea, casete de selectare a culorii pentru a schimba culoarea cernelii. (Radieră apare estompat dacă nu ați adăugat anterior cerneală în unele diapozitive.)
-
Pentru a încheia înregistrarea, selectați butonul pătrat Oprire (sau apăsați S pe tastatură).
După ce ați terminat de înregistrat narațiunea, apare o imagine mică în colțul din dreapta jos al diapozitivelor înregistrate. Imaginea este o pictogramă audio sau, dacă camera web a fost pornită în timpul înregistrării, o imagine statică de la camera web.
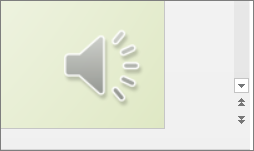
Temporizarea expunerii de diapozitive înregistrate este salvată automat. (În vizualizarea Sortare diapozitive, temporizările sunt listate sub fiecare diapozitiv.)
În acest proces, ceea ce înregistrați este încorporat în fiecare diapozitiv, iar înregistrarea poate fi redată în Expunere diapozitive. Nu este creat un fișier video prin acest proces de înregistrare. Cu toate acestea, dacă aveți nevoie de unul, puteți salva prezentarea ca fișier video cu câțiva pași suplimentari.
Previzualizarea expunerii de diapozitive înregistrate
Pe fila Expunere diapozitive, faceți clic pe De la început sau De la diapozitivul curent.
În timpul redării, animațiile, acțiunile de scriere cu cerneală, conținutul audio și video se vor reda sincronizat.
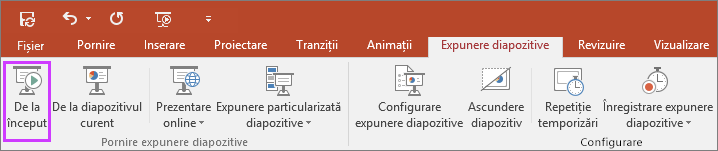
Examinarea sunetului înregistrat
În fereastra Înregistrare, butonul triunghiular Redare de lângă colțul din stânga sus vă permite să previzualizați înregistrarea diapozitivului evidențiat în prezent în fereastra respectivă.
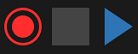
În vizualizarea Normal , faceți clic pe pictograma sau imaginea de sunet din colțul din dreapta jos al diapozitivului, apoi faceți clic pe Redare. (Atunci când previzualizați conținut audio individual în acest fel, nu veți vedea animații sau scriere în cerneală înregistrate.)
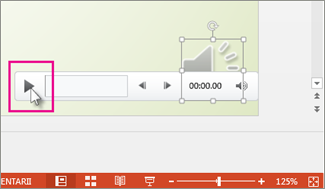
Puteți pune pe pauză redarea în timp ce previzualizați conținutul audio.
Setarea manuală a temporizărilor diapozitivului
PowerPoint pentru Microsoft 365 va înregistra automat temporizările diapozitivelor atunci când adăugați narațiuni, dar puteți seta manual temporizările diapozitivelor pentru a însoți narațiunile.
-
În vizualizarea Normal , faceți clic pe diapozitivul pentru care doriți să setați temporizarea.
-
Pe fila Tranziții , în grupul Temporizare , sub Avansare diapozitiv, bifați caseta de selectare După , apoi introduceți numărul de secunde în care doriți să apară diapozitivul pe ecran. Repetați procedeul pentru fiecare diapozitiv căruia îi setați temporizarea.
Dacă doriți ca următorul diapozitiv să apară fie atunci când faceți clic cu mouse-ul, fie automat, după numărul de secunde pe care l-ați introdus, în funcție de ce se întâmplă mai întâi, bifați ambele casete de selectare La clic de mouse și După .
Puteți utiliza temporizările manuale ale diapozitivului pentru a trunchia sfârșitul unui segment de diapozitive înregistrat. De exemplu, dacă sfârșitul unui segment de diapozitive se încheie cu două secunde audio inutile, pur și simplu setați temporizarea pentru avansarea la următorul diapozitiv astfel încât să aibă loc înainte de porțiunea audio inutilă. Astfel nu trebuie să înregistrați din nou conținutul audio pentru acel diapozitiv.
Ștergerea temporizărilor sau a unei narațiuni
Comanda Golire este pentru ștergerea temporizărilor sau a narațiunilor din înregistrare pe care nu le doriți sau pe care doriți să le înlocuiți.
În fereastra Înregistrare , comanda Golire din marginea de sus a ferestrei vă permite să:
-
Debifați înregistrări pe diapozitivul curent
-
Debifați înregistrări pe toate diapozitivele
În vizualizarea Normal , există patru comenzi diferite Golire care vă permit să:
-
Ștergeți temporizările de pe diapozitivul selectat în prezent
-
Ștergeți temporizările de pe toate diapozitivele în același timp
-
Ștergeți narațiunea de pe diapozitivul selectat în prezent
-
Ștergeți narațiunea de pe toate diapozitivele în același timp
-
Dacă nu doriți să ștergeți toate temporizările sau o narațiune din prezentare, deschideți un anumit diapozitiv care are o temporizare sau narațiune pe care doriți să o ștergeți.
-
Pe fila Înregistrare din panglica PowerPoint pentru Microsoft 365, pe butonul Înregistrare expunere diapozitive , faceți clic pe săgeata în jos, indicați spre Golire, apoi alegeți comanda Golire corespunzătoare pentru situația dvs.
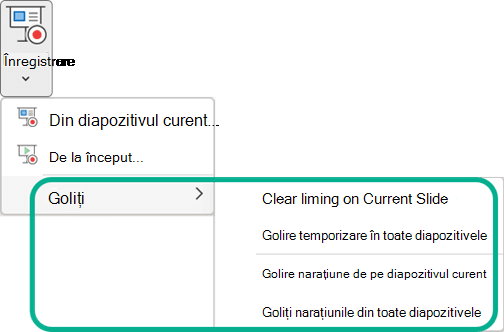
Dezactivarea temporizărilor sau dezactivarea narațiunilor și cerneală
După ce ați înregistrat prezentarea PowerPoint pentru Microsoft 365, orice temporizări, gesturi și conținut audio pe care le-ați efectuat sunt salvate în diapozitivele individuale. Dar le puteți dezactiva pe toate dacă doriți să vizualizați expunerea de diapozitive fără ele:
-
Pentru a dezactiva temporizările înregistrate ale diapozitivelor: Pe fila Expunere diapozitive , debifați caseta Utilizare temporizări .
-
Pentru a dezactiva narațiunile și cerneala înregistrate: Pe fila Expunere diapozitive , debifați caseta Redare narațiuni .
Publicarea înregistrării pentru a o partaja cu alte persoane
După ce ați editat înregistrarea, spre satisfacția dvs., o puteți face disponibilă pentru alte persoane publicând în Microsoft Stream.
-
Cu prezentarea deschisă, pe fila Înregistrare, selectați Publicați pe Stream.
-
Tastați un titlu și o descriere pentru videoclip.
-
Setați alte opțiuni, inclusiv dacă doriți ca alte persoane din organizația dvs. să aibă permisiunea de a vedea videoclipul.
-
Selectați butonul Publicare .
Procesul de încărcare poate dura câteva minute, în funcție de lungimea videoclipului. O bară de stare din partea de jos a ferestrei PowerPoint urmărește progresul, iar PowerPoint afișează un mesaj atunci când se termină încărcarea:

-
Faceți clic pe mesaj pentru a merge direct la pagina de redare video din Microsoft Stream.
Crearea de subtitrări complexe
Pentru a face mai accesibil conținutul dvs. video prin includerea de subtitrări complexe, alegeți dintre aceste opțiuni, care sunt descrise în articole de Ajutor separate:
Odată ce aveți un fișier de subtitrare complexă, îl puteți adăuga la fișierul video, utilizând PowerPoint.
Înregistrarea unei expuneri de diapozitive
-
Cu prezentarea deschisă, pe fila Expunere diapozitive, faceți clic pe Înregistrare expunere diapozitive.
-
Faceți clic pe jumătatea de sus a butonului pentru a începe pe diapozitivul curent.
-
Dacă faceți clic pe jumătatea de jos a butonului, aceasta vă oferă opțiunea de a începe de la început sau de la diapozitivul curent.
(Comanda Golire șterge narațiunile sau temporizările, așadar fiți atent atunci când o utilizați. Golire apare estompat dacă nu ați înregistrat anterior unele diapozitive.)
-
-
În caseta Înregistrare expunere diapozitive, bifați sau debifați casetele pentru înregistrare și faceți clic pe Începere înregistrare.

Mai multe despre aceste opțiuni:
-
Temporizări diapozitive și animații: PowerPoint înregistrează automat timpul petrecut cu fiecare diapozitiv, incluzând orice pași de animație care apar și utilizarea oricăror triggere pe fiecare diapozitiv.
-
Narațiuni, cerneală și indicator laser: Înregistrați-vă vocea pe măsură ce parcurgeți prezentarea. Dacă utilizați un stilou, un instrument de evidențiere, o radieră sau indicatorul laser, PowerPoint le va înregistra și pe acestea pentru redare.
Important: Înregistrarea cu stilou, instrument de evidențiere și radieră sunt disponibile numai dacă ați instalat actualizarea din 16 februarie 2015 pentru PowerPoint 2013 sau o versiune mai recentă de PowerPoint. În versiunile anterioare de PowerPoint, urmele de stilou și instrument de evidențiere sunt salvate ca forme de adnotare în cerneală.
-
-
În colțul din stânga sus al ferestrei se află bara de instrumente Înregistrare, pe care o puteți utiliza pentru:
-
Salt la diapozitivul următor:

-
Pauză în înregistrare:

-
Reînregistrarea diapozitivului curent:

Dacă vă reînregistrați narațiunea (inclusiv conținutul audio, în cerneală și indicatorul laser), PowerPoint șterge narațiunea înregistrată anterior (inclusiv conținutul audio, în cerneală și indicatorul laser) când începeți să înregistrați din nou pe același diapozitiv.
De asemenea, puteți reînregistra accesând Expunere diapozitive > Înregistrare expunere diapozitive.
-
-
Pentru a utiliza cerneala, radiera sau indicatorul cu laser în înregistrare, faceți clic dreapta pe diapozitiv, faceți clic pe Opțiuni indicator și alegeți-vă instrumentul:
-
Indicator laser
-
Stilou
-
Instrument de evidențiere
-
Radieră (această opțiune este estompată dacă nu ați adăugat anterior cerneală în unele diapozitive.)
Pentru a schimba culoarea cernelii, faceți clic pe Culoare cerneală.
-
-
Pentru a termina înregistrarea, faceți clic dreapta pe diapozitivul final, apoi faceți clic pe Încheiere expunere.
Sfat: Când terminați de înregistrat narațiunea, apare o pictogramă de sunet în colțul din dreapta jos al fiecărui diapozitiv care conține o narațiune.
Temporizările înregistrate ale expunerii de diapozitive se salvează automat. Temporizările se afișează în vizualizarea Sortare diapozitive sub fiecare diapozitiv.
În acest proces, ceea ce înregistrați este încorporat în fiecare diapozitiv, iar înregistrarea poate fi redată în Expunere diapozitive. Nu este creat un fișier video prin acest proces de înregistrare. Cu toate acestea, dacă doriți un fișier video, puteți salva prezentarea ca video cu câțiva pași suplimentari.
Previzualizarea expunerii de diapozitive înregistrate
Pe fila Expunere diapozitive , faceți clic pe De la început sau De la diapozitivul curent.
În timpul redării, animațiile, acțiunile de scriere cu cerneală, indicatorul cu laser, conținutul audio și video sunt redate sincronizat.
Examinarea conținutului audio înregistrat
În vizualizarea Normal , faceți clic pe pictograma de sunet din colțul din dreapta jos al diapozitivului, apoi faceți clic pe Redare.
Setarea manuală a temporizărilor diapozitivului
PowerPoint înregistrează automat temporizările diapozitivelor atunci când adăugați narațiuni sau puteți seta manual temporizările diapozitivelor pentru a însoți narațiunile.
-
În vizualizarea Normală, faceți clic pe diapozitivul căruia intenționați să îi setați temporizarea.
-
Pe fila Tranziții , în grupul Temporizare , sub Avansare diapozitiv, bifați caseta de selectare După , apoi introduceți numărul de secunde care indică cât timp ar trebui să apară diapozitivul pe ecran. Repetați procedeul pentru fiecare diapozitiv căruia îi setați temporizarea.
Sfat: Pentru ca următorul diapozitiv să apară fie la clic de mouse, fie automat, după numărul de secunde pe care l-ați introdus, în funcție de ce se întâlnește mai întâi, bifați ambele casete de selectare La clic de mouse și După.
Ștergerea temporizărilor sau a unei narațiuni
Comanda Golire este pentru ștergerea temporizărilor sau a narațiunilor din înregistrare pe care nu le doriți sau pe care doriți să le înlocuiți. Există patru comenzi diferite Golire care vă oferă următoarele posibilități:
-
Ștergeți temporizările de pe diapozitivul selectat în prezent
-
Ștergeți temporizările de pe toate diapozitivele în același timp
-
Ștergeți narațiunea de pe diapozitivul selectat în prezent
-
Ștergeți narațiunea de pe toate diapozitivele în același timp
-
Dacă nu doriți să ștergeți toate temporizările sau o narațiune din prezentare, deschideți un anumit diapozitiv care are o temporizare sau narațiune pe care doriți să o ștergeți.
-
Pe fila Expunere diapozitive din panglica PowerPoint, pe butonul Înregistrare expunere diapozitive, faceți clic pe săgeata în jos, indicați către Golire, apoi alegeți comanda Golire corespunzătoare pentru situația dvs.
Dezactivarea temporizărilor sau dezactivarea narațiunilor, cernelii și indicatorului laser
După ce ați înregistrat prezentarea PowerPoint, orice temporizări, gesturi și conținut audio pe care le-ați efectuat sunt salvate în diapozitivele individuale. Dar le puteți dezactiva pe toate dacă doriți să vizualizați expunerea de diapozitive fără ele:
-
Pentru a dezactiva temporizările înregistrate ale diapozitivelor: Pe fila Expunere diapozitive , debifați caseta Utilizare temporizări .
-
Pentru a dezactiva narațiunile, cerneala și indicatorul laser înregistrate: Pe fila Expunere diapozitive , debifați caseta Redare narațiuni .
Consultați și
Transformarea mouse-ului într-un indicator cu laser
Animarea textului sau a obiectelor
Înregistrați-vă prezentarea
-
Pentru a lansa Studio de înregistrări, selectați butonul Înregistrare din colțul din dreapta sus sau selectați Înregistrare > De la început sau De la diapozitivul curent

Sfat Pro: Doriți să personalizați fluxul camerei pentru a utiliza conținutul diapozitivului? Creați diapozitivul cu cameo înainte de înregistrare. Selectați Înregistrare > Cameo , apoi selectați Format cameră pentru a stila fluxul camerei.

-
Particularizați vizualizarea de înregistrare selectând din vizualizarea Teleprompter sau din vizualizarea prezentator. Vizualizarea teleprompter vă permite să consultați scriptul în timp ce mențineți contactul vizual cu camera.
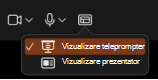
-
Comutați opțiunile video și audio în listele verticale de opțiuni din bara de instrumente de înregistrare.
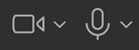
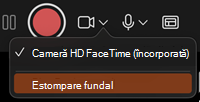
-
Pentru a înregistra narațiunile doar cu audio, utilizați butonul video


-
Utilizați



-
Utilizați butonul Previzualizare Redare, pe ecranul median, pentru a vedea ce ați înregistrat.
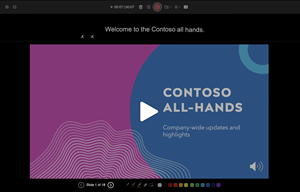
-
Dacă doriți să reînregistrăm diapozitivul, selectați butonul coș de gunoi


Notă: Videoclipul dvs. va fi reînregistrat așa cum ați stilat.
-
După ce ieșiți din Studioul de înregistrări cu tasta Esc (sau făcând clic pe Încheiere expunere), veți vedea o narațiune (audio/video) aplicată la diapozitiv, împreună cu temporizările corespunzătoare ale diapozitivelor și animațiile în cerneală.
Sfat: Elementele audio, video și de scriere în cerneală pot fi redimensionate și mutate în vizualizarea de editare după înregistrare.
-
Selectați Înregistrare > Export în videoclip pentru a exporta și a partaja un videoclip al prezentării.

Reinițializare la Cameo
Pentru a șterge înregistrarea și a păstra stilul camerei, procedați astfel:
-
Pe fila Înregistrare , selectați Resetare la Cameo.
-
Selectați Resetare la Cameo în diapozitivul curent sau Resetare la Cameo pe toate diapozitivele.
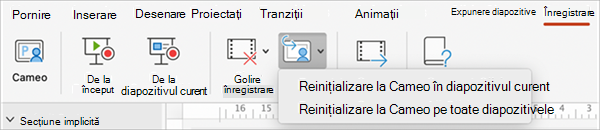
Golirea temporizărilor sau a narațiunii
-
On the Record tab, select Clear Recording
-
Selectați Goliți înregistrarea în diapozitivul curent sau Debifați înregistrarea pe toate diapozitivele.
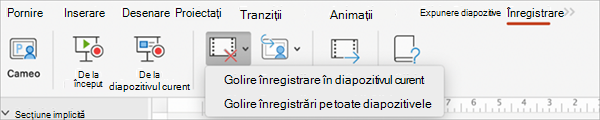
Comenzi rapide de la tastatură în timpul procesului de înregistrare
|
Activitate |
Comandă rapidă de la tastatură |
|
Trecere la următorul diapozitiv sau animație |
N Faceți clic pe Bara de spațiu Săgeată la dreapta Săgeată în jos Returnare Page Down |
|
Revenirea la diapozitivul sau animația anterioară |
P Ștergere Săgeată la stânga Săgeată în sus Page Up |
|
Comutare înnegrire ecran |
B . (punct) |
|
Comutare albire ecran |
Mi . (punct) |
|
Încheiere expunere diapozitive |
Esc Command+. (punct) |
|
Ștergere desen pe ecran |
E |
|
Trecere la următorul diapozitiv dacă este ascuns |
H |
|
Schimbarea indicatorului în stilou |
Command+P |
|
Schimbare indicator în săgeată |
Command+A |
|
Ascundere săgeată la deplasare mouse |
CONTROL+H |
|
Meniu de comenzi rapide |
CONTROL+clic |
Informații corelate
Salvarea unei prezentări ca fișier video sau MP4
Pregătirea pentru înregistrare
Pentru a începe, deschideți prezentarea dorită și faceți clic pe fila Expunere diapozitive.
Sfat: Dacă prezentarea conține multe diapozitive, poate fi mai convenabil să lucrați în vizualizarea Sortare diapozitive. Faceți clic pe Vizualizare > Sortare diapozitive pentru a încerca.
Iată câteva lucruri de verificat înainte de a începe înregistrarea:
-
Dacă doriți să înregistrați doar o parte din pachetul de diapozitive, alegeți una dintre următoarele înainte de a începe:
-
Selectați diapozitivele pe care nu doriți să le includeți și faceți clic pe Ascundere diapozitiv.
SAU
-
Faceți clic pe Expunere particularizată > Expunere particularizată diapozitive > + (adăugare).

-
-
Utilizați butonul Repetare pentru a modifica temporizarea dintre diapozitive fără a afecta narațiunea sau gesturile pe care le-ați înregistrat deja.

-
Asigurați-vă că microfonul dvs. este configurat corect. Pe Mac, accesați Preferințe de sistem > Sunet.
Înregistrarea expunerii de diapozitive
Dacă doriți să adăugați o narațiune sau un comentariu la expunerea de diapozitive, asigurați-vă că microfonul este configurat și funcționează.
Pentru a începe înregistrarea:
-
Faceți clic pe Expunere diapozitive, selectați diapozitivul în care doriți să începeți înregistrarea, apoi faceți clic pe Înregistrare expunere diapozitive.

-
În timpul înregistrării, utilizați Ctrl+clic pentru a accesa comenzile de înregistrare care vă permit să navigați prin diapozitive, să modificați cursoare sau să declanșați înnegriri sau albiri ale ecranului.
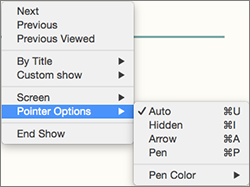
-
Faceți clic pe Încheiere expunere pentru a opri înregistrarea.
-
Se afișează o casetă de dialog Salvare. Faceți clic pe Da pentru a salva înregistrarea sau pe Nu dacă doriți să înregistrați din nou.
Salvarea suprascrie tot ce ați înregistrat anterior. Dacă doriți să înregistrați o altă expunere de diapozitive cu același set de diapozitive, salvați fișierul de prezentare cu un alt nume.
-
Faceți clic pe Redare de la început pentru a previzualiza înregistrarea.
Comenzi rapide de la tastatură în timpul procesului de înregistrare
Poate doriți să imprimați această listă de comenzi rapide pentru a o consulta în timp ce înregistrați:
|
Activitate |
Comandă rapidă de la tastatură |
|
Trecere la următorul diapozitiv sau animație |
N Faceți clic pe Bara de spațiu Săgeată la dreapta Săgeată în jos Returnare Page Down |
|
Revenire la diapozitivul sau animația precedent(ă): |
P Ștergere Săgeată la stânga Săgeată în sus Page Up |
|
Accesarea unui anumit diapozitiv |
Numărul diapozitivului + Enter |
|
Comutare înnegrire ecran |
B . (punct) |
|
Comutare albire ecran |
Mi . (punct) |
|
Oprire/repornire automată expunere: |
S |
|
Încheiere expunere diapozitive |
Esc Command+. (punct) |
|
Ștergere desen pe ecran |
E |
|
Trecere la următorul diapozitiv dacă este ascuns |
H |
|
Schimbarea indicatorului în stilou |
Command+P |
|
Schimbare indicator în săgeată |
Command+A |
|
Ascundere săgeată la deplasare mouse |
CONTROL+H |
|
Meniu de comenzi rapide |
CONTROL+clic |
|
Avansare la clic de mouse (doar în timpul repetiției) |
M |
Setare opțiuni de redare
După ce ați terminat înregistrarea și sunteți gata să distribuiți prezentarea, faceți clic pe Configurare expunere diapozitive și alegeți opțiunile potrivite pentru publicul dvs.
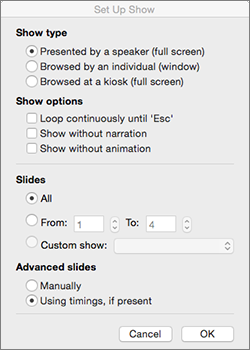
-
Tip expunere Expunere pe ecran complet sau în fereastră.
-
Afișare opțiuni Dezactivare narațiune sau animații.
-
Diapozitive Alegeți un subset de diapozitive sau o Expunere particularizată dacă ați configurat așa ceva.
-
Avansați diapozitive Setați această versiune a expunerii de diapozitive astfel încât o persoană să poată răsfoi prin aceasta manual.
Informații corelate
Adăugarea, modificarea sau eliminarea de tranziții între diapozitive
Începeți prezentarea și vedeți notele în Vizualizarea prezentator
Ne pare rău. PowerPoint pentru web nu acceptă înregistrarea unei expuneri de diapozitive.










