Adăugarea sau ștergerea conținutului audio în prezentarea PowerPoint
Puteți să adăugați conținut audio, cum ar fi muzică, narațiune sau sunete, la prezentarea PowerPoint. Pentru a înregistra și a asculta sunete, computerul dvs. trebuie să aibă placă de sunet, microfon și boxe.

2:00
Adăugarea de conținut audio de pe PC
-
Selectați Inserare > Audio.
-
Selectați Audio de pe PC.
-
În caseta de dialog Inserare audio, selectați fișierul audio pe care doriți să-l adăugați.
-
Selectați Inserare.
Înregistrarea audio
-
Selectați Inserare > Audio.
-
Selectați Înregistrare audio.
-
Tastați un nume pentru fișierul audio, selectați Înregistrare, iar apoi vorbiți.
Notă: Dispozitivul trebuie să aibă un microfon activat pentru a înregistra conținutul audio.
-
Pentru a analiza înregistrarea, selectați Oprire, apoi selectați Redare.
-
Selectați Înregistrare pentru a înregistra din nou clipul sau selectați OK dacă sunteți mulțumit.
-
Pentru a muta clipul, selectați și glisați pictograma audio acolo unde doriți în diapozitiv.
Dacă utilizați mai mult de un fișier audio pentru un diapozitiv, vă recomandăm să plasați pictograma audio în același loc în diapozitiv pentru a o găsi cu ușurință.
-
Selectați Redare.
Ascunderea pictogramei audio
-
Selectați pictograma clip audio de pe diapozitiv.
-
Pe panglică, pe fila Redare , bifați caseta de selectare Ascundere în timpul expunerii .
Utilizați această opțiune numai dacă ați setat clipul audio pentru redare automată. Rețineți că, în Vizualizarea normală, pictograma audio este întotdeauna vizibilă, cu excepția cazului în care o glisați de pe diapozitiv.
Modificarea opțiunilor de redare
Selectați pictograma audio, apoi selectați fila Redare . Apoi selectați opțiunea pe care doriți să o utilizați:
-
Pentru a ascunde parțial conținutul audio, selectați Ascundere parțială, apoi utilizați glisoarele roșu și verde pentru a ascunde parțial fișierul audio în mod corespunzător.
-
Pentru apariția sau dispariția graduală a conținutului audio, modificați numărul în casetele Durată estompare.
-
Pentru a regla volumul, selectați Volum și selectați setarea preferată.
-
Pentru a alege cum să înceapă fișierul audio, selectați săgeata verticală de lângă Start, apoi selectați o opțiune:
-
Secvență în clicuri: Redă fișierul audio automat cu un singur clic.
-
În mod automat: Redă automat odată ce treceți la diapozitivul pe care se află fișierul audio.
-
La clic: Redă conținutul audio doar atunci când se face clic pe pictogramă.
-
-
Pentru a alege modul de redare a conținutului audio în prezentare, selectați o opțiune:
-
Redare în diapozitive: Redă un fișier audio în toate diapozitivele.
-
Buclare până la oprire: Redă un fișier audio în buclă până când acesta este oprit manual, făcând clic pe butonul Redare/Pauză.
-
-
Pentru a reda încontinuu în fundal conținutul audio pe toate diapozitivele, selectați Redare în fundal.
Ștergerea conținutului audio
Pentru a șterge un clip audio, selectați pictograma audio de pe diapozitiv și apăsați Ștergere.
Puteți să adăugați conținut audio, cum ar fi muzică, narațiune sau sunete, la prezentarea PowerPoint. Pentru a înregistra și a asculta sunete, computerul dvs. trebuie să aibă placă de sunet, microfon și boxe.

2:00
Pentru a adăuga muzică sau alt clip audio la expunerea de diapozitive, selectați diapozitivul dorit și faceți clic pe Inserare > Audio. Puteți să adăugați conținut audio la un singur diapozitiv, să redați un conținut audio în mod automat atunci când apare un diapozitiv sau să adăugați o melodie care se redă ca muzică de fond pe parcursul întregii prezentării.
Puteți adăuga propria narațiune sau un comentariu la o întreagă prezentare prin înregistrarea acesteia pe fila Expunere diapozitive. Pentru mai multe informații, consultați Înregistrați expunerea de diapozitive.
Adăugarea de conținut audio la un singur diapozitiv
-
În vizualizarea Normal, selectați diapozitivul dorit și faceți clic pe Inserare > Audio.
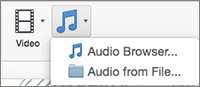
-
Faceți clic pe Browser audio pentru a insera conținut audio din iTunes sau pe Audio din fișier pentru a insera un clip audio de pe computer.
-
Selectați clipul audio. Pe fila Format audio, selectați opțiunile audio dorite.
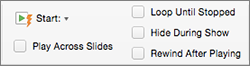
-
(Opțional) Dacă doriți să schimbați sau să modificați pictograma fișierului audio standard, utilizați butoanele de formatare a imaginii de pe fila Format audio pentru a adăuga un cadru, o bordură sau alt efect de formatare la pictograma audio.
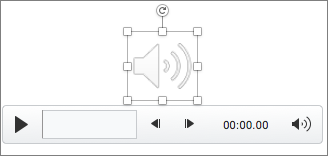
Previzualizarea fișierului audio
-
Pe diapozitiv, selectați pictograma audio și faceți clic pe Redare/Pauză de sub pictograma audio.
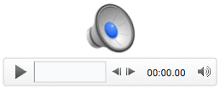
Redarea fișierului audio în mod automat atunci când apare un diapozitiv
În mod implicit, în timpul unei expuneri de diapozitive, fișierul audio se redă atunci când se face clic pe el. Puteți modifica aceasta, astfel încât fișierul audio să se redea automat imediat ce apare diapozitivul său.
-
În vizualizarea Normal, selectați diapozitivul dorit și adăugați un clip audio, dacă nu ați făcut deja acest lucru.
-
Pe fila Format audio, în partea dreaptă, faceți clic pe Pornire > În mod automat.
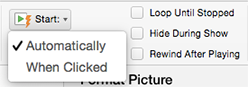
Adăugarea de conținut audio care se redă pe parcursul întregii prezentări
-
În vizualizarea Normal, selectați primul diapozitiv din prezentare și adăugați un clip audio, dacă nu ați făcut deja acest lucru.
-
Pe fila Format audio, în partea dreaptă, faceți clic pe Redare în diapozitive.
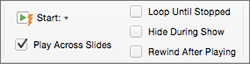
Adăugarea de conținut audio care se redă în mod repetat
-
În vizualizarea Normal, selectați diapozitivul dorit și adăugați un clip audio, dacă nu ați făcut deja acest lucru.
-
Pe fila Format audio, în partea dreaptă, faceți clic pe Buclă până la oprire.
(Utilizată singură, această opțiune înseamnă că sunetul de buclare durează în timp ce diapozitivul pe care se află acesta se afișează. Atunci când opțiunea Buclă până la oprire este utilizată împreună cu Redare în diapozitive, sunetul de buclare continuă pe tot parcursul prezentării.)
Ascunderea pictogramei audio
-
Selectați pictograma clip audio de pe diapozitiv.

-
Pe panglica PowerPoint, pe fila Redare, selectați caseta de selectare Ascundere în timpul expunerii.
Utilizați această opțiune numai dacă ați setat clipul audio pentru redare automată. Rețineți că, în Vizualizarea normală, pictograma audio este întotdeauna vizibilă, cu excepția cazului în care o glisați de pe diapozitiv.
Consultați și
Formate audio acceptate înPowerPoint pentru web: MP3, WAV, M4A, AAC și OGA
Dimensiunea maximă a fișierului audio: 16 MB
Adăugarea de conținut audio de pe computer
-
Pe fila Inserare , lângă capătul din dreapta, selectați Audio.
-
În Explorer, navigați la fișierul audio pe care doriți să-l utilizați, apoi selectați Deschidere.
Ascunderea pictogramei audio
-
Selectați pictograma clip audio de pe diapozitiv.
-
Pe panglică, pe fila Redare , bifați caseta de selectare Ascundere în timpul expunerii .
Utilizați această opțiune numai dacă ați setat clipul audio pentru redare automată. Rețineți că, în Vizualizarea normală, pictograma audio este întotdeauna vizibilă, cu excepția cazului în care o glisați de pe diapozitiv.
Modificarea opțiunilor de redare
Selectați pictograma audio, apoi selectați fila Audio sau fila Redare . Apoi selectați opțiunea pe care doriți să o utilizați:
-
Pentru a regla volumul, selectați Volum și selectați setarea preferată.
-
Pentru a alege cum pornește fișierul audio, selectați săgeata verticală Start și selectați o opțiune:
-
Automat: În timpul unei expuneri de diapozitive, fișierul audio se redă automat după ce treceți la diapozitivul în care se află fișierul audio.
-
Când s-a făcut clic pe Activat: În timpul unei expuneri de diapozitive, fișierul audio se redă doar atunci când se face clic pe pictogramă.
-
-
Pentru a alege cum se redă fișierul audio în prezentare, selectați una sau mai multe opțiuni sub Opțiuni audio:
-
Redare în diapozitive: Redă un fișier audio în toate diapozitivele.
-
Buclare până la oprire: Redă un fișier audio în buclă până când acesta este oprit manual, făcând clic pe butonul Redare/Pauză.
-
Ascundere în timpul expunerii: Dacă ați setat clipul audio să se redea automat, puteți ascunde pictograma audio în timpul expunerii, deoarece nu va trebui să faceți clic pe acesta în orice moment.
-
Derulați înapoi după redare: Utilizați această opțiune dacă trebuie să redați de mai multe ori un clip audio în timp ce prezentați în continuare același diapozitiv care conține clipul audio respectiv.
-
-
Pentru a reda încontinuu în fundal conținutul audio pe toate diapozitivele, selectați Redare în fundal.
Consultați și
Redarea automată de muzică sau alte sunete când apare un diapozitiv
Redarea de muzică pe mai multe diapozitive în expunerea de diapozitive
Înregistrarea unei expuneri de diapozitive cu cronometrări și narațiune










