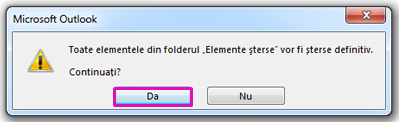Ce doriți să faceți?
Ștergerea tuturor mesajelor de e-mail dintr-un folder
-
Asigurați-vă că panoul Folder este extins. Pentru a extinde panoul Folder, faceți clic pe săgeata din partea stânga sus a panoului.
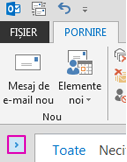
-
În panoul Folder , faceți clic dreapta pe folderul pe care doriți să-l goliți, apoi faceți clic pe Ștergere totală.
-
Când vi se solicită să mutați totul în folderul Elemente șterse, faceți clic pe Da.
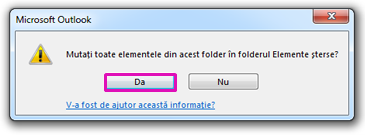
-
Toate elementele selectate sunt acum în folderul Elemente șterse. Consultați Golirea folderului Elemente șterse pentru a le șterge definitiv.
Notă: dacă încercați să eliberați spațiu în cutia poștală, trebuie să goliți folderul Elementeșterse înainte de a recupera spațiul respectiv.
Ștergerea mai multor e-mailuri
Puteți să ștergeți rapid mai multe e-mailuri dintr-un folder și să păstrați în continuare mesajele de e-mail necitite sau importante pentru mai târziu.
-
Pentru a selecta și a șterge mesaje de e-mail consecutive , în lista de mesaje, faceți clic pe primul e-mail, apăsați lung tasta Shift , faceți clic pe ultimul e-mail, apoi apăsați tasta Delete .
-
Pentru a selecta și a șterge mesajele de e-mail neconsecutive , faceți clic pe primul e-mail, apăsați lung tasta Ctrl , faceți clic pe fiecare e-mail pe care doriți să-l ștergeți, apoi apăsați tasta Delete .
Sfaturi:
-
Pentru a deselecta un mesaj de e-mail, apăsați lung tasta Ctrl, apoi faceți clic pe mesajul de e-mail.
-
Pentru a selecta toate mesajele de e-mail din folderul activ, apăsați Ctrl+A.
Ștergerea tuturor mesajelor de e-mail din toate folderele
Singura modalitate de a șterge toate mesajele de e-mail din toate folderele este să faceți clic dreapta pe fiecare folder din lista de foldere, să selectați Ștergere totală și să mutați elementele în folderul Elemente șterse .
Golirea folderului Elemente șterse
Elementele pe care le ștergeți sunt mutate în folderul Elemente șterse , dar nu sunt șterse definitiv decât după ce se golește folderul respectiv. Puteți goli manual folderul oricând.
-
În panoul Folder, faceți clic dreapta pe folderul Elemente șterse, apoi faceți clic pe Golire folder.
-
Vi se va solicita să confirmați că doriți să ștergeți definitiv elementele. Faceți clic pe Da.