Puteți accesa cutia poștală a unei alte persoane dacă v-au fost acordate permisiunile corespunzătoare pentru cutia poștală.
Luați în considerare aceste scenarii:
-
Un manager are nevoie de un asistent pentru a monitoriza un anumit folder din cutia sa poștală. În acest scenariu, unui asistent i se acordă permisiunile corespunzătoare pentru un folder din cutia poștală a unui manager, dar, în funcție de permisiunile acordate, dacă răspunde la un mesaj, poate răspunde doar ca atare.
-
Un manager are nevoie de un asistent pentru a monitoriza e-mailuri în numele său. În acest scenariu, unui asistent i se acordă permisiunile corespunzătoare pentru folderul sau cutia poștală a unui manager, dar atunci când răspunde la mesaje, răspunsurile sale sunt afișate ca provenind în numele managerului. Acest tip de partajare necesită permisiuni de acces delegat. Pentru ajutor la configurarea permisiunilor de delegare, consultați Permiteți ca mesajele să fie trimise în numele dvs. atunci când partajați un folder sau o cutie poștală.
Notă: Partajarea folderelor sau a cutiilor poștale se poate face doar utilizând contul de la locul de muncă sau de la școală cu abonamente Microsoft 365 care se califică sau conturi de la locul de muncă sau de la școală găzduite de Exchange Online.
Selectați o opțiune filă de mai jos pentru versiunea Outlook pe care o utilizați. Ce versiune Outlook utilizez?
Notă: Dacă pașii de sub această filă Outlook nou nu funcționează, este posibil să nu utilizați încă noul Outlook pentru Windows. Selectați fila Outlook clasic și urmați acești pași în schimb.
Partajarea și accesarea unui folder sau a unei cutii poștale în noul Outlook
Există două modalități de a interacționa cu folderele partajate: puteți fi proprietarul unei cutii poștale care dorește să partajeze unul sau mai multe foldere sau întreaga cutie poștală.
-
Proprietarul folderului sau al cutiei poștale: Sunteți proprietarul folderului și decideți să-l partajați cu alte persoane. Setați nivelurile de permisiune corespunzătoare pentru cei cu care doriți să partajați folderul.
-
Invitat: Atunci când cineva partajează un folder sau o cutie poștală cu dvs., veți primi o invitație de a partaja un folder. Atunci când acceptați invitația, folderul apare în panoul de foldere. Ce puteți face într-un folder partajat depinde de nivelurile de permisiune setate.
Proprietarul folderului sau al cutiei poștale: Partajarea unui folder sau a unei cutii poștale cu alte persoane
Pentru a partaja unul sau mai multe foldere sau pentru a partaja întreaga cutie poștală cu alte persoane din organizația dvs., urmați acești pași:
-
Navigați la folderul pe care doriți să-l partajați.
-
Faceți clic dreapta pe folder și alegeți Partajare și permisiuni.
-
În fereastra Permisiuni pentru folder , dacă persoana nu este inclusă deja în lista de persoane cu care partajați, selectați

-
Introduceți numele sau adresa de e-mail a persoanei căreia îi acordați permisiunea, apoi selectați Adăugare.
-
Din lista de nume din fereastra Permisiuni pentru folder, selectați numele persoanei pe care tocmai ați adăugat-o.
-
În secțiunea Permisiuni , selectați lista verticală Nivel de permisiune și selectați permisiunile pe care doriți să le acordați acestui utilizator. Dacă nu sunteți sigur ce nivel de permisiune să selectați, consultați secțiunea de sub Opțiuni pentru partajarea unui folder.
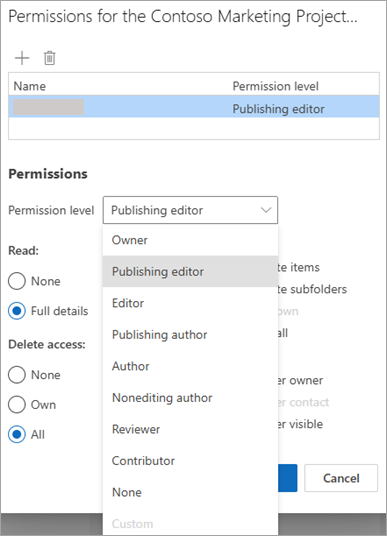
-
Confirmați setările de partajare și faceți clic pe OK. Persoana cu care partajați va primi un mesaj de e-mail pentru a-i spune că ați partajat un folder cu aceasta.
Sfat: Dacă doriți să partajați un subfolder, trebuie să urmați același proces, dar, de asemenea, să partajați folderele părinte.
Proprietarul folderului sau cutiei poștale: Eliminarea privilegiilor de partajare
-
Navigați la folderul pe care îl partajați.
-
Faceți clic dreapta pe folder și alegeți Partajare și permisiuni.
-
Selectați persoana cu care partajați, apoi selectați Ștergere pictogramă.
Invitat: Acceptarea și vizualizarea unui folder sau a unei cutii poștale partajate cu dvs.
Atunci când cineva partajează un folder cu dvs. este trimis un mesaj de e-mail pentru a vă informa. Acum puteți adăuga aceasta la panoul de foldere, astfel încât să îl puteți accesa.
-
În panoul de foldere, faceți clic dreapta pe Partajat cu mine.
-
Selectați Adăugați folderul sau cutia poștală partajată.
-
Introduceți adresa de e-mail sau numele persoanei care a partajat un folder cu dvs. și faceți clic pe Adăugare.
-
Numele persoanei va apărea sub nodul Partajat cu mine. Extindeți nodul pentru a vizualiza toate folderele pe care persoana le-a partajat cu dvs.
Invitat: Eliminarea folderului partajat sau a cutiei poștale partajate din panoul de foldere
Dacă decideți că nu mai doriți să vedeți cutia poștală sau folderul celeilalte persoane de fiecare dată când deschideți Outlook nou, faceți clic dreapta pe folder și selectați Eliminați folderul partajat.
Opțiuni pentru partajarea unui folder
Atunci când partajați un folder, puteți seta permisiuni care definesc ce poate face fiecare utilizator care accesează folderul. Selectarea unei opțiuni din lista verticală Nivel de permisiune declanșează selectarea permisiunilor de acces Citire, Scriere, Altele și Ștergere . Captura de ecran din partea dreaptă arată ce nivel de permisiuni sunt alese automat atunci când selectați un nivel de permisiune al editorului de publicare.
Sfat: Dacă eliminați una dintre casetele de selectare asociate cu un nivel de permisiune, nivelul se modifică în Particularizat.
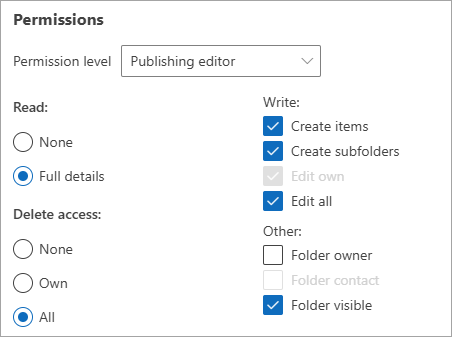
Tabelul de mai jos detaliază tipul de permisiune acordată în funcție de nivelul de permisiune pe care l-ați setat.
|
Nivel de permisiune |
Activități pe care le poate efectua un utilizator de partajare |
|---|---|
|
Proprietar |
Creați, citiți, modificați și ștergeți toate elementele din folderul partajat. Ca proprietar, un utilizator poate modifica nivelurile de permisiune pe care le au alte persoane pentru folder. |
|
Editor care publică |
Creați, citiți, modificați și ștergeți toate elementele și creați subfoldere. |
|
Editor |
Creați, citiți, modificați și ștergeți toate elementele. |
|
Autor care publică |
Creați și citiți elemente, creați subfoldere și modificați și ștergeți elementele pe care le creați. |
|
Autor |
Creați și citiți elemente și modificați și ștergeți elementele pe care le creați. |
|
Autor care nu editează |
Creați și citiți elementele și ștergeți elementele pe care le creați. |
|
Recenzent |
Doar elemente de citit. |
|
Contribuitor |
Se creează numai elemente. |
|
Fără |
Nu se poate efectua nicio activitate. Utilizatorul rămâne în lista de permisiuni, dar nu are permisiune și nu poate deschide folderul. |
|
Particularizat |
Efectuați activități definite de proprietarul folderului. |
Proprietarul folderului sau al cutiei poștale: Acordarea permisiunilor pentru un folder
-
În Panoul de foldere, faceți clic dreapta pe folderul pe care doriți să-l partajați, apoi selectați Proprietăți.
-
Pentru a găsi utilizatorii sau grupurile de persoane de contact cu care doriți să partajați folderul, pe fila Permisiuni , sub Permisiuni, selectați Adăugare.
-
În Listă globală de adrese, selectați utilizatorii și grupurile de persoane de contact dorite, făcând clic pe Adăugare după ce selectați pe fiecare. Pe măsură ce adăugați utilizatori sau grupuri, acestea apar în caseta din partea dreaptă a butonului Adăugare. După ce ați terminat de adăugat utilizatori, faceți clic pe OK.
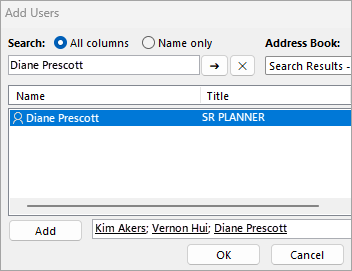
-
Selectați utilizatorul cu care doriți să partajați și alegeți nivelul de permisiune din lista verticală.
-
Permisiunile coboară de la Proprietar, care are toate drepturile, la Colaborator, cu cele mai puține drepturi.
-
După ce alegeți un nivel de permisiune, puteți să ajustați permisiunile selectând butoane sau bifând și debifând casete. Dacă faceți acest lucru, Nivelul de permisiune pentru utilizator sau grup se va modifica la Particularizat.
În exemplul afișat aici, Cristina și Monica au nivelurile de permisiune predefinite Autor și Editor care publică. Lui Cornel i s-a atribuit nivelul Editor, care după aceea a fost particularizat pentru a-i permite să șteargă elementele proprii.
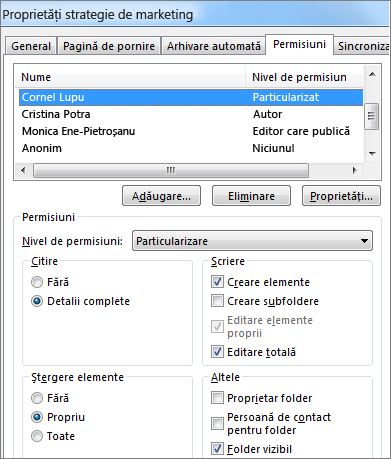
-
Setați permisiuni diferite pentru alți utilizatori sau grupuri, repetând pașii de la 2 la 6.
-
Faceți clic pe OK.
Invitat: Accesarea folderului sau cutiei poștale a altei persoane în versiunea clasică de Outlook
Dacă utilizați Outlook clasic, cutia poștală la care vi s-a acordat acces se afișează automat în lista de foldere. În exemplul de mai jos, lui Adam Barr i s-a acordat acces la cutia poștală a Alexandrei Akers. Cutia poștală a Alexandrei se afișează automat în lista de foldere a lui Andrei.
Notă: Dacă vi s-a acordat recent acces la cutia poștală, poate dura câteva ore pentru afișarea cutiei poștale a celuilalt utilizator în lista dvs. de foldere.
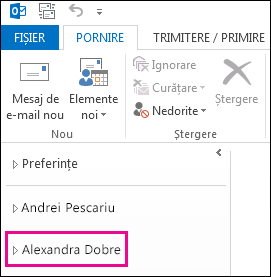
Ce puteți face în această cutie poștală depinde de nivelurile de permisiune care v-au fost acordate de persoana care își partajează cutia poștală cu dvs.
Partajarea și accesarea unui folder sau a unei cutii poștale în Outlook pe web
Există două modalități de a interacționa cu folderele partajate: puteți fi proprietarul unei cutii poștale care dorește să partajeze unul sau mai multe foldere sau întreaga cutie poștală.
-
Proprietarul folderului sau al cutiei poștale: Sunteți proprietarul folderului și decideți să-l partajați cu alte persoane. Setați nivelurile de permisiune corespunzătoare pentru cei cu care doriți să partajați folderul.
-
Invitat: Atunci când cineva partajează un folder sau o cutie poștală cu dvs., veți primi o invitație de a partaja un folder. Atunci când acceptați invitația, folderul apare în panoul de foldere. Ce puteți face într-un folder partajat depinde de nivelurile de permisiune setate.
Proprietarul folderului sau al cutiei poștale: Partajarea unui folder sau a unei cutii poștale cu alte persoane
Pentru a partaja unul sau mai multe foldere sau pentru a partaja întreaga cutie poștală cu alte persoane din organizația dvs., urmați acești pași:
-
Navigați la folderul pe care doriți să-l partajați.
-
Faceți clic dreapta pe folder și alegeți Partajare și permisiuni.
-
În fereastra Permisiuni pentru folder , dacă persoana nu este inclusă deja în lista de persoane cu care partajați, selectați

-
Introduceți numele sau adresa de e-mail a persoanei căreia îi acordați permisiunea, apoi selectați Adăugare.
-
Din lista de nume din fereastra Permisiuni pentru folder, selectați numele persoanei pe care tocmai ați adăugat-o.
-
În secțiunea Permisiuni , selectați lista verticală Nivel de permisiune și selectați permisiunile pe care doriți să le acordați acestui utilizator. Dacă nu sunteți sigur ce nivel de permisiune să selectați, consultați secțiunea de sub Opțiuni pentru partajarea unui folder.
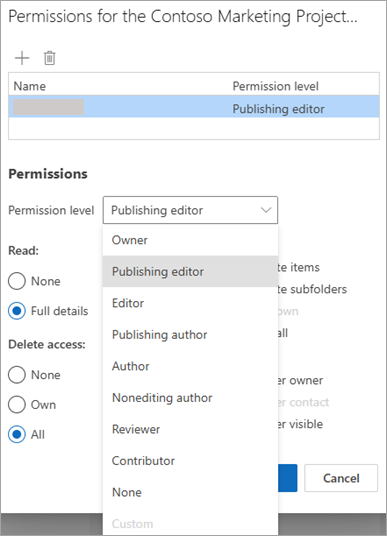
-
Confirmați setările de partajare și faceți clic pe OK. Persoana cu care partajați va primi un mesaj de e-mail pentru a-i spune că ați partajat un folder cu aceasta.
Sfat: Dacă doriți să partajați un subfolder, trebuie să urmați același proces, dar, de asemenea, să partajați folderele părinte.
Proprietarul folderului sau cutiei poștale: Eliminarea privilegiilor de partajare
-
Navigați la folderul pe care îl partajați.
-
Faceți clic dreapta pe folder și alegeți Partajare și permisiuni.
-
Selectați persoana cu care partajați, apoi selectați Ștergere pictogramă.
Invitat: Acceptarea și vizualizarea unui folder sau a unei cutii poștale partajate cu dvs.
Atunci când cineva partajează un folder cu dvs. este trimis un mesaj de e-mail pentru a vă informa. Acum puteți adăuga aceasta la panoul de foldere, astfel încât să îl puteți accesa.
-
În panoul de foldere, faceți clic dreapta pe Partajat cu mine.
-
Selectați Adăugați folderul sau cutia poștală partajată.
-
Introduceți adresa de e-mail sau numele persoanei care a partajat un folder cu dvs. și faceți clic pe Adăugare.
-
Numele persoanei va apărea sub nodul Partajat cu mine. Extindeți nodul pentru a vizualiza toate folderele pe care persoana le-a partajat cu dvs.
Invitat: Eliminarea folderului partajat sau a cutiei poștale partajate din panoul de foldere
Dacă decideți că nu mai doriți să vedeți cutia poștală sau folderul celeilalte persoane de fiecare dată când deschideți Outlook nou, faceți clic dreapta pe folder și faceți clic pe Eliminare folder partajat.
Opțiuni pentru partajarea unui folder
Atunci când partajați un folder, puteți seta permisiuni care definesc ce poate face fiecare utilizator care accesează folderul. Selectarea unei opțiuni din lista verticală Nivel de permisiune declanșează selectarea permisiunilor de acces Citire, Scriere, Altele și Ștergere . Captura de ecran din partea dreaptă arată ce nivel de permisiuni sunt alese automat atunci când selectați un nivel de permisiune al editorului de publicare.
Sfat: Dacă eliminați una dintre casetele de selectare asociate cu un nivel de permisiune, nivelul se modifică în Particularizat.
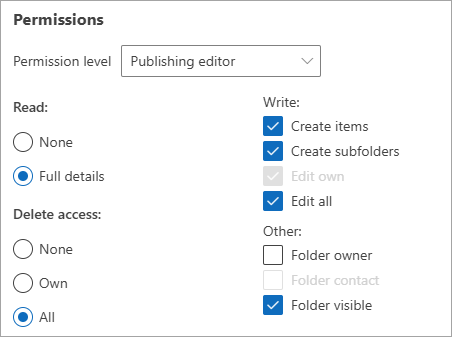
Tabelul de mai jos detaliază tipul de permisiune acordată în funcție de nivelul de permisiune pe care l-ați setat.
|
Nivel de permisiune |
Activități pe care le poate efectua un utilizator de partajare |
|---|---|
|
Proprietar |
Creați, citiți, modificați și ștergeți toate elementele din folderul partajat. Ca proprietar, un utilizator poate modifica nivelurile de permisiune pe care le au alte persoane pentru folder. |
|
Editor care publică |
Creați, citiți, modificați și ștergeți toate elementele și creați subfoldere. |
|
Editor |
Creați, citiți, modificați și ștergeți toate elementele. |
|
Autor care publică |
Creați și citiți elemente, creați subfoldere și modificați și ștergeți elementele pe care le creați. |
|
Autor |
Creați și citiți elemente și modificați și ștergeți elementele pe care le creați. |
|
Autor care nu editează |
Creați și citiți elementele și ștergeți elementele pe care le creați. |
|
Recenzent |
Doar elemente de citit. |
|
Contribuitor |
Se creează numai elemente. |
|
Fără |
Nu se poate efectua nicio activitate. Utilizatorul rămâne în lista de permisiuni, dar nu are permisiune și nu poate deschide folderul. |
|
Particularizat |
Efectuați activități definite de proprietarul folderului. |










