Delegarea accesului se face atunci când acordați cuiva permisiunea de a vă accesa cutia poștală sau anumite foldere din cutia poștală, cu capacitatea adăugată de a crea și a răspunde la mesaje în numele dvs.
Notă: Puteți partaja foldere fără acest nivel de permisiune. Puteți acorda cuiva permisiuni doar pentru vizualizare, editare sau scriere. Atunci când partajați foldere în acest mod, toate răspunsurile pe care le permiteți să le facă din cutia poștală se afișează ca fiind trimise din propriul cont. Pentru ajutor la partajarea folderelor astfel, consultați Partajarea și accesarea cutiei poștale sau a folderului altei persoane în Outlook.
Selectați o opțiune filă de mai jos pentru versiunea Outlook pe care o utilizați. Ce versiune Outlook utilizez?
Notă: Dacă pașii de sub această filă Outlook nou nu funcționează, este posibil să nu utilizați încă noul Outlook pentru Windows. Selectați fila Outlook clasic și urmați acești pași în schimb.
Despre delegare în noul Outlook
În prezent, atribuirea permisiunilor de delegare folderelor de corespondență din noul Outlook este disponibilă doar parțial. Puteți avea în continuare delegați, dar trebuie să utilizați Outlook clasic pentru a atribui mai întâi acele permisiuni.
După ce atribuiți acces delegat în Outlook clasic, persoana pe care o partajați un folder poate accesa acel folder din noua sa cutie poștală Outlook, iar răspunsurile sale se vor afișa ca venind în numele dvs.
Sfat: Dacă vă interesează doar să atribuiți acces delegat atunci când partajați calendare, puteți face deja acest lucru în noul Outlook. Consultați Partajarea și accesarea unui calendar cu permisiuni de editare sau delegare.
Proprietar cutie poștală: Oferiți acces delegat altei persoane
-
Comutați din nou Outlook la versiunea clasică de Outlook.
Notă: Pentru ajutor la revenirea la Outlook clasic, consultați Rularea versiunilor Outlook noi și Outlook clasic alăturat.
-
Din Outlook clasic, selectați Informații > fișier > Setări cont > Delegare acces.
-
Selectați Adăugați.
-
În fereastra Adăugare utilizatori, tastați numele persoanei și apăsați pe Enter pentru a o căuta.
-
Selectați numele persoanei, selectați Adăugare, apoi selectați OK.
-
Sub Delegare permisiuni, setați aceste cinci opțiuni la Fără: Calendar, Activități, Inbox, Persoane de contact și Note.
Selectarea Fără pentru fiecare dintre aceste opțiuni îi oferă delegatului capacitatea de bază de a trimite mesaje în numele dvs., dar nimic mai mult. Acordați delegatului permisiuni suplimentare (cum ar fi capacitatea de a vedea inboxul) selectând Inbox și, din lista verticală, selectați Recenzent, Autor sau Editor. Pentru o explicație mai detaliată despre aceste opțiuni, consultați secțiunea de mai jos Opțiuni pentru delegarea unui folder.
-
Pentru a trimite un mesaj automat delegatului dvs., bifați caseta de selectare Trimiteți automat un mesaj delegatului, rezumând aceste permisiuni.
-
Selectați OK.
-
Selectați butonul Înapoi pentru a reveni la Corespondență. Acum puteți reveni la Outlook nou pentru a partaja anumite foldere.
Delegat: Adăugarea cutiei poștale a altei persoane la profilul dvs.
Dacă cineva v-a acordat acces delegat la cutia poștală, trebuie să îi adăugați cutia poștală în lista de foldere Corespondență. Puteți face acest lucru utilizând noul Outlook.
-
Din lista de foldere Corespondență, selectați Partajate cu mine > Adăugare folder partajat sau cutie poștală partajată.
-
Începeți să tastați numele persoanei care v-a oferit acces delegat, apoi selectați numele său din persoana de contact sugerată.
-
Selectați Adăugați.
Delegat: Trimiteți e-mail în numele celeilalte persoane
După finalizarea pregătirii, delegatul poate trimite acum un e-mail în numele celeilalte persoane:
-
Din Outlook nou, deschideți un mesaj de e-mail nou.
-
Deasupra liniei Către , selectați De la, apoi selectați cutia poștală a celeilalte persoane. Dacă este necesar, selectați Altă adresă de e-mail..., apoi introduceți acea adresă de e-mail, apoi selectați-o.
(Dacă De la nu este vizibil lângă butonul Către , faceți-l vizibil mergând la panglică și, sub fila Opțiuni , selectați Afișare de la.)
-
Terminați de compus mesajul de e-mail, apoi selectați Trimitere.
Destinatarii mesajului vor vedea că acesta este trimis de dvs . în numele celeilalte persoane.
Opțiuni pentru delegarea unui folder
Atunci când adăugați un delegat, puteți oferi delegatului niveluri de permisiune separate pentru calendar, inbox, agendă, activități și foldere de note:
|
Nivel de permisiune |
Activități pe care le poate efectua un delegat |
|---|---|
|
Editor |
Citiți, creați și modificați elemente, inclusiv modificarea și ștergerea elementelor create de proprietarul contului. De exemplu, un delegat cu permisiuni Editor poate crea solicitări de întâlnire direct în calendarul proprietarului contului și poate răspunde la solicitările de întâlnire în numele proprietarului contului. |
|
Autor |
Citiți și creați elemente și modificați și ștergeți elementele pe care le creează. |
|
Recenzent |
Doar elemente de citit. De exemplu, delegatul poate citi mesajele din inboxul proprietarului contului. |
Trimiterea de mesaje de e-mail în numele altei persoane necesită acțiuni din partea a două persoane:
-
O persoană oferă acces delegat altei persoane.
-
Delegatul adaugă apoi cutia poștală a celeilalte persoane la propriul profil. După aceea, delegatul poate trimite mesaje de e-mail în numele celeilalte persoane.
Iată pașii pe care trebuie să-i efectueze fiecare persoană:
First person: Give delegate access to another person
-
Selectați Informații > fișier > Setări cont > Delegare acces.
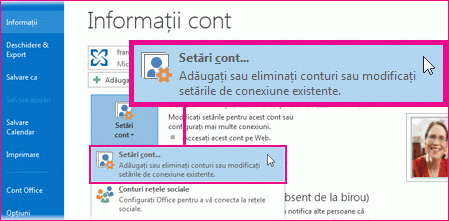
-
Selectați Adăugați. Apoi tastați numele persoanei și apăsați enter pentru a-l căuta.
-
Selectați numele persoanei, apoi selectați Adăugare, apoi selectați OK.
-
Sub Delegare permisiuni, setați aceste cinci opțiuni la Fără: Calendar, Activități, Inbox, Persoane de contact și Note.
Selectarea Fără pentru fiecare dintre aceste opțiuni îi oferă delegatului capacitatea de bază de a trimite mesaje în numele dvs., dar nimic mai mult. Puteți acorda delegatului permisiuni suplimentare (cum ar fi capacitatea de a vedea calendarul sau inboxul) selectând Calendar > Autor sau Inbox > Recenzent, de exemplu.
-
Pentru a trimite un mesaj automat delegatului dvs., bifați caseta de selectare Trimiteți automat un mesaj delegatului, rezumând aceste permisiuni.
-
Selectați OK.
-
Selectați butonul Înapoi pentru a reveni la Corespondență.
A doua persoană: Adăugarea cutiei poștale a altei persoane la profilul dvs.
-
Selectați Fișier > Setări cont > Setări cont.
-
Pe fila E-mail din listă, selectați Modificare, apoi mai multe setări.
-
Pe fila Complex , sub Deschideți aceste cutii poștale suplimentare, selectați Adăugare, apoi introduceți numele cutiei poștale a persoanei pe care doriți să o adăugați la profilul dvs. de utilizator. Selectați OK, apoi selectați OK din nou.
-
După terminarea procesului, închideți și reporniți Outlook.
A doua persoană: Trimiterea unui e-mail în numele celeilalte persoane
După finalizarea pregătirii, delegatul poate trimite acum un e-mail în numele celeilalte persoane:
-
Deschideți un mesaj de e-mail nou.
-
Deasupra liniei Către , selectați De la, apoi selectați cutia poștală a celeilalte persoane. Dacă este necesar, selectați Altă adresă de e-mail..., apoi introduceți acea adresă de e-mail, apoi selectați-o.
(Dacă De la nu este vizibil lângă butonul Către , faceți-l vizibil mergând la panglică și sub fila Opțiuni din grupul Afișare câmpuri , selectați De la.)
-
Terminați de compus mesajul de e-mail, apoi selectați Trimitere.
Destinatarii mesajului vor vedea că acesta este trimis de dvs . în numele celeilalte persoane.
Despre delegare în Outlook pe web
În prezent, atribuirea permisiunilor de delegare folderelor de corespondență din Outlook pe web este disponibilă doar parțial. Puteți avea în continuare delegați, dar trebuie să utilizați Outlook clasic pentru a atribui mai întâi acele permisiuni.
După ce atribuiți acces delegat în Outlook clasic, persoana pe care o partajați un folder poate accesa acel folder din noua sa cutie poștală Outlook, iar răspunsurile sale se vor afișa ca venind în numele dvs.
Sfat: Dacă vă interesează doar să atribuiți acces delegat atunci când partajați calendare, puteți face deja acest lucru în noul Outlook. Consultați Partajarea și accesarea unui calendar cu permisiuni de editare sau delegare.
Proprietar cutie poștală: Oferiți acces delegat altei persoane
-
Comutați din nou Outlook la versiunea clasică de Outlook.
Notă: Pentru ajutor la revenirea la Outlook clasic, consultați Rularea versiunilor Outlook noi și Outlook clasic alăturat.
-
Din Outlook clasic, selectați Informații > fișier > Setări cont > Delegare acces.
-
Selectați Adăugați.
-
În fereastra Adăugare utilizatori, tastați numele persoanei și apăsați pe Enter pentru a o căuta.
-
Selectați numele persoanei, selectați Adăugare, apoi selectați OK.
-
Sub Delegare permisiuni, setați aceste cinci opțiuni la Fără: Calendar, Activități, Inbox, Persoane de contact și Note.
Selectarea Fără pentru fiecare dintre aceste opțiuni îi oferă delegatului capacitatea de bază de a trimite mesaje în numele dvs., dar nimic mai mult. Acordați delegatului permisiuni suplimentare (cum ar fi capacitatea de a vedea inboxul) selectând Inbox și, din lista verticală, selectați Recenzent, Autor sau Editor. Pentru o explicație mai detaliată despre aceste opțiuni, consultați secțiunea de mai jos Opțiuni pentru delegarea unui folder.
-
Pentru a trimite un mesaj automat delegatului dvs., bifați caseta de selectare Trimiteți automat un mesaj delegatului, rezumând aceste permisiuni.
-
Selectați OK.
-
Selectați butonul Înapoi pentru a reveni la Corespondență. Acum puteți reveni la Outlook nou pentru a partaja anumite foldere.
Delegat: Adăugarea cutiei poștale a altei persoane la profilul dvs.
Dacă cineva v-a acordat acces delegat la cutia poștală, trebuie să îi adăugați cutia poștală în lista de foldere Corespondență. Puteți face acest lucru utilizând noul Outlook.
-
Din lista de foldere Corespondență, selectați Partajate cu mine > Adăugare folder partajat sau cutie poștală partajată.
-
Începeți să tastați numele persoanei care v-a oferit acces delegat, apoi selectați numele său din persoana de contact sugerată.
-
Selectați Adăugați.
Delegat: Trimiteți e-mail în numele celeilalte persoane
După finalizarea pregătirii, delegatul poate trimite acum un e-mail în numele celeilalte persoane:
-
Din Outlook nou, deschideți un mesaj de e-mail nou.
-
Deasupra liniei Către , selectați De la, apoi selectați cutia poștală a celeilalte persoane. Dacă este necesar, selectați Altă adresă de e-mail..., apoi introduceți acea adresă de e-mail, apoi selectați-o.
(Dacă De la nu este vizibil lângă butonul Către , faceți-l vizibil mergând la panglică și, sub fila Opțiuni , selectați Afișare de la.)
-
Terminați de compus mesajul de e-mail, apoi selectați Trimitere.
Destinatarii mesajului vor vedea că acesta este trimis de dvs . în numele celeilalte persoane.
Opțiuni pentru delegarea unui folder
Atunci când adăugați un delegat, puteți oferi delegatului niveluri de permisiune separate pentru calendar, inbox, agendă, activități și foldere de note:
|
Nivel de permisiune |
Activități pe care le poate efectua un delegat |
|---|---|
|
Editor |
Citiți, creați și modificați elemente, inclusiv modificarea și ștergerea elementelor create de proprietarul contului. De exemplu, un delegat cu permisiuni Editor poate crea solicitări de întâlnire direct în calendarul proprietarului contului și poate răspunde la solicitările de întâlnire în numele proprietarului contului. |
|
Autor |
Citiți și creați elemente și modificați și ștergeți elementele pe care le creează. |
|
Recenzent |
Doar elemente de citit. De exemplu, delegatul poate citi mesajele din inboxul proprietarului contului. |










