Atunci când cineva partajează un folder în MicrosoftOneDrive, SharePoint sau Teams, puteți adăuga o comandă rapidă la folderul partajat dinOneDrive, pentru a găsi și a lucra cu ușurință cu fișierele. Aceste comenzi rapide apar înOneDrive pe web, Windows Explorer, Finder Mac, Teams și în aplicațiile mobile OneDrive.
Notă: Procedurile din acest articol sunt disponibile doar pentru utilizatorii interni. Nu puteți adăuga comenzi rapide la folderele partajate cu utilizatorii externi.
-
În OneDrive, în panoul de navigare, selectați Partajat > Partajat cu mine.
-
Găsiți folderul pe care doriți să-l adăugați și faceți clic pe cercul din dala folderului pentru a-l selecta.
-
Selectați Adăugare comandă rapidă la Fișierele mele.
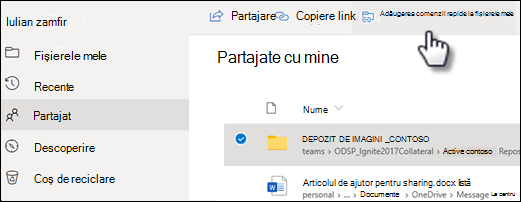
-
Sau puteți să faceți clic dreapta pe folder, apoi să selectați Adăugare comandă rapidă la Fișierele mele.
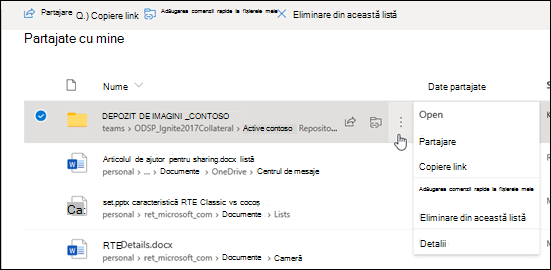
Sfat: Într-o bibliotecă partajată dintr- SharePoint sau Microsoft Teams, puteți să selectați Adăugare comandă rapidă la Fișierele mele pentru a adăuga o comandă rapidă la întreaga bibliotecă sau să selectați folderul specific pe care doriți să-l adăugați, apoi selectați Adăugare comandă rapidă la Fișierele mele.
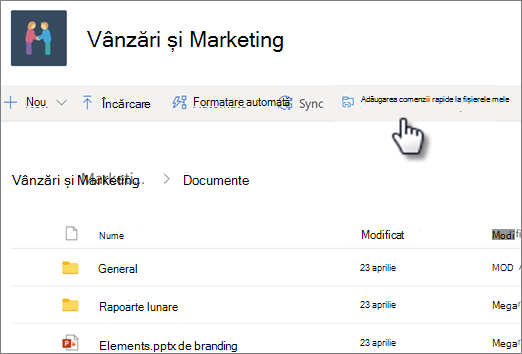
Important: Opțiunea Adăugare comandă rapidă la Fișierele mele nu este disponibilă atunci când:
-
Ați adăugat deja folderul la OneDrive sau aveți mai multe foldere selectate. (Nu puteți adăuga mai multe foldere în același timp.)
-
Elementul pe care încercați să-l adăugați nu este un folder. (Adăugare comandă rapidă la Fișierele mele nu este disponibilă pentru fișiere individuale sau pentru colecții de fișiere, cum ar fi albume.)
-
Dacă adăugați o comandă rapidă la un folder SharePoint pe care îl sincronizați deja, folderul pe care îl sincronizați va rămâne acolo unde se află în Explorer și nu veți vedea noua comandă rapidă în folderul OneDrive. Aceasta este o limitare a previzualizării publice, care va fi tratată prin disponibilitate generală în septembrie 2020.
Mutarea unei comenzi rapide într-un folder partajat
Puteți muta o comandă rapidă într-un folder la fel ca orice alt fișier sau folder. Pentru mai multe informații despre mutarea fișierelor, consultați Sortarea, redenumirea sau mutarea fotografiilor și fișierelor în OneDrive.
Notă: Atunci când mutați o comandă rapidă într-un folder partajat, decuparea scurtă nu îi modifică permisiunile de partajare. Persoane care nu au în prezent acces la comanda rapidă nu vor putea accesa conținutul său, dar pot redenumi sau elimina comanda rapidă.
-
Selectați comanda rapidă pe care doriți să o mutați. Pentru a face acest lucru, în Vizualizarea listă, verificați cercul care apare în partea stângă a elementului atunci când treceți cu indicatorul peste acesta. În vizualizarea Dale sau Fotografie, bifați cercul din colțul din dreapta sus al dalei atunci când treceți cu indicatorul peste el. De asemenea, puteți selecta mai multe elemente pentru a le muta împreună, ca grup.
-
În navigarea de sus, selectați Mutare în.
-
În panoul Mutare în , navigați la folderul de destinație și selectați Mutare.
-
Dacă doriți să creați un folder nou pentru a stoca elementul, selectați Folder nou.
-
Sfat: În loc să utilizați butonul Mutare la , puteți să selectați comanda rapidă pe care doriți să o mutați și să o glisați în folderul de destinație.
Găsirea folderelor partajate din OneDrive
Folderele partajate pe care le-ați adăugat la OneDrive apar pe site-ul web OneDrive în vizualizarea Fișierele mele .
Pe un PC Windows, găsiți folderul OneDrive cu numele organizației dvs. după acesta în Windows Explorer. De exemplu, OneDrive- Contoso. Pe un computer Mac, utilizați Instrumentul de găsire pentru a găsi folderul OneDrive.
Notă: Dacă aveți aplicația de sincronizare OneDrive, dar folderul partajat nu se sincronizează cu computerul, este posibil să aveți sincronizarea selectivă activată. Acest lucru nu este obișnuit, dar, pentru a-l remedia, găsiți pictograma nor OneDrive în zona de notificare Windows (dacă utilizați un Mac, accesați bara de meniu).
-
Deschideți setările OneDrive (selectați pictograma nor OneDrive din zona de notificare, apoi selectați pictograma Ajutor și setări OneDrive, apoi Setări.)
-
Accesați fila Cont.
-
Selectați Alegeți foldere.
-
În caseta de dialog Selectați foldere, debifați folderele pe care nu doriți să le sincronizați cu computerul și selectați OK.
Mutarea fișierelor partajate și a folderelor partajate în OneDrive
Atunci când mutați fișiere între foldere partajate, acestea își pierd permisiunile existente și primesc permisiunile din folderul în care le-ați mutat. De exemplu, dacă mutați un element într-un folder doar în citire, elementul devine și el doar în citire. Mutarea unui element dintr-un folder partajat într-un folder nepartajat înseamnă că elementul nu mai este partajat cu nimeni. Dacă mutați elemente doar într-un folder partajat, nu se produce nicio modificare a permisiunilor atribuite.
Deși puteți muta fișiere partajate, nu puteți muta folderele partajate pe OneDrive.com. Dacă sincronizați OneDrive pe computer, orice folder partajat pe care îl mutați este copiat în locația de destinație și apoi eliminat din OneDrive. Acesta este încă disponibil în lista dvs. Partajate.
Puteți redenumi folderele partajate pe care le-ați adăugat la OneDrive. Noul nume pe care i-l dați folderului este vizibil numai pentru dvs. și va apărea cu acel nume oriunde accesați OneDrive, inclusiv pe OneDrive.com, aplicația OneDrive de pe computer sau aplicațiile mobile OneDrive. Schimbarea numelui nu va fi vizibilă pentru proprietarul folderului partajat sau alte persoane cu permisiuni pentru folder.
Notă: Cu toate acestea, redenumirea sau modificarea unui element din folder este vizibilă pentru alte persoane care partajează folderul.
Eliminarea sau ștergerea fișierelor partajate și folderelor partajate din OneDrive
Fișierele șterse dintr-un folder partajat de pe OneDrive.com sunt trimise doar în coșul de reciclare al proprietarului folderului partajat. Cu toate acestea, dacă sincronizați OneDrive pe un computer, elementele șterse dintr-un folder partajat apar în coșul de reciclare al computerului.
Notă: Numai proprietarul unui folder partajat poate restaura un element șters din folder.
Pentru a elimina un folder partajat de pe OneDrive.com:
-
În vizualizarea Fișierele mele , selectați folderul partajat pe care doriți să-l eliminați.
-
Selectați Eliminare comandă rapidă.
Acest lucru elimină folderul doar din OneDrive- este încă accesibil din lista Partajate și nu afectează proprietarul sau alte persoane care partajează folderul. Dacă, în schimb, ștergeți folderul, acesta este șters din spațiile OneDrive ale tuturor și proprietarul folderului va trebui să-l restaureze.
Notă: Dacă sincronizați OneDrive pe unul sau mai multe computere, eliminarea unui folder partajat din OneDrive îl elimină și de pe aceste computere.
Dacă un folder nu mai este partajat cu dvs., este eliminat din OneDrive. Pentru a recăpăta accesul la folder, solicitați-i proprietarului sau unui editor să-l partajeze din nou cu dvs.
Pentru a elimina un folder partajat din Explorer:
-
Deschideți Explorer, selectați folderul partajat pe care doriți să-l eliminați.
-
Faceți clic dreapta, selectați OneDrive.
-
Selectați Eliminare comandă rapidă.
Note:
-
Eliminarea comenzii rapide din Explorer utilizând pașii de mai sus va elimina comanda rapidă doar din OneDrive.
-
Atunci când ștergeți o comandă rapidă utilizând clic dreapta, ștergeți sau butonul Ștergere de la tastatură, asigurați-vă că toate fișierele sunt închise înainte în Explorer. Ștergerea unei comenzi rapide cu toate fișierele care sunt deschise va avea ca rezultat ștergerea unora sau a tuturor fișierelor din comanda rapidă. Acest conținut poate fi recuperat din Coșurile de reciclare OneDrive sau SharePoint
-
Dacă intenționați să ștergeți o comandă rapidă din OneDrive ștergând-o din panoul de navigare din stânga din Windows, restrângeți comanda rapidă înainte de a o șterge. Ștergerea unei comenzi rapide extinse va șterge folderul și conținutul său pentru toți, în loc să elimine comanda rapidă pentru acel utilizator.
Cum să dezactivați "Adăugare comandă rapidă la OneDrive"
Dacă sunteți administrator și doriți să dezactivați Adăugare comandă rapidă la OneDrive pentru organizația dvs., utilizați următoarea comandă PowerShell:
Set-SPOTenant - DisableAddShortcutsToOneDrive $True
Pentru mai multe informații, consultați Set-SPOTenant (SharePointOnlinePowerShell) | Microsoft Docs
Aflați mai multe
Aveți nevoie de ajutor suplimentar?
|
|
Contactați asistența
Pentru asistență tehnică, accesați Contactați Asistența Microsoft, introduceți problema și selectați Obțineți ajutor. Dacă aveți nevoie de ajutor în continuare, selectați Contactați asistența pentru a vă direcționa către cea mai bună opțiune de asistență. |
|
|
|
Administratori
|












