Pentru a adăuga text la spațiul dvs., utilizați partea Web text. Apoi puteți să-l formatați și să adăugați acțiuni pentru a face textul interactiv.
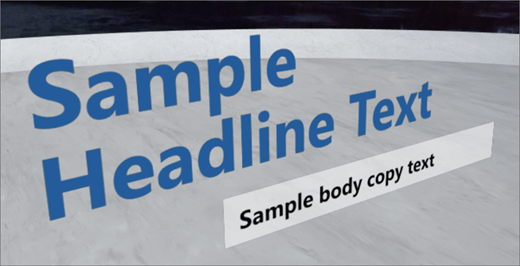
Adăugarea și formatarea textului
-
Dacă nu sunteți deja în modul de editare, în partea din dreapta sus a spațiului, selectați Editare.
-
Pe pânză, selectați pictograma circleed + .
-
În caseta de instrumente parte Web, selectați text.
-
Faceți clic pentru a plasa partea Web oriunde în structură (etaj).
-
În panoul de proprietăți din dreapta, introduceți textul în câmpul text .
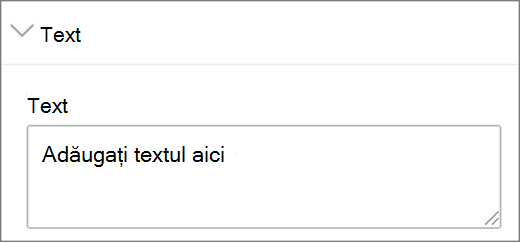
-
Formatați textul utilizând greutatea fontului, dimensiunea textului, spațierea, spațierea liniilorși setările de Aliniere orizontală .
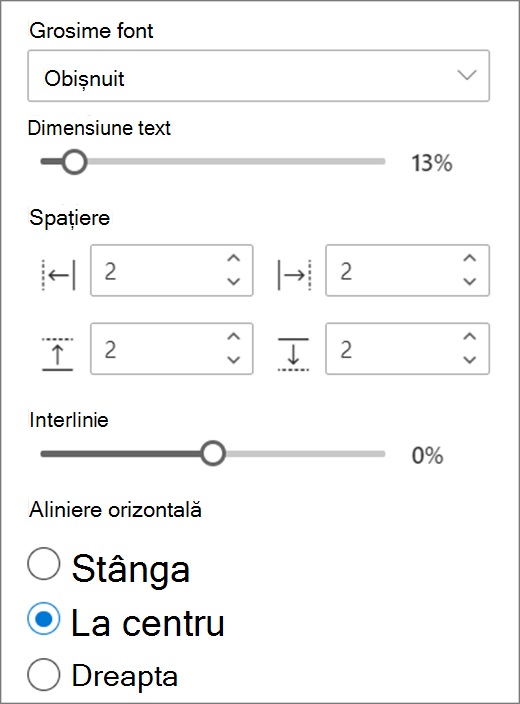
-
Selectați preferințele pentru cadru (fundal text):
-
Dacă doriți un fundal în spatele textului, selectați Afișare cadru text.
-
Dacă doriți ca cadrul text să se redimensioneze singur, pe baza intrării de text, selectați Redimensionare Înălțime cadru pentru a se potrivi cu textul. Dacă doriți să setați manual înălțimea și lățimea cadrului, indiferent de text, nu o selectați.
-
În cadrul cadrului, selectați preferințele pentru raza de cadru a ramei, culoarea de fundal a cadruluiși alinierea verticală a textului.
-
-
Dacă doriți să apară un podium sub text, selectați Afișare podium. Utilizând înălțimeadin glisorul podium, puteți să setați distanța dintre text și podium.
-
Când ați terminat, selectați Salvare ca schiță sau, dacă sunteți gata să faceți modificările vizibile pentru toate persoanele care au acces la spațiul dvs., selectați Publicare.
Notă: Pentru instrucțiuni despre dimensionarea și plasarea părților Web, consultați adăugarea și utilizarea părților Web într-un spațiu SharePoint.
Adăugarea acțiunilor la text
Opțional, puteți face partea Web text interactivă prin adăugarea de acțiuni. De exemplu, puteți să redați un sunet atunci când cineva selectează partea Web. Acțiunile sunt setate în timp ce Editați partea Web și aveți efect după ce Salvați spațiul ca schiță sau îl publicați.
-
În timpul editării, selectați partea Web text, apoi selectați pictograma Creion . Aceasta deschide panoul de proprietăți. Defilați în jos la acțiuni.
-
Selectați Adăugare acțiune.
-
Atunci când selectați partea Web, se produceacțiuneala declanșare.
-
Atunci când faceți clic dreapta (mouse) sau apăsați lung (controler), se afișează mai multe acțiuni .
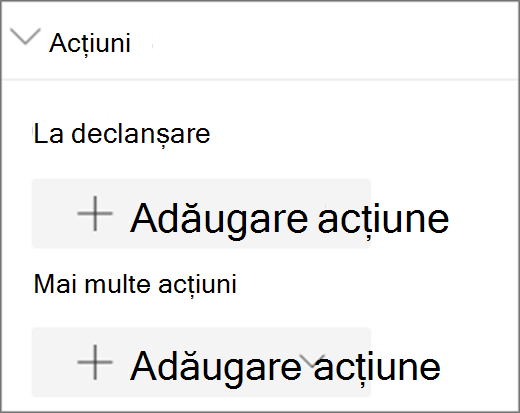
Notă: Pentru a configura mai multe acțiuni, selectați Adăugare acțiune, apoi selectați ... (punctele de suspensie). Pentru a reordona acțiunile, glisați-le în ordinea dorită.
-
Pentru acțiunea la declanșare sau pentru mai multe acțiuni, selectați dintre următoarele:
-
Inspectare: aduce partea Web mai aproape.
-
Legarea la alt spațiu: deschide un spațiu SharePoint legat.
-
Redare audio: redă un fișier audio atașat.
-
Legarea la o pagină sau la un element: deschide un element legat, cum ar fi o pagină SharePoint sau un site web public.
-
-
Pentru a încerca acțiunile, selectați Salvare ca schiță sau Publicare.










